LUT trong Photoshop là gì?
LUT là viết tắt của Tra cứu bảng. Chúng ban đầu được sử dụng bởi các nhà làm phim và nhà quay phim và áp dụng cho video để tạo ra hình ảnh phim trong phim và để chuyển đổi từ không gian màu này sang không gian màu khác. Một cách sử dụng rất phổ biến đối với LUT là xem trước hoặc chuyển đổi cảnh quay được quay ở chế độ nhật ký. Đây là những công cụ cần thiết trong việc phân loại màu và mô phỏng hình ảnh phim cổ điển.
Để đơn giản hóa hơn, chúng là các cài đặt trước. Chúng thực sự ánh xạ lại các giá trị màu, dựa trên CLUT tra cứu màu. Trong hình ảnh, hãy nghĩ đến các màu An toàn cho Web, đó thực sự là một dạng LUT rất đơn giản hoặc bạn cũng có thể nghĩ đến các đường cong.
Bạn có thể sử dụng LUTS trong Photoshop để nâng cao và áp dụng phân loại màu cho hình ảnh của mình chỉ bằng một cú nhấp chuột. Chúng mạnh mẽ, nhanh chóng và dễ sử dụng.
Bạn sẽ thấy chúng đi theo các phần mở rộng khác nhau, tất cả đều hoạt động trong Photoshop, (cả phiên bản mới nhất và CS6); .3DL, .CUBE, .look. LUTS tương tự sẽ hoạt động trong các ứng dụng khác như After Effects, Premiere Pro, Final Cut Pro, Resolve và các ứng dụng khác.
Sử dụng LUT trong Photoshop
LUT rất dễ sử dụng trong Photoshop. Tôi sẽ chỉ cho bạn cách sử dụng chúng ở đây và cung cấp một số mẹo rất hữu ích.
Ảnh gốc trong Photoshop. Hình ảnh tôi chụp cục bộ, chưa chỉnh sửa, trực tiếp từ Máy ảnh.
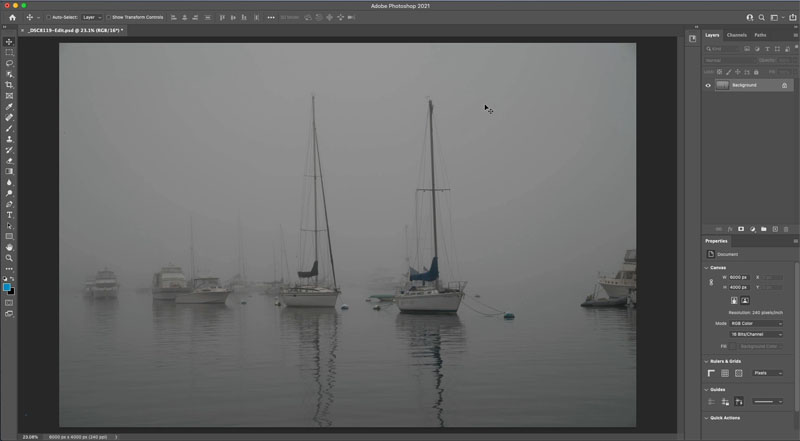
Nhấp vào biểu tượng Adjustment Layer.
Chọn Color Lookup.
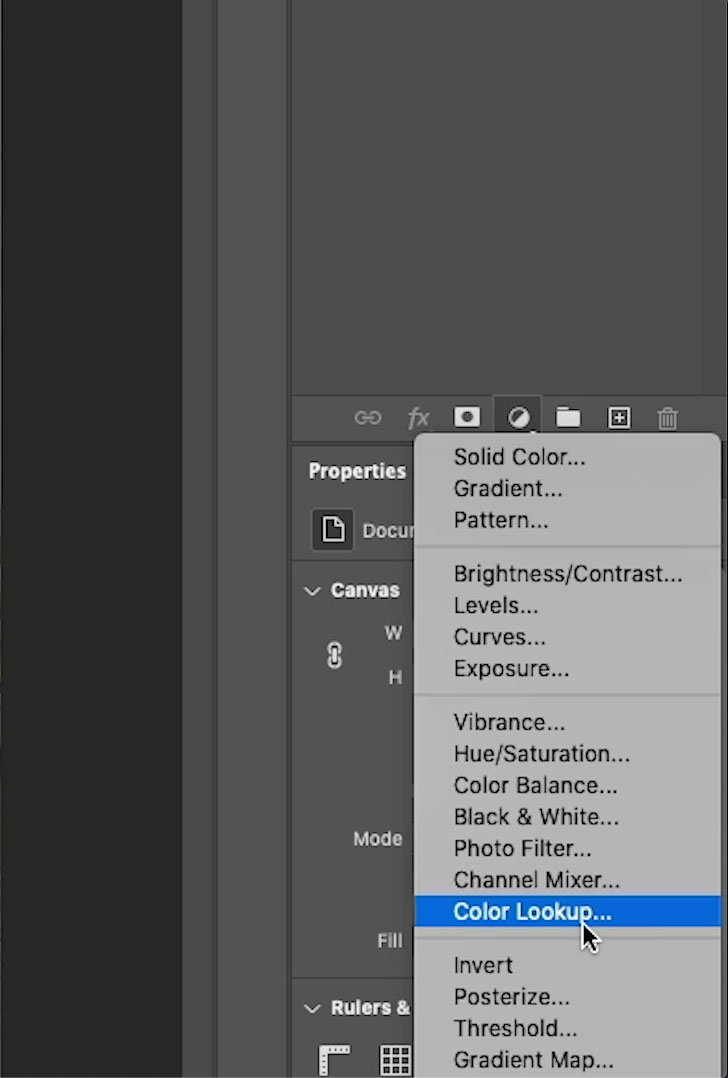
Mở trình kiểm tra Properties. Window>Properties.
Nhấp vào Load 3D LUT.

Bạn sẽ thấy một danh sách các LUT đi kèm với Photoshop.
Ở đây chúng tôi đang chọn Edgy Amber.
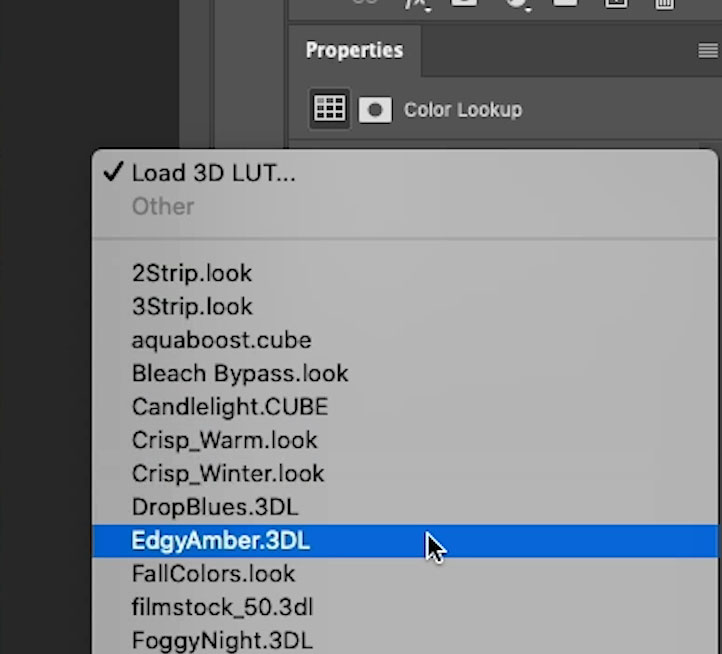
Bạn có thể thấy nó thay đổi màu sắc và tông màu của ảnh như thế nào. Không có cài đặt cho LUT, hoặc vì vậy họ nói với chúng tôi, hehe. (Tôi sẽ chỉ cho bạn một mẹo trong giây lát)

Bạn có thể thay đổi cường độ của LUT bằng cách điều chỉnh độ mờ.
Bạn luôn có thể thay đổi chế độ Layer Blending.
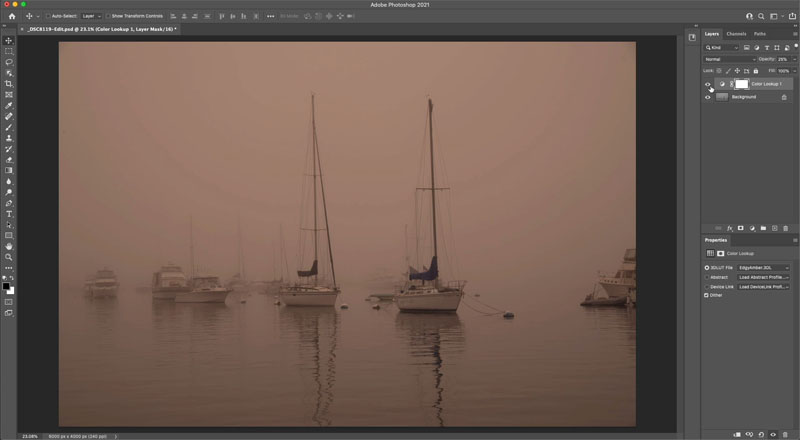
Thay đổi thanh trượt Màu và Độ sáng trên LUT trong Photoshop.
Nhân đôi layer LUT, để bạn có 2 layer.
Thay đổi một thành Chế độ Color Blending và cái còn lại thành chế độ Luminosity blending (hòa trộn độ sáng).
Điều chỉnh độ mờ trên lớp màu để thay đổi màu sắc.
Điều chỉnh độ mờ trên lớp Luminosity để thay đổi tông màu.
(Nếu bạn chia sẻ mẹo này, tôi sẽ thích tín dụng, nháy mắt, nháy mắt).
Sử dụng LUT tùy chỉnh của riêng bạn trong Photoshop
Mặc dù Photoshop đi kèm với một số LUT nhưng bạn có thể mở rộng tính hữu dụng bằng cách sử dụng LUT của riêng bạn hoặc LUT bạn đã mua.
Nhấp vào biểu tượng Lớp điều chỉnh.
Chọn Tra cứu màu.
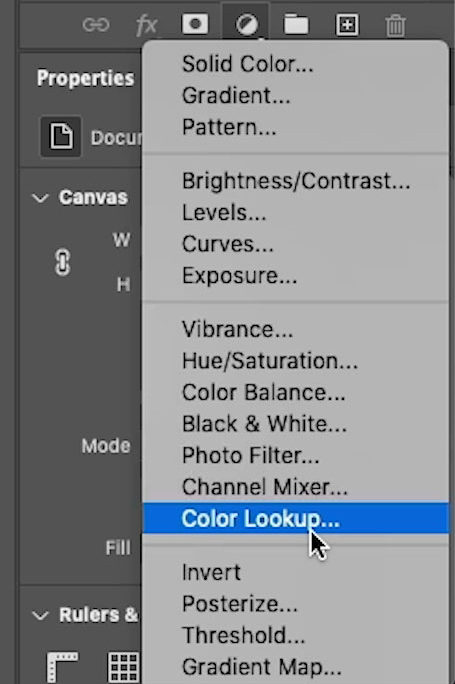
Nhấp vào Tải 3D LUT trong bảng Thuộc tính.
Khi menu mở ra, nhấp vào Tải 3D LUT lần thứ hai.
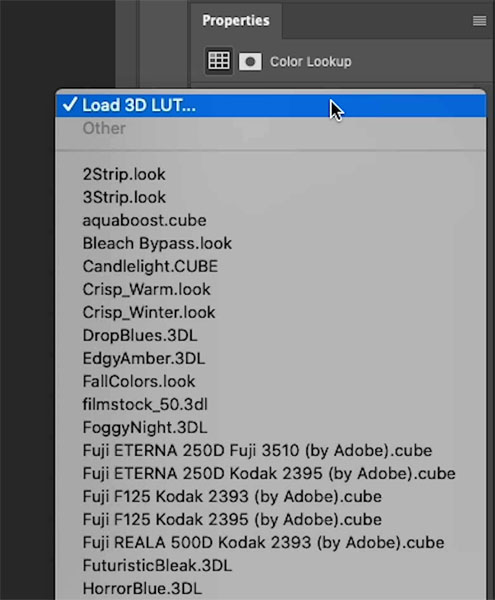
Bây giờ bạn có thể điều hướng đến máy tính của mình.
Tìm một số LUT bạn có trên hệ thống của mình (Tôi sẽ kết nối bạn với một số)
Chọn LUT bạn muốn sử dụng.
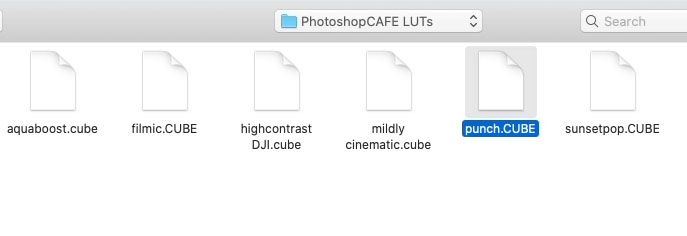
Ngay lập tức bạn sẽ có được giao diện trên bức ảnh. Cái này thêm ..punch và một tông màu nâu đỏ đẹp.

Bạn sẽ thấy LUT punch được chọn trong trình kiểm tra Properties.
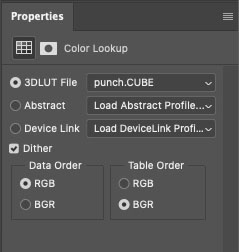
Hãy thử một LUTs tùy chỉnh khác của tôi, nhấp vào Mildly Cinematic.CUBE
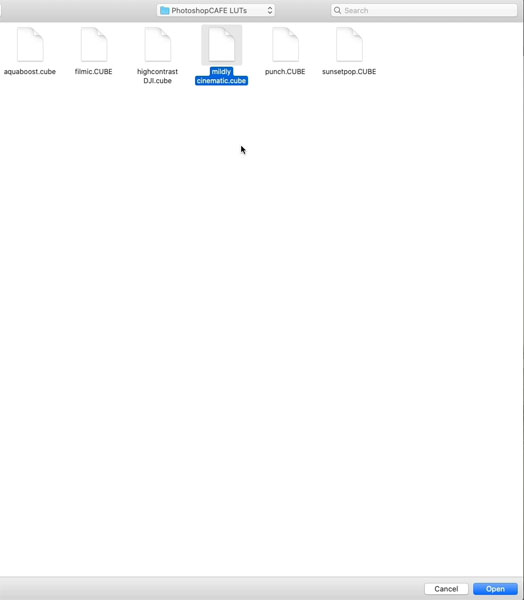
Và chúng ta có một cái nhìn hoàn toàn khác. (Bạn thích cái nào hơn?)
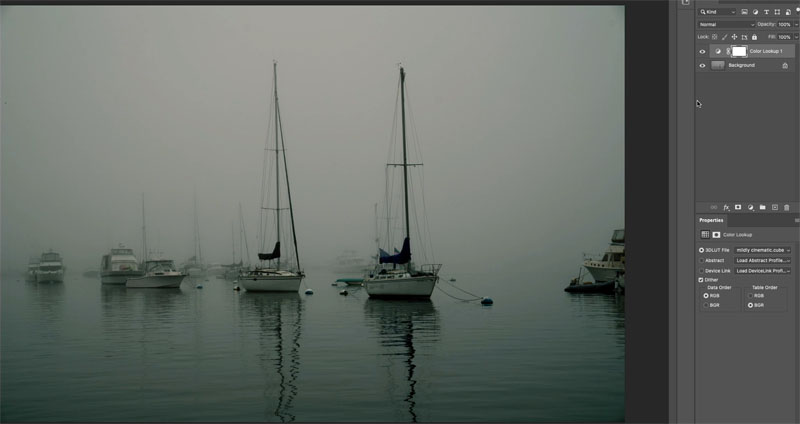
Như bạn có thể thấy, việc sử dụng các LUT này có thể biến đổi hình ảnh của bạn ngay lập tức và đáng kể.
Một thách thức với các LUT tùy chỉnh là phải đưa chúng vào mỗi lần, chúng không nằm trong menu. Tôi sẽ chỉ cho bạn cách đưa chúng vào menu mọi lúc.
Nhưng trước tiên, bạn sẽ cần cài đặt một số LUT. Ta-da.
Bây giờ bạn đang đợi tôi bán cho bạn một số LUT phải không? Không, tôi sẽ cung cấp cho bạn hai cái tôi vừa cho bạn xem, cũng như nhiều hơn nữa.
Cài đặt Lut trong Photoshop để chúng nằm trong menu.
Một trong những điều khó khăn về LUT tùy chỉnh là phải tải chúng mỗi khi bạn muốn sử dụng chúng.
Đây là cách bạn có thể tải LUTs của mình vào menu trong Photoshop!
Tìm thư mục cài đặt của bạn cho Photoshop
Trên MAC có thể là Ứng dụng/Adobe Photoshop/Presets/3DLUTs
Windows C:\Program Files\Adobe\Adobe Photoshop\Presets\3DLUTs
(Những vị trí này có thể thay đổi trong các bản cập nhật trong tương lai và có thể khác trong các phiên bản cũ hơn. Nếu có và tôi chưa cập nhật điều này, hãy Google “LUTS ở đâu trong Photoshop, trên máy tính của tôi”)
Kéo bộ LUT của bạn vào Thư mục. (Sao chép, không di chuyển, trừ khi bạn đã sao lưu chúng).

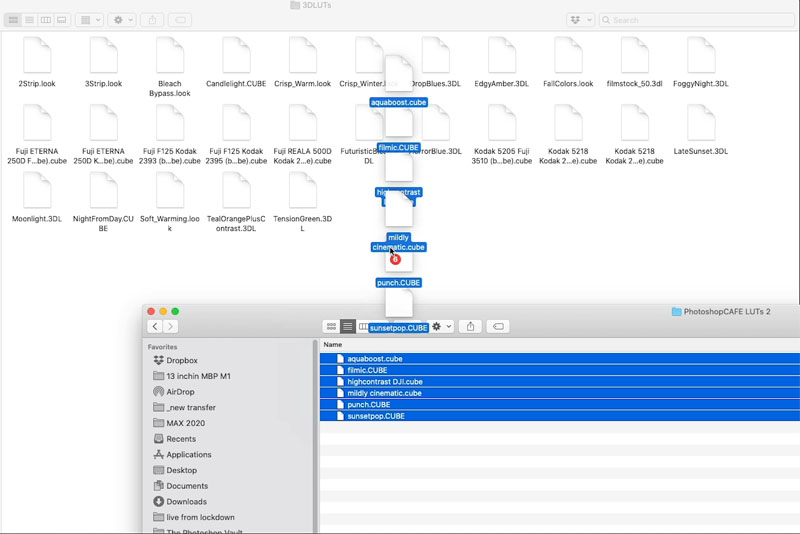
Khởi động lại Photoshop và bây giờ bạn sẽ thấy các LUT PSC tùy chỉnh được tải vào khi bạn sử dụng LUT vào lần tiếp theo.
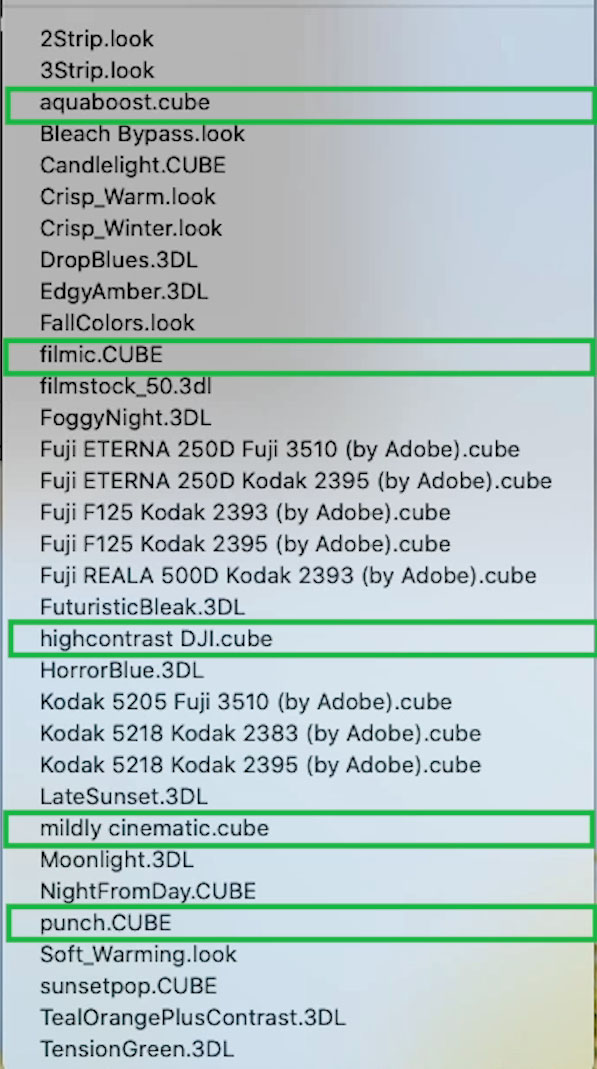
Tất cả đã sẵn sàng để sử dụng trên một bức ảnh khác.

Và đây là LUT điện ảnh đang hoạt động. Hãy nhớ rằng, bạn có thể điều chỉnh độ mờ để giảm hiệu ứng nếu nó quá mạnh.

Bachkhoatrithuc.vn thực sự hy vọng rằng bạn thấy hướng dẫn này hữu ích.





