Khám phá mẹo nhanh về cách ủi quần áo và vải một cách hoàn hảo mà không cần bàn ủi thực sự! Trong hướng dẫn ngắn này của Bachkhoatrithuc.vn, bạn sẽ học cách xóa nếp nhăn trên quần áo trong Photoshop.

Bạn sẽ học được gì trong Hướng dẫn Photoshop này
- Công cụ Spot Healing Brush là gì?
- Cách xóa nếp nhăn trên quần áo bằng cách thiết lập tùy chọn Spot Healing Brush Tool
- Cách làm phẳng các nếp nhăn trên vải bằng Spot Healing Brush Tool
Cách xóa nếp nhăn trên quần áo trong Photoshop
Bước 1
Có nhiều phương pháp để làm phẳng các nếp nhăn trên quần áo trong Photoshop, nhưng phổ biến nhất là sử dụng Healing Brushes.
Một công cụ Photoshop hữu ích có thể được sử dụng để ‘ủi’ quần áo hoặc loại bỏ các nếp nhăn trên ảnh là Spot Healing Brush Tool. Công cụ sửa lỗi nhanh này về cơ bản giúp ‘heal’ ảnh bằng cách trộn các pixel từ các khu vực xung quanh để khớp màu và ánh sáng với các pixel đang được chữa lành.
Công cụ tự động chọn các pixel tốt nhất từ vùng mẫu và tạo hiệu ứng liền mạch và mượt mà, vì vậy bạn không cần phải tự làm điều đó!
Để sử dụng Spot Healing Brush Tool sử dụng phím tắt J hoặc chọn biểu tượng từ thanh công cụ.
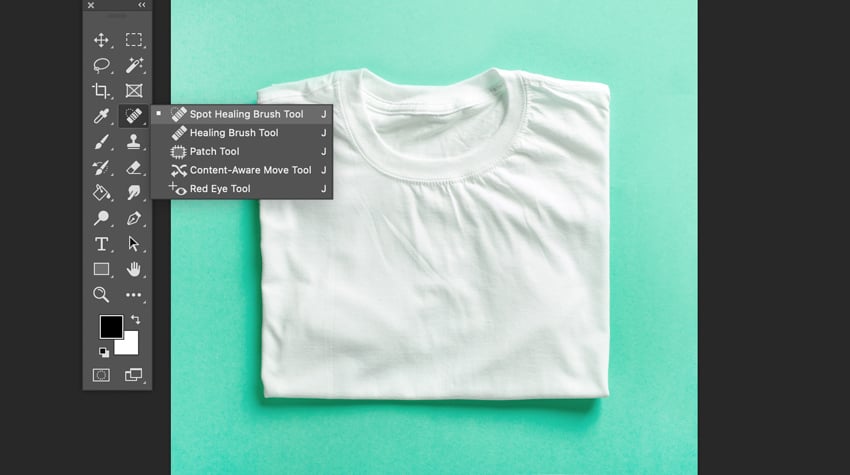
Bước 2
Một khi bạn đã chọn Spot Healing Brush Tool đi tới thanh cài đặt trên cùng và chọn Painting Mode.
Theo mặc định, nó sẽ tự động được đặt thành Bình thường nhưng có một số tùy chọn chế độ để chọn, chẳng hạn như Thay thế, nhân, Màn hình, làm tối, làm sáng, Màu, và độ sáng (Replace, Multiply, Screen, Darken, Lighten, Color, và Luminosity). Ví dụ, nếu có một nếp nhăn màu tối hơn vải xung quanh nó, thì bạn sẽ phải chọn chế độ ngược lại, làm sáng để làm sáng nó.
Hãy thoải mái khám phá và thử nghiệm chế độ vẽ nào mang lại hiệu ứng bạn muốn. Đối với hướng dẫn này, tôi đã bắt đầu với Chế độ: Màn hình để đạt được hiệu quả ủi sạch.

Bước 3
Tiếp theo, bạn cần thiết lập một Healing Type từ thanh cài đặt trên cùng. Tại đây, bạn cũng có thể thử nghiệm với ba tùy chọn khác nhau: Nội dung nhận thức, Tạo kết cấu và trận đấu lân cận (Content-Aware, Create Texture, and Proximity Match).
Mỗi tùy chọn cho kết quả khác nhau. lựa chọn Type: Content-Aware là một lựa chọn tốt khi bạn muốn sao chép nội dung và kết cấu của khu vực mẫu.
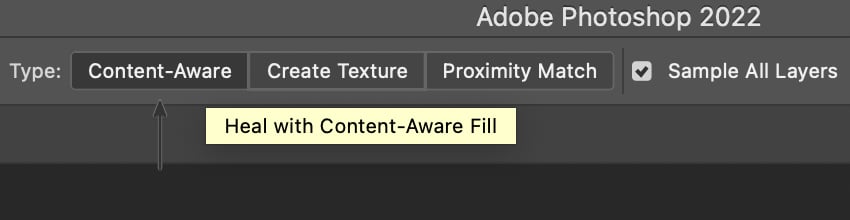
Bước 4
Sau khi chọn Chế độ sơn và Loại chữa bệnh, bạn có thể chuyển sang điều chỉnh các tính năng của bút vẽ như độ cứng và Kích thước bên dưới biểu tượng cọ vẽ từ thanh tùy chọn.
Tùy thuộc vào kích thước của khu vực bạn muốn sửa chữa, việc thay đổi kích thước của bút vẽ luôn hữu ích. Cách dễ nhất và nhanh nhất để làm như vậy là sử dụng các phím nóng mặc định:
- Nhấp chuột ] để tăng kích thước brush.
- Nhấp chuột [[ để giảm kích thước bàn chải.
Tôi bắt đầu với một Brush Size đặt thành 500px, độ cứng (Hardness) đến 70%, và khoảng cách (Spacing) tại 25% để che đi những nếp nhăn chính.
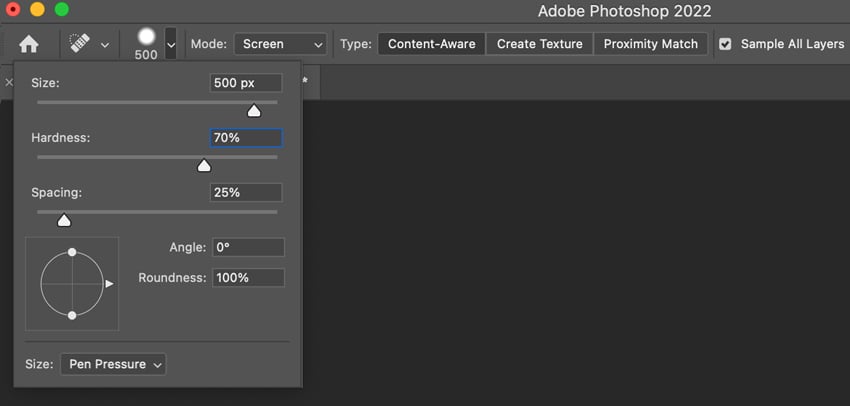
Bước 5
Bây giờ, hãy làm phẳng các nếp nhăn trong Photoshop bằng cách sử dụng công cụ đã điều chỉnh Spot Healing Brush Tool. Khi bạn đã đặt cọ, hãy phóng to nếp nhăn và chải qua khu vực đó. Bắt đầu với các nếp nhăn đáng kể và đảm bảo vẽ các nếp nhăn bắt đầu từ mép.

Bước 6
Làm việc bằng cách sơn lên các nếp nhăn đơn lẻ và bị cô lập trước, sau đó thực hiện theo cách của bạn xung quanh các khu vực lớn hơn.
Bạn có thể gặp khó khăn trong việc đạt được kết quả tự nhiên khi bao phủ các khu vực rộng lớn, vì vậy, trong hầu hết các trường hợp, bạn có thể phải quay đi quay lại để điều chỉnh cài đặt cọ vẽ. Đảm bảo không lạm dụng việc đánh răng; nếu không, nó có thể làm phẳng và đổi màu vùng đánh răng.
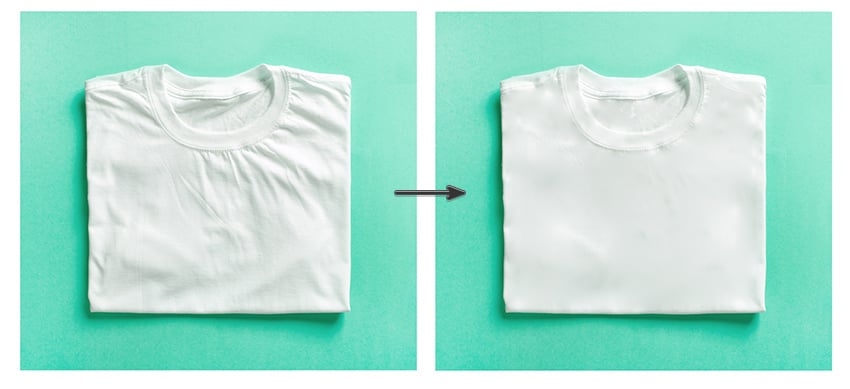
Bạn đã làm rất tốt!
Bây giờ bạn đã biết cách làm phẳng các nếp nhăn trên quần áo trong Photoshop! Công cụ Spot Healing Brush là một tùy chọn tuyệt vời để loại bỏ các nếp nhăn trên vải và quần áo, đồng thời vẫn còn có các công cụ khác để khám phá và thử nghiệm nhằm giúp bạn đạt được kết quả tương tự.

Hi vọng bài viết này của Bachkhoatrithuc.vn sẽ thật hữu ích với bạn trong việc xóa nếp nhăn trên quần áo bằng Photoshop.
Website được thiết kế bởi tiny.com.vn




