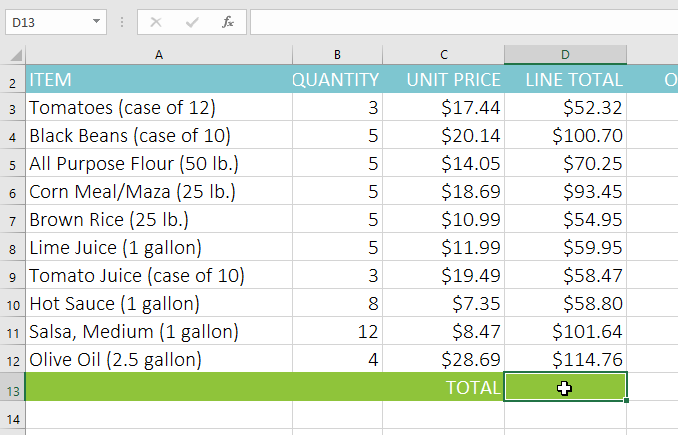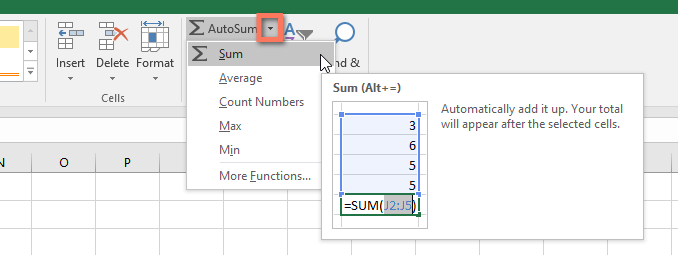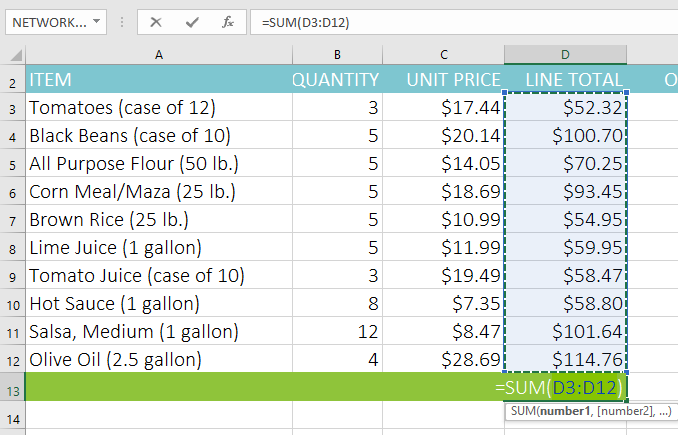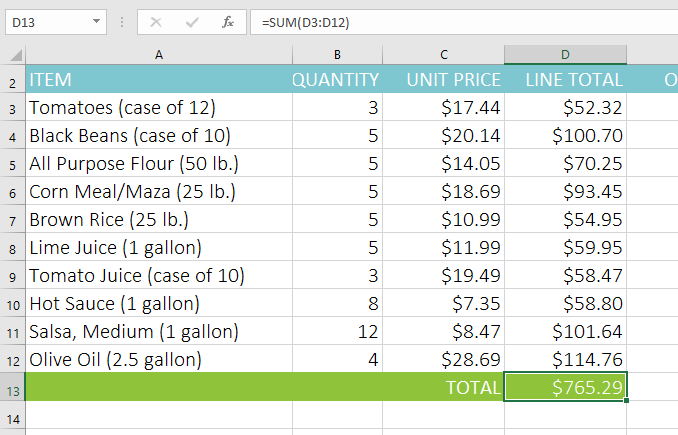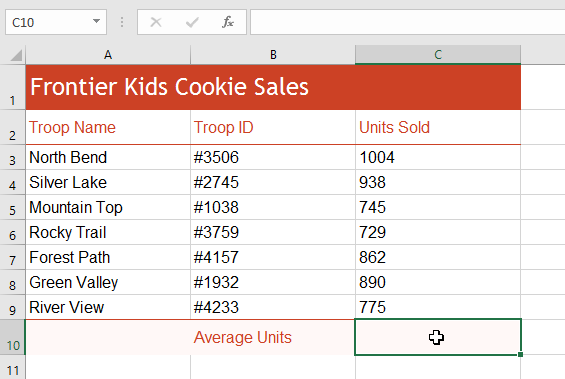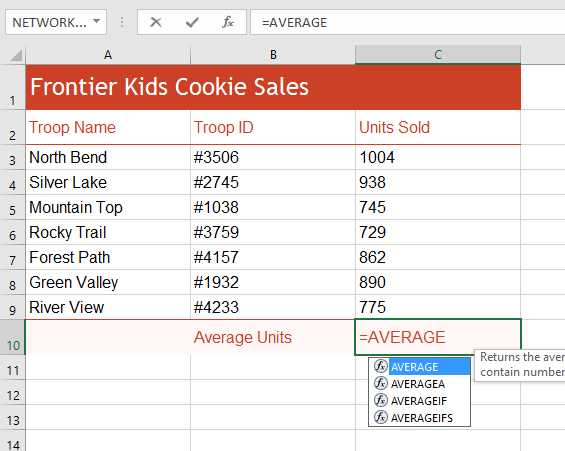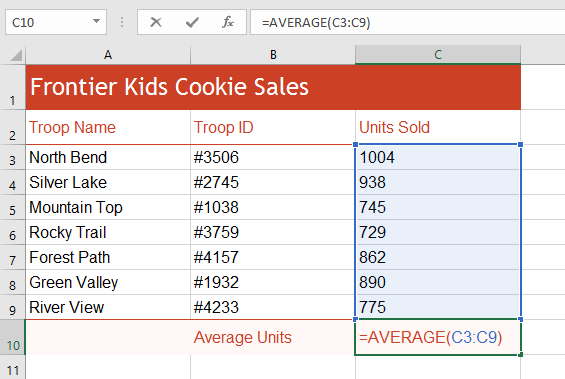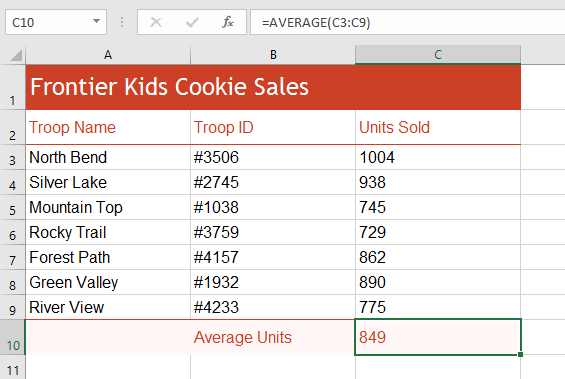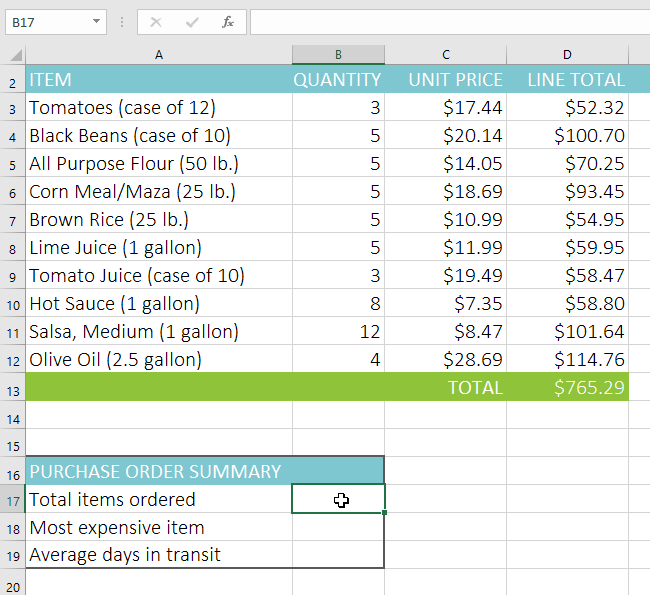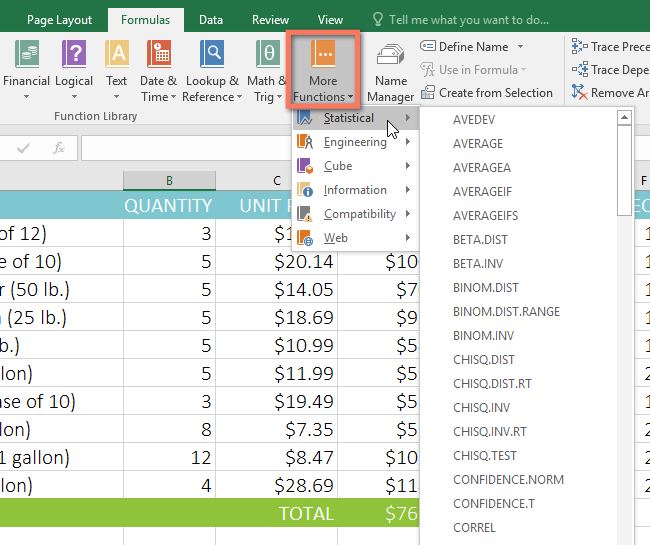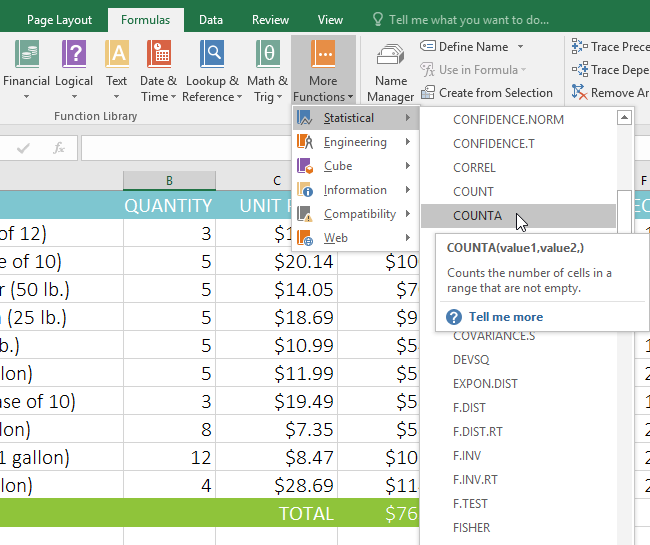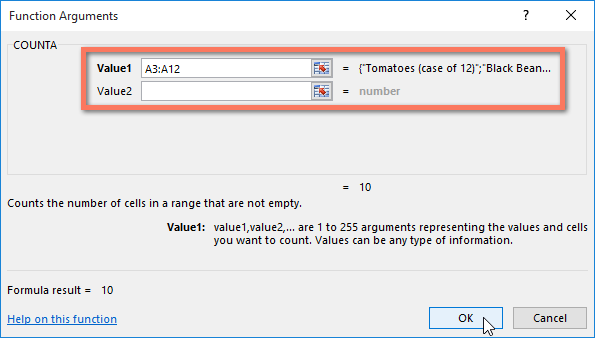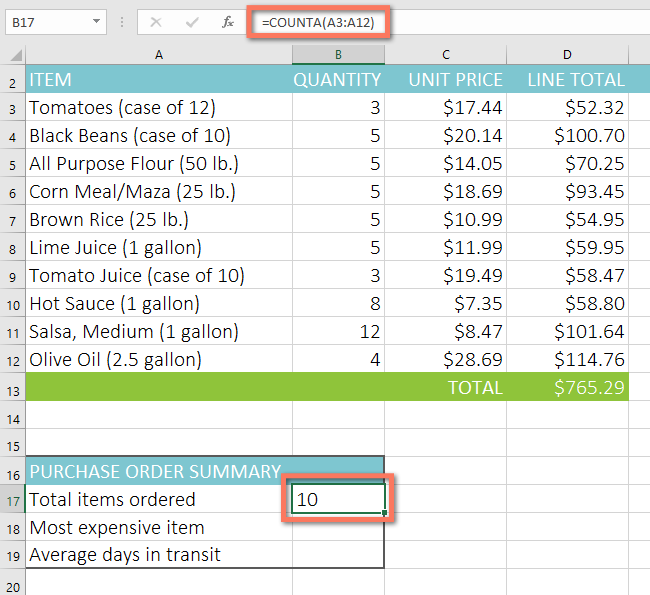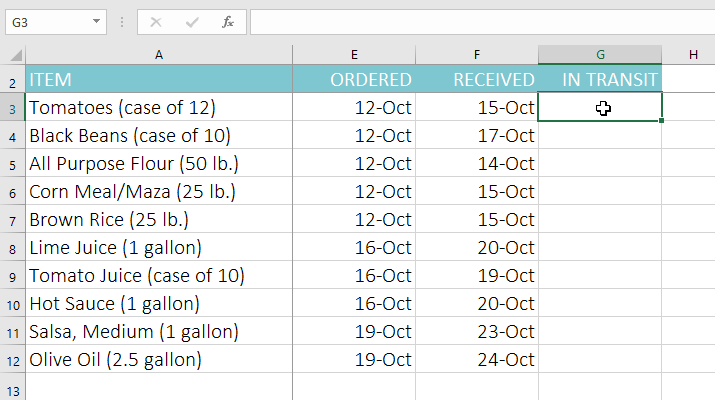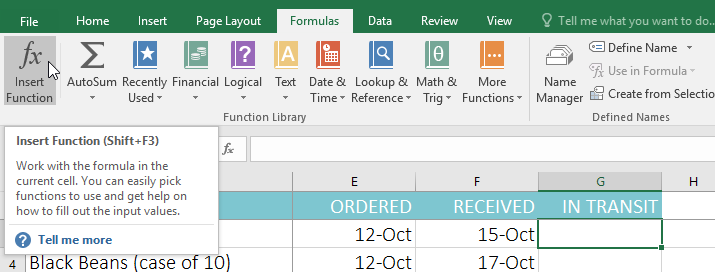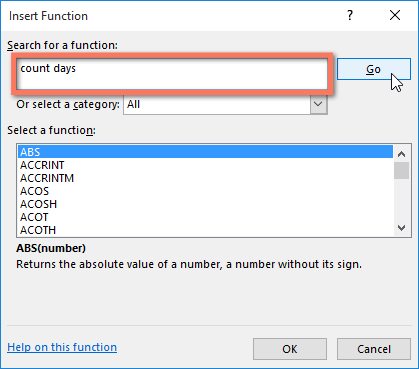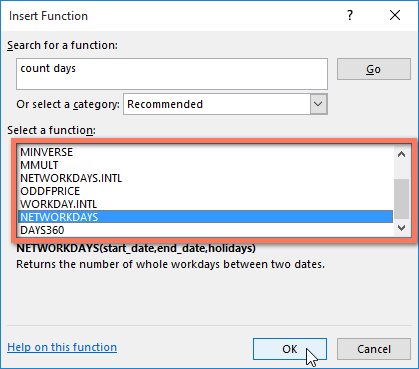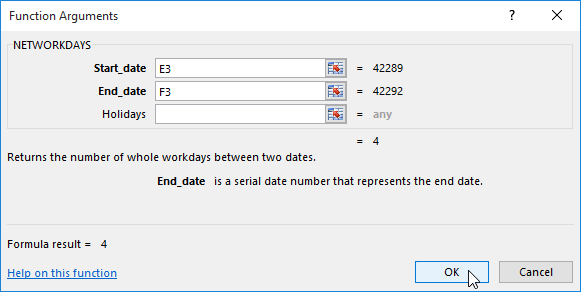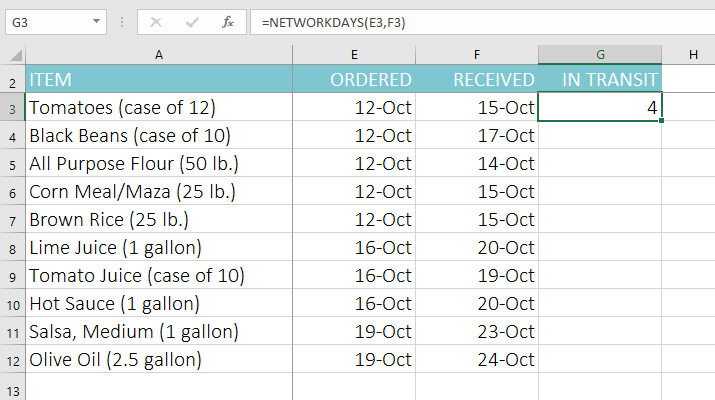Hãy cùng làm quen với Excel qua những bài viết hướng dẫn Excel của Bachkhoatrithuc.vn.
Bài 15: Hàm trong Excel (Functions)
Giới thiệu
Một Hàm là một công thức được xác định trước thực hiện các phép tính sử dụng các giá trị cụ thể theo một thứ tự cụ thể. Excel bao gồm nhiều hàm phổ biến có thể được sử dụng để tìm nhanh Tổng, trung bình, đếm, gia trị lơn nhât và giá trị tối thiểu cho một loạt các ô. Để sử dụng các Hàm một cách chính xác, bạn sẽ cần phải hiểu các bộ phận khác nhau của một hàm và cách tạo đối số (arguments) để tính toán các giá trị và tham chiếu ô.
Các bộ phận của Hàm trong Excel
Để hoạt động chính xác, một Hàm phải được viết theo một cách cụ thể, được gọi là cú pháp. Cú pháp cơ bản của một hàm là dấu bằng (=) Tên Hàm (ví dụ: SUM) và một hoặc nhiều đối số (arguments). Các đối số chứa thông tin bạn muốn tính toán. Hàm trong ví dụ dưới đây sẽ thêm các giá trị của phạm vi ô A1:A20.
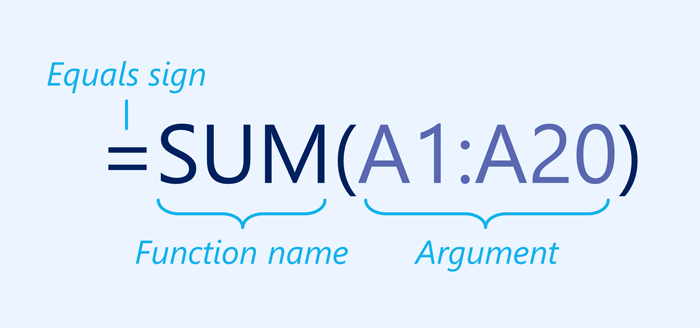
Làm việc với các đối số
Các đối số có thể đề cập đến cả hai các ô riêng lẻ và dãy ô và phải được đặt trong dấu ngoặc đơn. Bạn có thể bao gồm một đối số hoặc nhiều đối số, tùy thuộc vào cú pháp cần thiết cho hàm.
Ví dụ, Hàm =AVERAGE(B1:B9) sẽ tính toán trung bình của các giá trị trong phạm vi ô B1:B9. Hàm này chỉ chứa một đối số.

Nhiều đối số phải được phân tách bằng dấu dấu phẩy. Ví dụ, Hàm =SUM(A1:A3, C1:C2, E1) sẽ cộng các giá trị của tất cả các ô trong ba đối số.
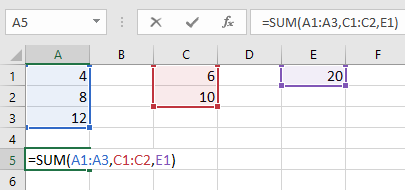
Tạo một Hàm
Có rất nhiều hàm có sẵn trong Excel. Dưới đây là một số Hàm phổ biến nhất mà bạn sẽ sử dụng:
- TỔNG (SUM): Hàm này thêm tất cả các giá trị của các ô trong đối số.
- TRUNG BÌNH (AVERAGE): Hàm này xác định trung bình của các giá trị được bao gồm trong đối số. Nó tính tổng của các ô và sau đó chia giá trị đó cho số lượng ô trong đối số.
- ĐẾM (COUNT): Hàm này tính số ô có dữ liệu số trong đối số. Hàm này rất hữu ích để đếm nhanh các mục trong một phạm vi ô.
- TỐI ĐA (MAX): Hàm này xác định cao nhất giá trị ô đưa vào lập luận.
- TỐI THIỂU (MIN): Hàm này xác định giá trị ô thấp nhất đưa vào lập luận.
Để tạo một hàm bằng lệnh AutoSum
Các Tự động tính tổng lệnh cho phép bạn tự động chèn các hàm phổ biến nhất vào công thức của mình, bao gồm SUM, AVERAGE, COUNT, MAX và MIN. Trong ví dụ dưới đây, Chúng tôi sẽ sử dụng Hàm TỔNG để tính toán Tổng chi phí để biết danh sách các mặt hàng được đặt hàng gần đây.
- Chọn ô sẽ chứa Hàm. Trong ví dụ của chúng tôi, chúng tôi sẽ chọn ô D13.

- Bên trong Editing trên Trang Chủ (Home), nhấp vào mũi tên bên cạnh các Tự động tính tổng chỉ huy. Tiếp theo, chọn Hàm mong muốn từ trình đơn thả xuống. Trong ví dụ của chúng tôi, chúng tôi sẽ chọn Tổng.

- Excel sẽ đặt Hàm trong ô và tự động chọn một phạm vi ô cho lập luận. Trong ví dụ của chúng ta, các ô D3:D12 đã được chọn tự động; giá trị của chúng sẽ là thêm để tính tổng chi phí. Nếu Excel chọn sai phạm vi ô, bạn có thể nhập các ô mong muốn vào đối số theo cách thủ công.

- Nhấn Enter trên bàn phím của bạn. Hàm sẽ là tính toán và kết quả sẽ xuất hiện trong ô. Trong ví dụ của chúng ta, tổng của D3:D12 là $765,29.

Các lệnh Tự động tính tổng cũng có thể được truy cập từ Formulas (công thức) trên Ribbon.
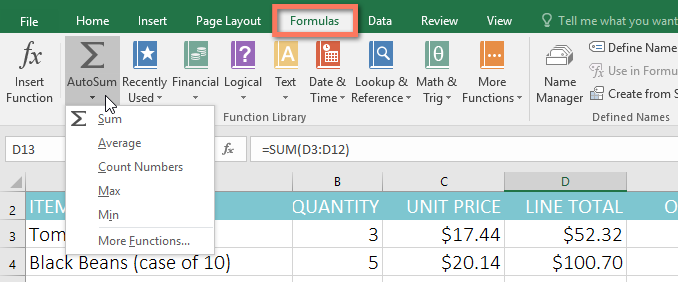
Bạn cũng có thể sử dụng phím tắt Thay thế+= thay vì lệnh AutoSum. Để sử dụng phím tắt này, hãy giữ phím Alt rồi nhấn phím dấu bằng.
Để nhập một Hàm theo cách thủ công
Nếu bạn đã biết tên hàm, bạn có thể dễ dàng tự gõ. Trong ví dụ bên dưới (kiểm đếm doanh số bán bánh quy), chúng tôi sẽ sử dụng Hàm TRUNG BÌNH để tính toán số lượng đơn vị trung bình được bán theo từng quân.
- Chọn ô sẽ chứa Hàm. Trong ví dụ của chúng tôi, chúng tôi sẽ chọn ô C10.

- Gõ dấu bằng (=) sau đó nhập mong muốn Tên Hàm. Bạn cũng có thể chọn Hàm mong muốn từ danh sách Hàm đề nghị xuất hiện bên dưới ô khi bạn nhập. Trong ví dụ của chúng tôi, chúng tôi sẽ gõ = AVERAGE.

- Nhập phạm vi ô cho lập luận phía trong dấu ngoặc đơn. Trong ví dụ của chúng tôi, chúng tôi sẽ gõ (C3:C9). Công thức này sẽ cộng các giá trị của các ô C3:C9, sau đó chia giá trị đó cho tổng số giá trị trong phạm vi.

- Nhấn Enter trên bàn phím của bạn. Hàm sẽ được tính toán, và kết quả sẽ xuất hiện trong ô. Trong ví dụ của chúng tôi, số lượng đơn vị trung bình được bán bởi mỗi đội quân là 849.

Excel sẽ không nói với bạn nếu công thức của bạn có lỗi, thì bạn có quyền kiểm tra tất cả các công thức của mình. Để tìm hiểu cách thực hiện việc này, hãy đọc bài học Kiểm tra kỹ Công thức của bạn từ hướng dẫn Công thức Excel của chúng tôi.
Thư viện Hàm
Mặc dù có hàng trăm hàm trong Excel nhưng những hàm bạn sẽ sử dụng nhiều nhất sẽ phụ thuộc vào loại dữ liệu sổ làm việc của bạn chứa. Không cần phải tìm hiểu mọi Hàm đơn lẻ, nhưng hãy khám phá một số Hàm khác nhau các loại của các Hàm sẽ giúp ích khi bạn tạo các dự án mới. Bạn thậm chí có thể sử dụng Thư viện Hàm trên công thức tab để duyệt các Hàm theo danh mục, bao gồm Tài chính, Hợp lý, Chữvà Ngày giờ.
Để truy cập vào Thư viện Hàm chọn công thức trên Ribbon. Tìm kiếm Thư viện Hàm.
Để chèn một hàm từ Thư viện hàm
Trong ví dụ bên dưới, chúng ta sẽ sử dụng hàm COUNTA để đếm tổng số mục trong vật phẩm cột. Không giống như COUNT, ĐẾM có thể được sử dụng để kiểm đếm các ô chứa dữ liệu thuộc bất kỳ loại nào, không chỉ dữ liệu số.
- Chọn ô sẽ chứa Hàm. Trong ví dụ của chúng tôi, chúng tôi sẽ chọn ô B17.

- Nhấn vào công thức tab trên Ribbon để truy cập vào Thư viện Hàm.
- Từ Thư viện Hàm, chọn danh mục Hàm mong muốn. Trong ví dụ của chúng tôi, chúng tôi sẽ chọn More Functions, xong di chuột qua Statistical.

- Chọn Hàm mong muốn từ tùy chọn thả xuống. Trong ví dụ của chúng tôi, chúng tôi sẽ chọn Hàm ĐẾM, sẽ đếm số lượng ô trong vật phẩm cột không trống.

- Hộp thoại Đối số Hàm sẽ xuất hiện. Chọn Value1 trường, sau đó nhập hoặc chọn các ô mong muốn. Trong ví dụ của chúng tôi, chúng tôi sẽ nhập phạm vi ô A3:A12. Bạn có thể tiếp tục thêm các đối số trong Value2 trường, nhưng trong trường hợp này, chúng tôi chỉ muốn đếm số lượng ô trong phạm vi ô A3:A12.
- Khi bạn hài lòng, hãy nhấp vào OK.

- Hàm sẽ được tính toán và kết quả sẽ xuất hiện trong ô. Trong ví dụ của chúng tôi, kết quả cho thấy rằng 10 mặt hàng Đã ra lệnh.

Lệnh Chèn Hàm
Mặc dù Thư viện hàm là một nơi tuyệt vời để duyệt các hàm, đôi khi bạn có thể muốn Tìm kiếm cho một thay vào đó. Bạn có thể làm như vậy bằng cách sử dụng Chèn Hàm chỉ huy. Có thể mất một số lần thử và sai tùy thuộc vào loại hàm bạn đang tìm kiếm, nhưng trên thực tế, lệnh Chèn hàm có thể là một cách mạnh mẽ để tìm một hàm nhanh chóng.
Để sử dụng lệnh Chèn Hàm
Trong ví dụ bên dưới, chúng tôi muốn tìm một hàm sẽ tính toán số ngày làm việc phải mất để nhận được các mặt hàng sau khi chúng được đặt hàng. Chúng tôi sẽ sử dụng ngày trong cột e và F để tính toán thời gian giao hàng trong cột G.
- Chọn ô sẽ chứa Hàm. Trong ví dụ của chúng tôi, chúng tôi sẽ chọn ô G3.

- Nhấn vào công thức tab trên Ribbon sau đó bấm vào Chèn Hàm.

- Hộp thoại Chèn Hàm sẽ xuất hiện.
- Nhập một số từ khóa mô tả phép tính mà bạn muốn hàm thực hiện, sau đó nhấp vào Đi. Trong ví dụ của chúng tôi, chúng tôi sẽ gõ đếm ngày nhưng bạn cũng có thể tìm kiếm bằng cách chọn một thể loại từ danh sách thả xuống.

- Xem lại kết quả để tìm Hàm mong muốn, sau đó nhấp vào OK. Trong ví dụ của chúng tôi, chúng tôi sẽ chọn NETWORKDAYS sẽ tính số ngày làm việc giữa ngày đặt hàng và ngày nhận hàng.

- Hộp thoại Đối số Hàm sẽ xuất hiện. Từ đây, bạn sẽ có thể nhập hoặc chọn các ô sẽ tạo nên các đối số trong hàm. Trong ví dụ của chúng tôi, chúng tôi sẽ nhập E3 bên trong Start_date và F3 bên trong End_date.
- Khi bạn hài lòng, hãy nhấp vào OK.

- Hàm sẽ được tính toán và kết quả sẽ xuất hiện trong ô. Trong ví dụ của chúng tôi, kết quả cho thấy rằng phải mất bốn ngày làm việc để nhận được đơn đặt hàng.

Giống như các công thức, các hàm có thể được sao chép sang các ô liền kề. Đơn giản chỉ cần chọn ô có chứa Hàm, sau đó nhấp và kéo fill handle trên các ô bạn muốn điền. Hàm sẽ được sao chép và các giá trị cho các ô đó sẽ được tính tương ứng với các hàng hoặc cột của chúng.
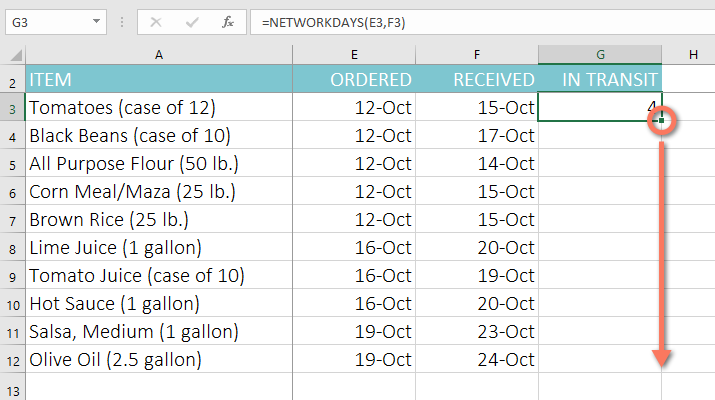
Tìm hiểu thêm
Nếu bạn cảm thấy thoải mái với các chức năng cơ bản, bạn có thể muốn thử một chức năng nâng cao hơn như VLOOKUP. Xem lại bài học của chúng tôi về Cách sử dụng Hàm VLOOKUP của Excel để biết thêm thông tin.
Hi vọng bài viết này của Bachkhoatrithuc.vn sẽ đem lại cho bạn những cái nhìn tổng quan nhất về Excel.