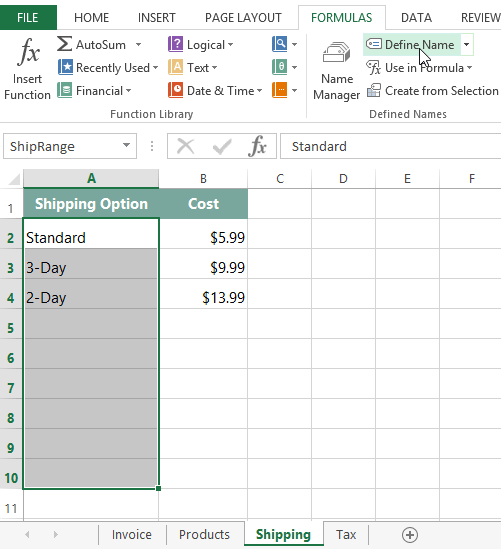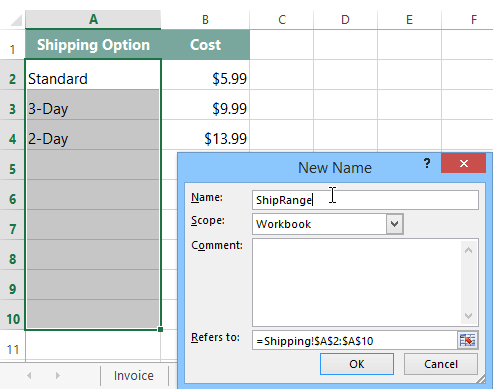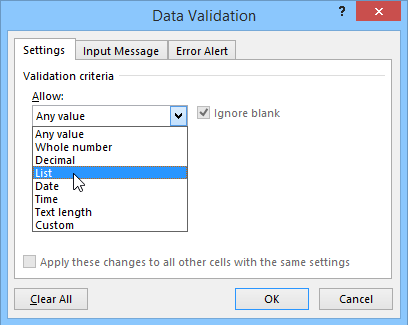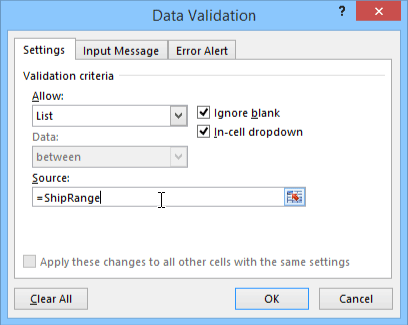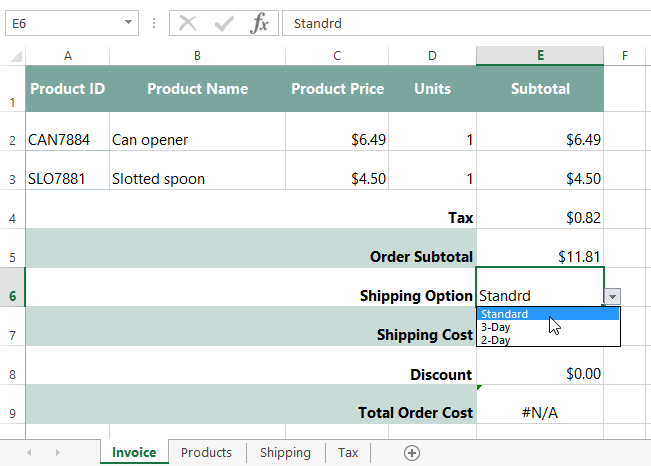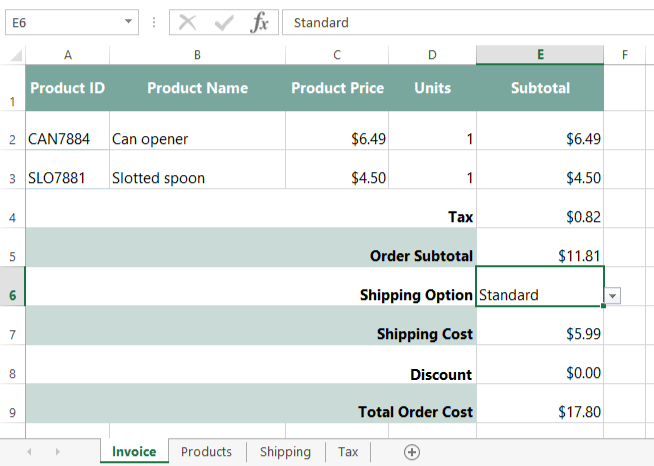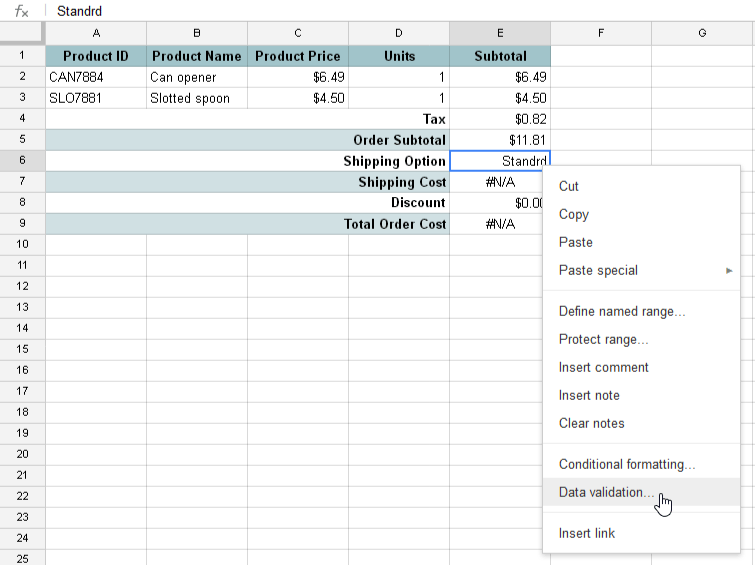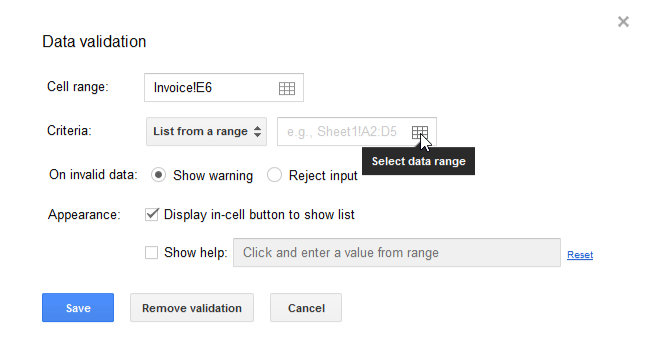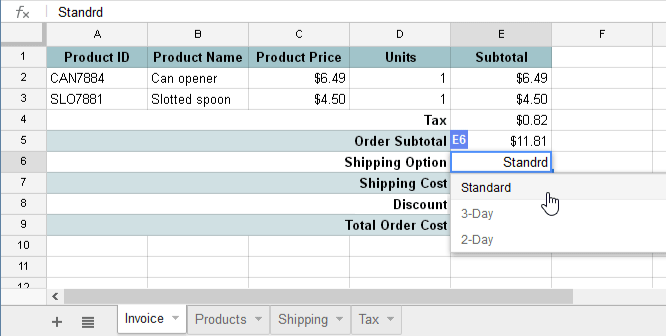Hãy cùng làm quen với Excel qua những bài viết hướng dẫn Excel của Bachkhoatrithuc.vn.
Bài học này là phần 5 trong 5 phần trong một loạt. Bạn có thể vào Hóa đơn, Phần 1: Giao hàng miễn phí nếu muốn bắt đầu lại từ đầu.
Bảng tính của chúng tôi
Khi bạn đã tải xuống bảng tính của chúng tôi, hãy mở tệp trong Excel hoặc ứng dụng bảng tính khác. Ô E7 đang sử dụng cùng một công thức VLOOKUP mà chúng tôi đã thêm trong Hóa đơn, Phần 4: Tùy chọn vận chuyển khác, nhưng nó không còn kéo Chi phí vận chuyển chính xác nữa. Và vì công thức trong ô E9 phụ thuộc vào giá trị đó nên nó cũng không thể tính toán chính xác.
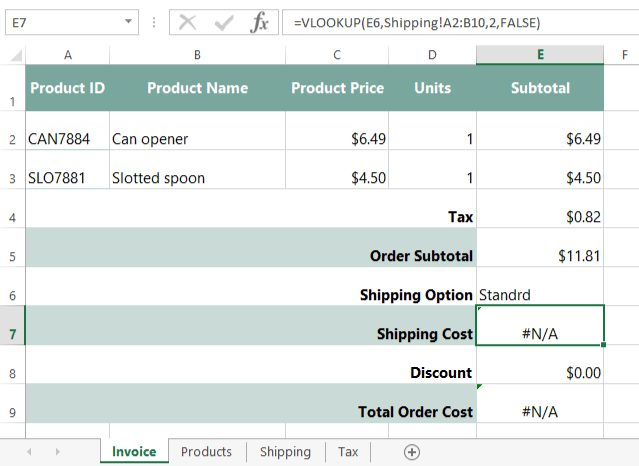
Chúng ta đang cố gắng khắc phục điều gì?
Nếu chúng ta nhìn vào ô E6, chúng ta có thể thấy rằng từ Tiêu chuẩn (Standard) là sai chính tả. Bảng tính Vận chuyển không chứa từ “tiêu chuẩn“, vì vậy hàm VLOOKUP của chúng tôi không trả về bất kỳ kết quả nào. Mặc dù chúng tôi có thể chỉ cần nhập đúng chính tả, nhưng điều đó sẽ không ngăn được ai đó mắc lỗi tương tự trong tương lai. Để đảm bảo điều này không xảy ra lần nữa, chúng tôi có thể thêm xác nhận dữ liệu (data validation) vào bảng tính của chúng tôi.
Xác nhận dữ liệu (Data Validation)
Xác thực dữ liệu cho phép bạn kiểm soát chính xác những gì người dùng có thể nhập vào một ô. Trong ví dụ của chúng tôi, chúng tôi có thể sử dụng xác thực dữ liệu để đảm bảo rằng người dùng chọn một trong ba tùy chọn vận chuyển có thể. Để làm cho mọi thứ dễ dàng hơn, chúng ta có thể chèn một danh sách thả xuống trong số các tùy chọn có thể.
Loại xác thực dữ liệu này cho phép bạn xây dựng một bảng tính mạnh mẽ, dễ hiểu. Vì người dùng sẽ không phải nhập dữ liệu theo cách thủ công nên bảng tính sẽ sử dụng nhanh hơn và khả năng ai đó có thể gây ra lỗi thấp hơn nhiều. Tùy thuộc vào chương trình bảng tính bạn đang sử dụng, quy trình thêm xác thực dữ liệu sẽ khác nhau. Chúng tôi sẽ chỉ cho bạn cách thêm xác thực dữ liệu vào Microsoft Excel và Google Trang tính.
Xác thực dữ liệu trong Excel
Vì chúng tôi đã có một danh sách các tùy chọn vận chuyển trong trang tính Shipping, chúng ta sẽ yêu cầu Excel sử dụng dữ liệu trong danh sách đó để kiểm soát những giá trị mà người dùng có thể chọn. Nhưng trước khi chúng tôi làm điều này, chúng tôi sẽ thực sự cần phải đặt tên cho dãy ô đầu tiên. Đặt tên cho các phạm vi ô là một cách để theo dõi các phạm vi ô quan trọng trong bảng tính của bạn.
Để đặt tên cho một phạm vi ô (Excel 2007-2019)
- Chọn phạm vi ô bạn muốn đặt tên. Trong ví dụ này, chúng tôi sẽ chọn phạm vi ô A2:A10 trên bảng tính Shipping (chúng tôi bao gồm các hàng trống chỉ trong trường hợp có nhiều tùy chọn vận chuyển hơn được thêm vào sau này).
- Đi đến tab Formulas, rồi bấm vào Định nghĩa Tên.

- Một hộp thoại sẽ xuất hiện. Nhập tên cho phạm vi ô trong Tên: trường và sau đó nhấp vào OK. Trong ví dụ của chúng tôi, chúng tôi sẽ đặt tên cho nó ShipRange.

- Nhấp chuột OK. Phạm vi ô sẽ được đặt tên.
Nếu bạn thêm nhiều dữ liệu hơn vào bảng tính của mình, bạn có thể dễ dàng kiểm tra tất cả các phạm vi đã đặt tên của mình bằng quản lý tên để đảm bảo rằng chúng bao gồm tất cả dữ liệu.
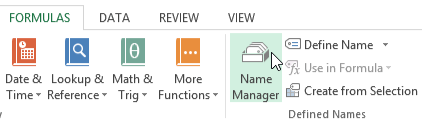
Để tạo danh sách thả xuống xác thực dữ liệu (Excel 2007-2019)
- Chọn ô mà bạn muốn danh sách thả xuống xuất hiện. Trong ví dụ của chúng tôi, đó là ô E6 trên bảng tính Hóa đơn.
- Trên tab Data, nhấp vào Dữ liệu Thẩm định (Data Validation).

- Một hộp thoại sẽ xuất hiện. bên trong Allow, chọn Danh sách (List).

- Bên trong Source, hãy nhập dấu bằng (=) và tên phạm vi của bạn, rồi bấm OK. Trong ví dụ của chúng tôi, chúng tôi sẽ gõ: =ShipRange.

- Một mũi tên thả xuống sẽ xuất hiện bên cạnh ô đã chọn. Nhấn vào mũi tên để chọn tùy chọn mong muốn. Trong ví dụ của chúng tôi, chúng tôi sẽ chọn Tiêu chuẩn. Ngoài ra, bạn có thể chọn tùy chọn vận chuyển, nhưng Excel sẽ chỉ chấp nhận nếu nó được viết đúng chính tả.

- Giá trị đã chọn sẽ xuất hiện trong ô. Bây giờ chúng tôi đang tìm kiếm tên chính xác của tùy chọn vận chuyển, chức năng VLOOKUP của chúng tôi đang hoạt động bình thường trở lại.

Xác thực dữ liệu với Google Trang tính
Tạo danh sách thả xuống cho Google Trang tính thực sự đơn giản hơn một chút so với Excel, vì bạn không cần phải đặt tên trước cho một phạm vi ô.
Để tạo danh sách thả xuống xác thực dữ liệu (Google Trang tính)
- Nhấp chuột phải vào ô nơi bạn muốn danh sách thả xuống xuất hiện và chọn Dữ liệu Thẩm định (Data validation). Trong ví dụ của chúng tôi, chúng tôi sẽ chọn ô E6.

- Một hộp thoại sẽ xuất hiện. Nhấp chuột Lựa chọn dữ liệu phạm vi (Select data range) bên trong Criteria.

- Chọn dữ liệu sẽ xuất hiện trong danh sách thả xuống, rồi bấm OK. Trong ví dụ của chúng tôi, các tùy chọn vận chuyển được lưu trữ trong phạm vi ô A2:A4 trên bảng tính Shipping, nhưng chúng tôi sẽ chọn A2:A10 (chúng tôi bao gồm các hàng trống chỉ trong trường hợp có nhiều tùy chọn vận chuyển hơn được thêm vào sau này).

- Nhấp chuột Close để đóng hộp thoại.
- Một mũi tên thả xuống sẽ xuất hiện trong ô đã chọn. Nhấn vào mũi tên để chọn tùy chọn mong muốn. Trong ví dụ của chúng tôi, chúng tôi sẽ chọn Tiêu chuẩn. Ngoài ra, bạn có thể chọn tùy chọn vận chuyển, nhưng Google Trang tính sẽ chỉ chấp nhận nếu nó được viết đúng chính tả.

- Giá trị đã chọn sẽ xuất hiện trong ô.
Vậy là xong—với danh sách thả xuống xác thực dữ liệu mới của chúng tôi, sẽ rất khó để ai đó phá vỡ chức năng của chúng tôi trong tương lai!

Hi vọng bài viết này của Bachkhoatrithuc.vn sẽ đem lại cho bạn những cái nhìn tổng quan nhất về Excel.