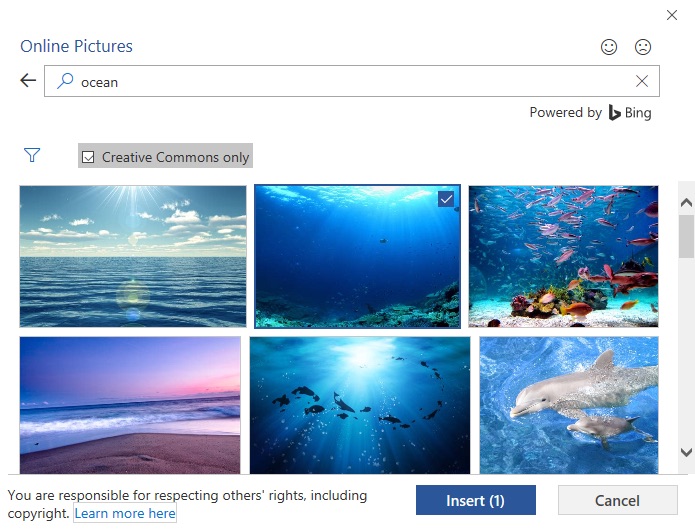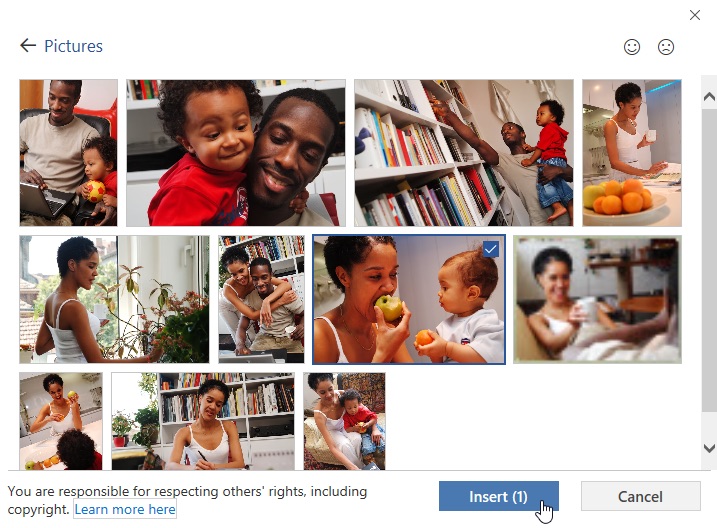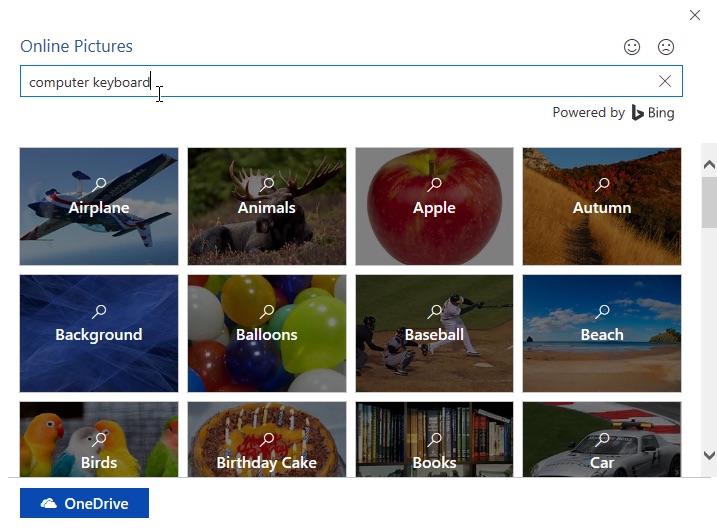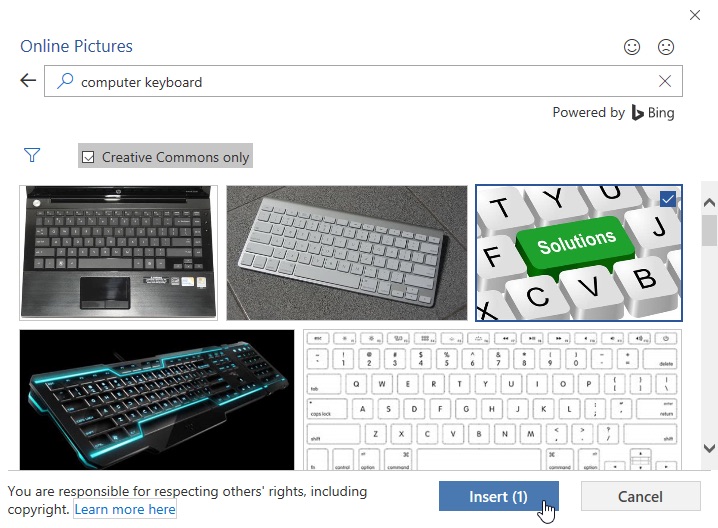Hãy cùng làm quen với MS Word qua những bài viết hướng dẫn MS Word của Bachkhoatrithuc.vn.
Giới thiệu
Thêm những bức ảnh vào tài liệu của bạn có thể là một cách tuyệt vời để Minh họa thông tin quan trọng và thêm điểm nhấn trang trí vào văn bản hiện có. Nếu được sử dụng ở mức độ vừa phải, ảnh có thể cải thiện hình thức tổng thể của tài liệu của bạn.
Để chèn một hình ảnh từ một tập tin:
Nếu bạn nghĩ đến một hình ảnh cụ thể, bạn có thể chèn một hình ảnh từ một tập tin ( insert a picture from a file). Trong ví dụ của chúng tôi, chúng tôi sẽ chèn ảnh được lưu cục bộ trên máy tính của mình. Nếu bạn muốn làm việc với ví dụ của chúng tôi, hãy nhấp chuột phải vào hình ảnh bên dưới và lưu nó vào máy tính của bạn.

- Đặt điểm chèn nơi bạn muốn hình ảnh xuất hiện.

- Chọn tab Insert trên Ribbon sau đó bấm vào lệnh Pictures.

- Hộp thoại Insert Picture sẽ xuất hiện. Chọn thư mục chứa hình ảnh của bạn, sau đó chọn hình ảnh và nhấp vào Insert.

- Hình ảnh sẽ xuất hiện trong tài liệu.

Để thay đổi kích thước hình ảnh, nhấp và kéo một trong các nút thay đổi kích thước góc. Hình ảnh sẽ thay đổi kích thước trong khi vẫn giữ nguyên tỷ lệ. Nếu bạn muốn kéo dài nó theo chiều ngang hoặc chiều dọc, bạn có thể sử dụng nút thay đổi kích thước bên.

Thay đổi cài đặt ngắt dòng văn bản (Text Wrapping)
Khi bạn chèn ảnh từ tệp, bạn có thể nhận thấy rằng rất khó để di chuyển ảnh chính xác đến nơi bạn muốn. Điều này là do ngắt dòng văn bản (Text Wrapping) cho hình ảnh được đặt thành In Line with Text. Bạn sẽ cần phải thay đổi cài đặt ngắt dòng văn bản (Text Wrapping) nếu bạn muốn di chuyển hình ảnh một cách tự do hoặc nếu bạn chỉ muốn văn bản bao quanh hình ảnh theo cách tự nhiên hơn.
Để bọc văn bản xung quanh một hình ảnh:
- Chọn hình ảnh bạn muốn bọc văn bản xung quanh. Tab Format sẽ xuất hiện ở phía bên phải của Ribbon.

- Trên Tab Format, nhấn vào lệnh Wrap Text trong nhóm Group, sau đó chọn tùy chọn ngắt dòng văn bản mong muốn. Trong ví dụ của chúng tôi, chúng tôi sẽ chọn In Front of Text vì vậy chúng ta có thể tự do di chuyển nó mà không ảnh hưởng đến văn bản. Bạn cũng có thể chọn More Layout Options để tinh chỉnh bố cục.

- Văn bản sẽ bao quanh hình ảnh. Bây giờ bạn có thể di chuyển hình ảnh nếu bạn muốn. Chỉ cần nhấp và kéo nó đến địa điểm mong muốn. Khi bạn di chuyển nó, hướng dẫn căn chỉnh sẽ xuất hiện để giúp bạn căn chỉnh hình ảnh trên trang.

Bạn cũng có thể truy cập các tùy chọn ngắt dòng văn bản (Text Wrapping) bằng cách chọn hình ảnh và nhấp vào Tuỳ chọn Giao diện (Layout Options) xuất hiện.

Nếu các hướng dẫn căn chỉnh không xuất hiện, hãy chọn tab Layout, sau đó nhấp vào lệnh Align. Nhấp chọn Use Alignment Guides từ menu tùy chọn xuất hiện.

Sử dụng cài đặt ngắt dòng văn bản (Text Wrapping) sẵn có
Ngắt dòng văn bản (Text Wrapping) sẵn có cho phép bạn nhanh chóng di chuyển hình ảnh đến một vị trí cụ thể trên trang. Văn bản sẽ tự động bao quanh đối tượng để nó vẫn dễ đọc.

Chèn hình ảnh trực tuyến
Nếu bạn không có hình ảnh bạn muốn trên máy tính của mình, bạn có thể tìm ảnh trên mạng để thêm vào tài liệu của bạn. Word cung cấp hai tùy chọn để tìm ảnh trực tuyến:
- Tìm kiếm hình ảnh trên Bing (Bing Image Search): Bạn có thể sử dụng tùy chọn này để tìm kiếm hình ảnh trên Internet. Theo mặc định, Bing chỉ hiển thị hình ảnh được cấp phép theo Creative Commons, có nghĩa là bạn có thể sử dụng chúng cho các dự án của riêng mình. Tuy nhiên, bạn nên nhấp vào liên kết đến trang web của hình ảnh để xem liệu có bất kỳ hạn chế nào về cách sử dụng hình ảnh hay không.

- OneDrive: Bạn có thể chèn một hình ảnh được lưu trữ trên OneDrive của mình. Bạn cũng có thể liên kết tài khoản trực tuyến khác bằng tài khoản Microsoft của bạn, bao gồm cả Facebook và Flickr.

Để chèn ảnh trực tuyến:
- Đặt điểm chèn nơi bạn muốn hình ảnh xuất hiện.

- Chọn tab Insert, sau đó bấm vào Hình Ảnh Trực Tuyến (Online Picture).

- Hộp thoại Insert Picture sẽ xuất hiện.
- Chọn Tìm kiếm hình ảnh trên Bing hoặc OneDrive của bạn. Trong ví dụ của chúng tôi, chúng tôi sẽ sử dụng Tìm kiếm hình ảnh trên Bing.

- Nhấn nút Enter. Kết quả tìm kiếm của bạn sẽ xuất hiện trong hộp.
- Chọn hình ảnh mong muốn, sau đó nhấp vào Insert.

- Hình ảnh sẽ xuất hiện trong tài liệu.

Khi thêm hình ảnh, video hoặc nhạc vào dự án của riêng bạn, điều quan trọng là đảm bảo bạn có quyền hợp pháp để sử dụng chúng. Hầu hết những thứ bạn mua hoặc tải xuống trực tuyến đều được bảo vệ bởi bản quyền, có nghĩa là bạn có thể không được phép sử dụng chúng.
Hi vọng bài viết này của Bachkhoatrithuc.vn sẽ đem lại cho bạn những cái nhìn tổng quan nhất về MS Word.