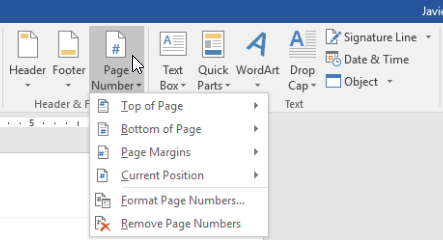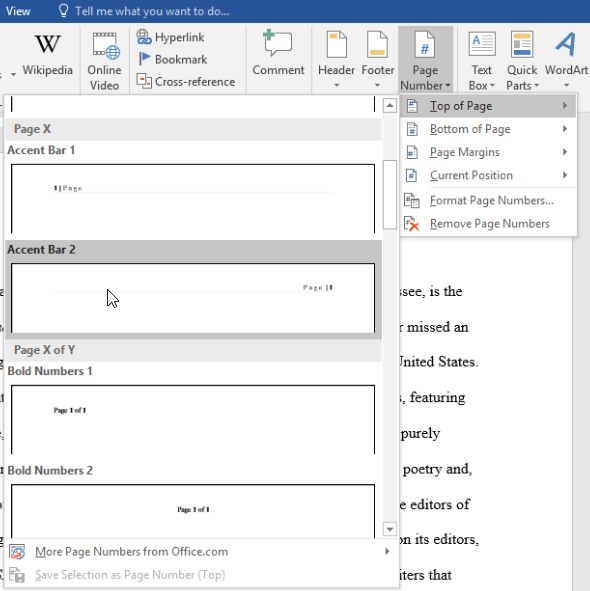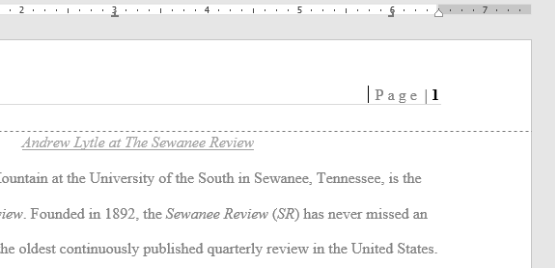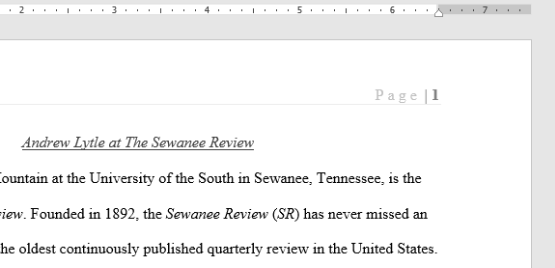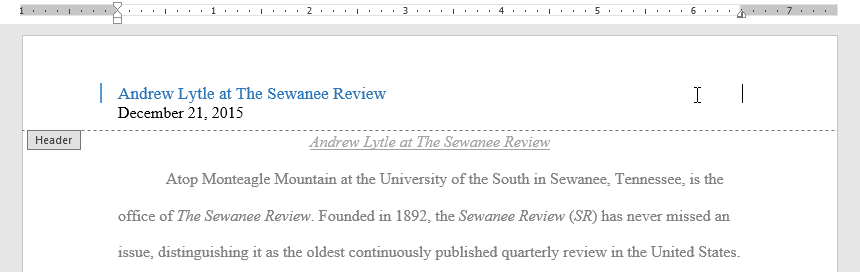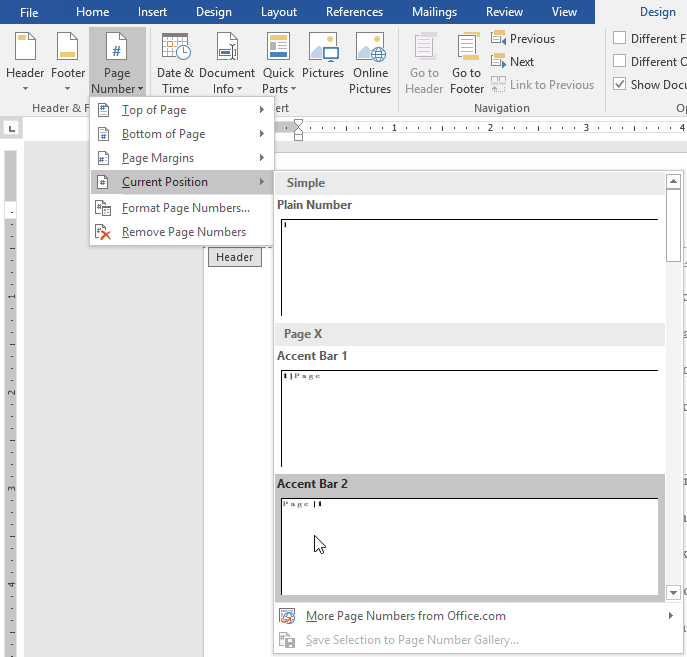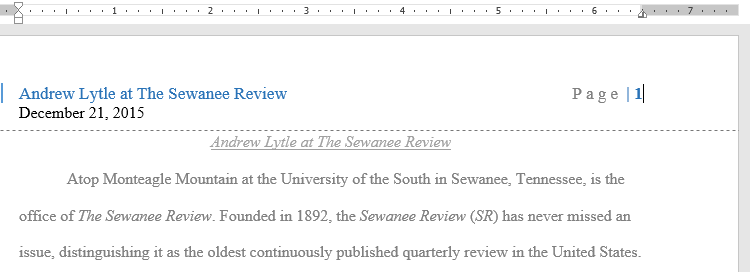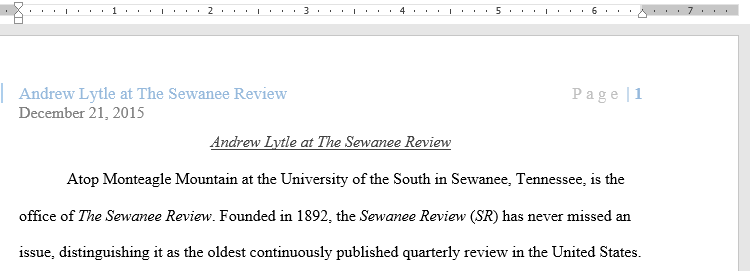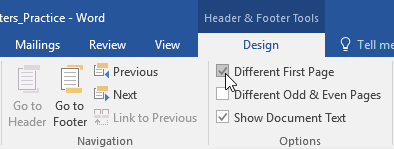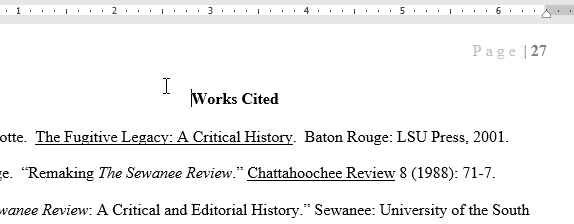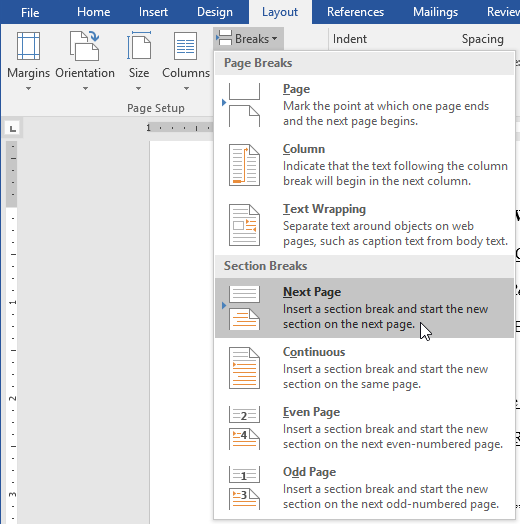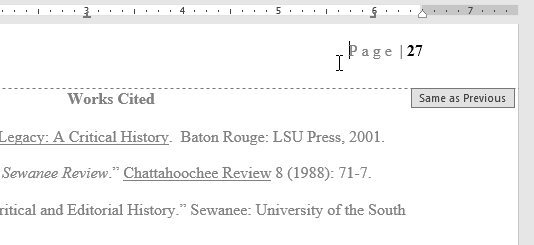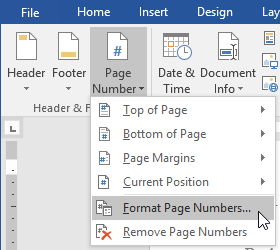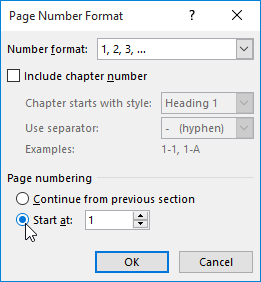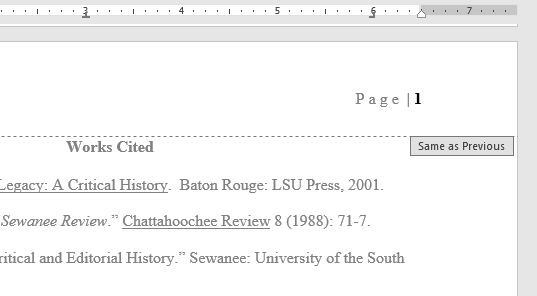Hãy cùng làm quen với MS Word qua những bài viết hướng dẫn MS Word của Bachkhoatrithuc.vn.
Bài 16: Số trang – Page Numbers
Giới thiệu
Số trang có thể được sử dụng để tự động đánh số từng trang trong tài liệu của bạn. Chúng có nhiều định dạng số và có thể được tùy chỉnh để phù hợp với nhu cầu của bạn. Số trang thường được đặt trong Headers, Footers hoặc Lề bên (side margin). Khi bạn cần đánh số trang theo cách khác, Word cho phép bạn khởi động lại đánh số trang.
Để thêm số trang:
Word có thể tự động gắn nhãn cho mỗi trang bằng số trang và đặt nó vào headers, footers hoặc lề bên. Nếu bạn có sẵn headers hoặc footers, nó sẽ bị xóa và thay thế bằng số trang.
- Trên tab Insert, nhấp vào lệnh Page Number.

- Mở menu Top of Page (đầu trang), Bottom of Page (cuối trang) hoặc Page Margins (lề bên), tùy thuộc vào vị trí bạn muốn đặt số trang, sau đó chọn kiểu tiêu đề mong muốn.

- Đánh số trang sẽ xuất hiện.

- Nhấn nút Esc để khóa headers và footers.

- Nếu bạn cần thực hiện bất kỳ thay đổi nào đối với số trang của mình, chỉ cần nhấp đúp vào headers hoặc footers để mở khóa.
Nếu bạn đã tạo một số trang trong lề bên nó vẫn được coi là một phần của headers hoặc footers. Bạn sẽ không thể chọn số trang trừ khi headers hoặc footers được chọn.
Để thêm số trang vào headers hoặc footers hiện có:
Nếu bạn đã có headers hoặc footers và bạn muốn thêm số trang vào đó, Word có một tùy chọn để tự động chèn số trang vào headers hoặc footers hiện có. Trong ví dụ của chúng tôi, chúng tôi sẽ thêm đánh số trang vào headers của tài liệu.
- Nhấp đúp vào bất kỳ đâu trên headers hoặc footers để mở khóa nó.

- Trên tab Design, nhấp vào lệnh Page Number. Trong menu xuất hiện, di chuột qua Vị trí hiện tại (Current Position) và chọn kiểu đánh số trang mong muốn.

- Đánh số trang sẽ xuất hiện.

- Khi bạn hoàn tất, nhấn nút Thoát ra Chìa khóa.

Để ẩn số trang trên trang đầu tiên:
Trong một số tài liệu, bạn có thể không muốn trang đầu tiên hiển thị số trang. Bạn có thể ẩn số trang đầu tiên mà không ảnh hưởng đến các trang còn lại.
- Bấm đúp vào headers hoặc footers để mở khóa.
- Từ tab Design, chọn vào ô bên cạnh Different First Page (Khác trang đầu tiền). Headers hoặc footers sẽ biến mất khỏi trang đầu tiên. Nếu muốn, bạn có thể nhập một cái gì đó mới vào headers hoặc footers và nó sẽ chỉ ảnh hưởng đến trang đầu tiên.

Nếu bạn không thể chọn Different First Page, có thể là do một đối tượng trong headers hoặc footers được chọn. Nhấp vào vùng trống trong headers hoặc footers để đảm bảo không có gì được chọn.
Để bắt đầu lại đánh số trang:
Word cho phép bạn bắt đầu lại việc đánh số trang trên bất kỳ trang nào trong tài liệu của bạn. Bạn có thể thực hiện việc này bằng cách chèn dấu ngắt phần và chọn số bạn muốn đánh số lại. Trong ví dụ của chúng tôi, chúng tôi sẽ bắt đầu lại việc đánh số trang cho tài liệu của chúng tôi.
- Đặt điểm chèn tại đầu trang bạn muốn bắt đầu lại việc đánh số trang cho. Nếu có văn bản trên trang, hãy đặt điểm chèn tại đầu văn bản.

- Chọn tab Layout, sau đó bấm vào lệnh Breaks. Lựa chọn Trang tiếp theo (Next Page) từ tùy chọn thả xuống xuất hiện.

- Dấu ngắt phần sẽ được thêm vào tài liệu.
- Bấm đúp vào headers hoặc footers chứa số trang mà bạn muốn khởi động lại.

- Nhấn vào lệnh Page Number. Trong menu hiện ra, chọn Định dạng số trang (Format Page Numbers).

- Một hộp thoại sẽ xuất hiện. Nhấn vào Start at. Theo mặc định, nó sẽ bắt đầu từ 1. Nếu muốn, bạn có thể thay đổi số. Khi bạn hoàn tất, hãy nhấp vào OK.

- Việc đánh số trang sẽ bắt đầu lại.

Hi vọng bài viết này của Bachkhoatrithuc.vn sẽ đem lại cho bạn những cái nhìn tổng quan nhất về MS Word.