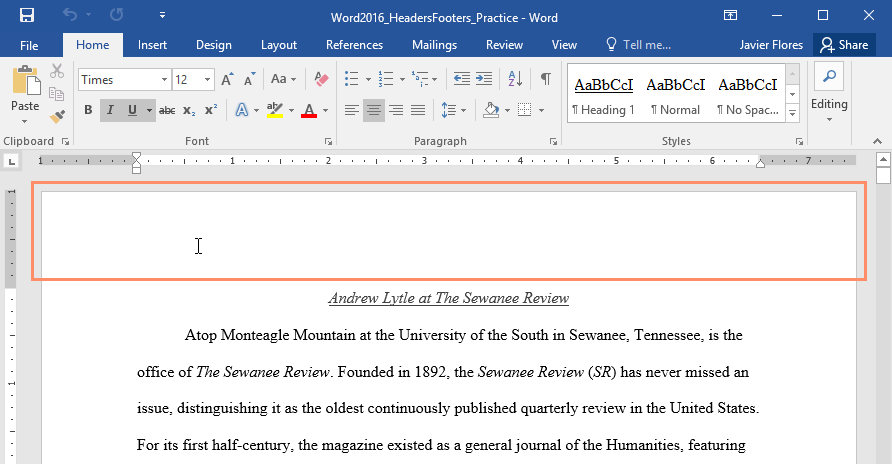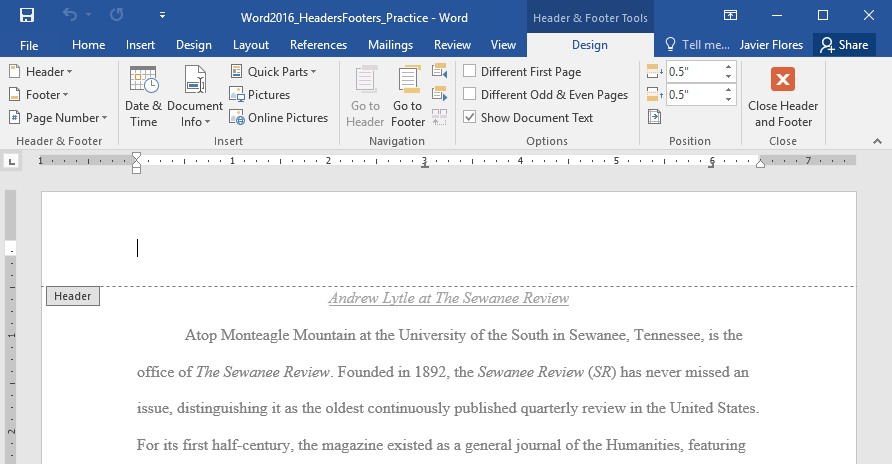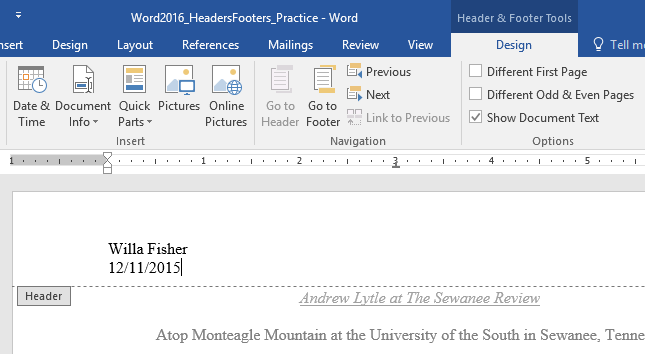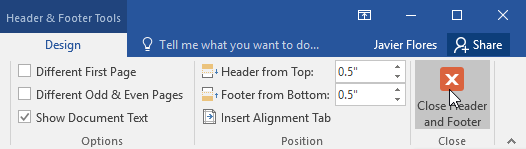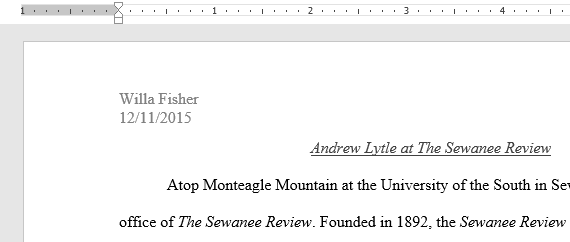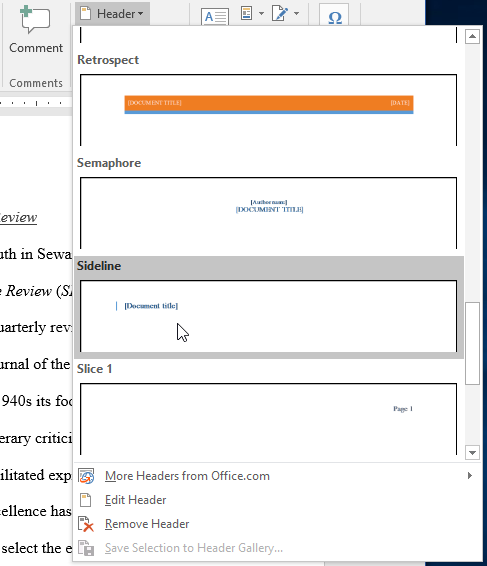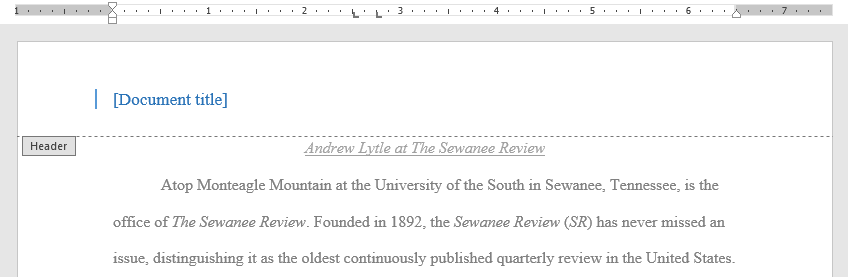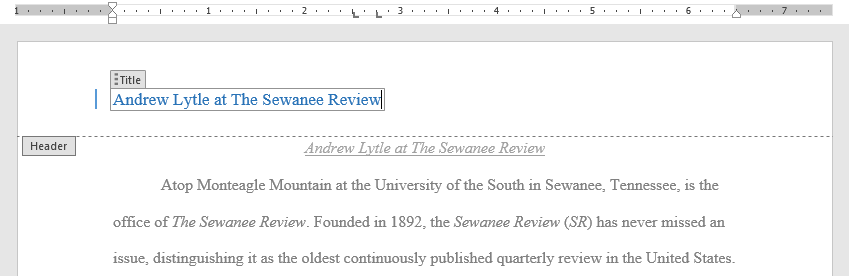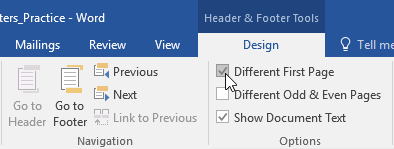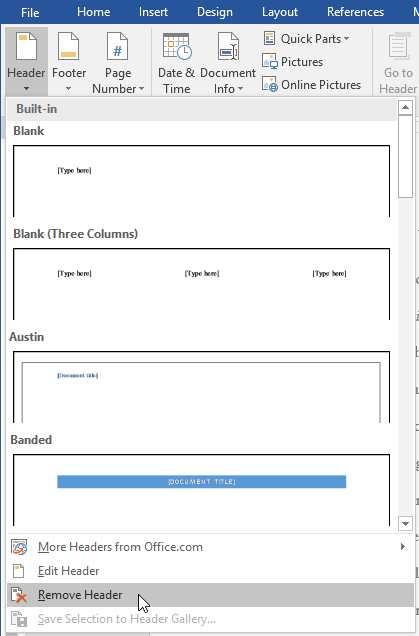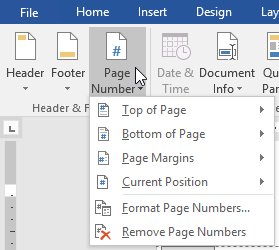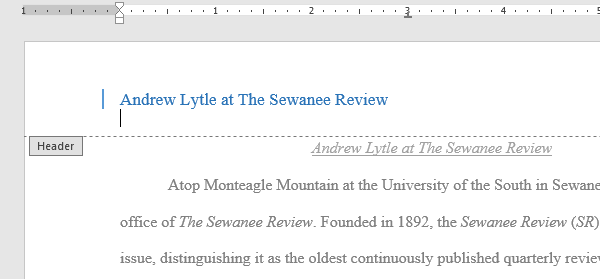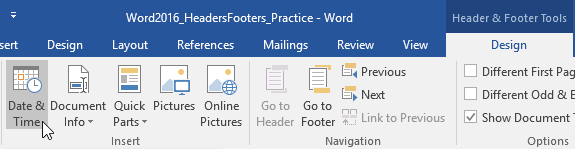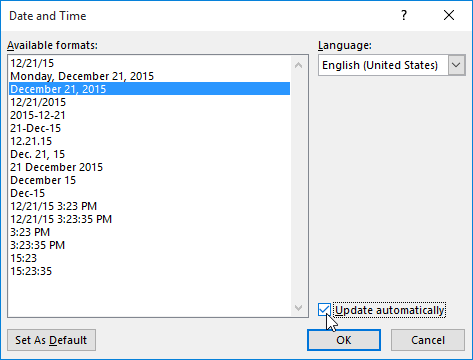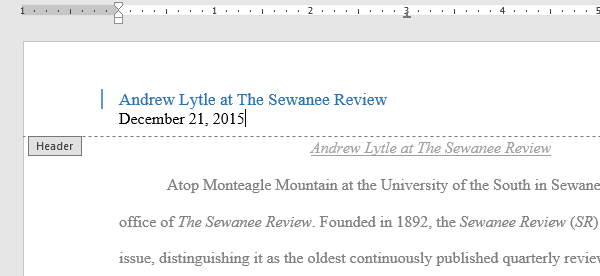Hãy cùng làm quen với MS Word qua những bài viết hướng dẫn MS Word của Bachkhoatrithuc.vn.
Giới thiệu
Đầu trang (Headers) là một phần của tài liệu xuất hiện trong lề trên, trong khi Cuối trang (Footers) là một phần của tài liệu xuất hiện trong lề dưới. Headers và Footers thường chứa thông tin bổ sung như Số trang, ngày, một Tên tác giả và chú thích cuối trang, có thể giúp sắp xếp các tài liệu dài hơn và giúp chúng dễ đọc hơn. Văn bản được nhập vào đầu trang hoặc cuối trang sẽ xuất hiện trên mỗi trang của tài liệu.
Để tạo headers hoặc footers:
Trong ví dụ của chúng tôi, chúng tôi muốn hiển thị tên tác giả ở đầu mỗi trang, vì vậy chúng tôi sẽ đặt nó trong tiêu đề.
- Nhấp đúp vào bất kỳ đâu trên lề trên hoặc dưới của tài liệu của bạn. Trong ví dụ của chúng tôi, chúng tôi sẽ nhấp đúp vào lề trên cùng.

- Headers hoặc Footers sẽ mở ra, và tab Design sẽ xuất hiện ở phía bên phải của Ribbon. Điểm chèn sẽ xuất hiện ở Headers hoặc Footers.

- Gõ thông tin mong muốn vào Headers hoặc Footers. Trong ví dụ của chúng tôi, chúng tôi sẽ nhập tên tác giả và ngày tháng.

- Khi bạn hoàn tất, hãy nhấp vào Đóng Headers và Footers (Close Header and Footer). Bạn cũng có thể nhấn nút Esc.

- Văn bản đầu trang hoặc cuối trang sẽ xuất hiện.

Để chèn Headers hoặc Footers sẵn có:
Word có nhiều loại Headers và Footers sẵn có bạn có thể sử dụng để nâng cao thiết kế và bố cục tài liệu của mình. Trong ví dụ của chúng tôi, chúng tôi sẽ thêm tiêu đề đặt trước vào tài liệu của mình.
- Chọn tab Insert, sau đó bấm vào lệnh Headers hoặc Footers. Trong ví dụ của chúng tôi, chúng tôi sẽ nhấp vào Header.

- Trong menu xuất hiện, chọn Header hoặc Footers sẵn có mong muốn.

- Headers hoặc Footers sẽ xuất hiện. Nhiều Headers và Footers sẵn có chứa các phần ô trống văn bản được gọi là Content Control. Các trường này phù hợp để thêm thông tin như tiêu đề tài liệu, tên tác giả, ngày tháng và số trang.

- Để chỉnh sửa Content Control, hãy nhấp vào ô đó và nhập thông tin mong muốn.

- Khi bạn hoàn tất, hãy nhấp vào Close Header and Footer. Bạn cũng có thể nhấn nút Esc.

Nếu bạn muốn xóa ô Content Control, hãy bấm chuột phải vào ô đó và chọn Remove Content Control từ menu xuất hiện.
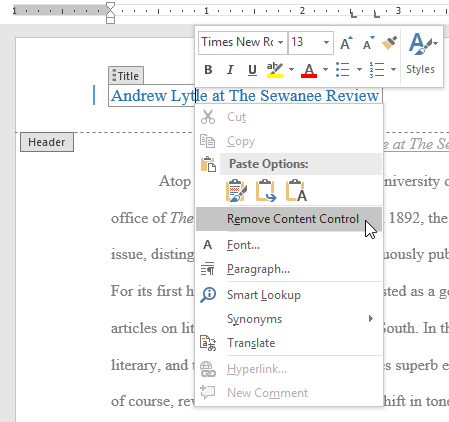
Chỉnh sửa Headers và Footers
Sau khi bạn đóng headers hoặc footers, nó vẫn hiển thị nhưng sẽ bị bị khóa. Chỉ cần nhấp đúp vào đầu trang hoặc cuối trang để mở khóa nó, nó sẽ cho phép bạn chỉnh sửa nó.
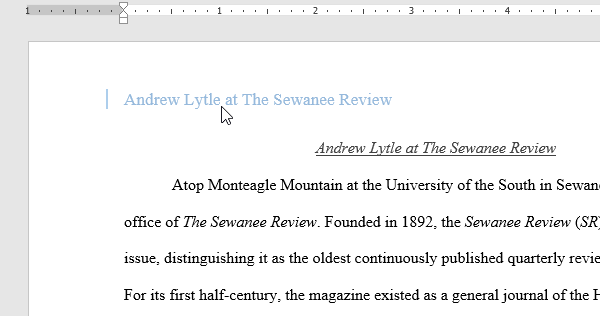
Tùy chọn tab Design
Khi Headers và Footers của tài liệu của bạn được mở khóa, tab Design sẽ xuất hiện ở phía bên phải của Ribbon, cung cấp cho bạn nhiều tùy chọn chỉnh sửa khác nhau:
- Hide the first-page header and footer (Ẩn Headers và Footers của trang đầu tiên): Đối với một số tài liệu, bạn có thể không muốn trang đầu tiên hiển thị Headers và Footers, chẳng hạn như nếu bạn có trang bìa và muốn bắt đầu đánh số trang trên trang thứ hai. Nếu bạn muốn ẩn Headers và Footers của trang đầu tiên, hãy chọn hộp bên cạnh Different First Page.

- Remove the header or footer (Xóa đầu trang hoặc cuối trang): Nếu bạn muốn xóa tất cả thông tin có trong tiêu đề, hãy nhấp vào nút Header và chọn Xóa tiêu đề (Remove Header) từ menu xuất hiện. Tương tự, bạn có thể xóa cuối trang bằng cách sử dụng Footer.

- Page Number (Số trang): Bạn có thể tự động đánh số từng trang bằng lệnh Page Number.

- Additional options (Tùy chọn bổ sung): Với các lệnh có sẵn trong nhóm Insert, bạn có thể thêm ngày và giờ, thông tin tài liệu, những bức ảnh và nhiều hơn nữa vào Headers hoặc Footers của bạn.

Để chèn ngày hoặc giờ vào Headers hoặc Footers:
Đôi khi sẽ rất hữu ích nếu bao gồm ngày hoặc thời gian trong đầu trang hoặc cuối trang. Ví dụ: bạn có thể muốn tài liệu của mình hiển thị ngày khi nó được tạo ra.
Mặt khác, bạn có thể muốn hiển thị ngày khi nó được in mà bạn có thể làm bằng cách đặt nó thành cập nhật tự động. Điều này hữu ích nếu bạn thường xuyên cập nhật và in tài liệu vì bạn sẽ luôn có thể biết phiên bản nào là mới nhất.
- Nhấp đúp vào bất kỳ đâu trên đầu trang hoặc cuối trang để mở khóa nó. Đặt điểm chèn nơi bạn muốn ngày hoặc giờ xuất hiện. Trong ví dụ của chúng tôi, chúng tôi sẽ đặt dấu chèn trên dòng bên dưới tên tác giả.

- Tab Design sẽ xuất hiện. Nhấn vào Ngày giờ (Date & Time).

- Hộp thoại Date and Time sẽ xuất hiện. Chọn ngày tháng hoặc định dạng thời gian mong muốn.
- Đánh dấu vào ô bên cạnh Update automatically nếu bạn muốn ngày thay đổi mỗi khi bạn mở tài liệu. Nếu bạn không muốn ngày thay đổi, hãy bỏ chọn tùy chọn này.
- Nhấp chuột OK.

- Ngày sẽ xuất hiện trong tiêu đề.

Hi vọng bài viết này của Bachkhoatrithuc.vn sẽ đem lại cho bạn những cái nhìn tổng quan nhất về MS Word.