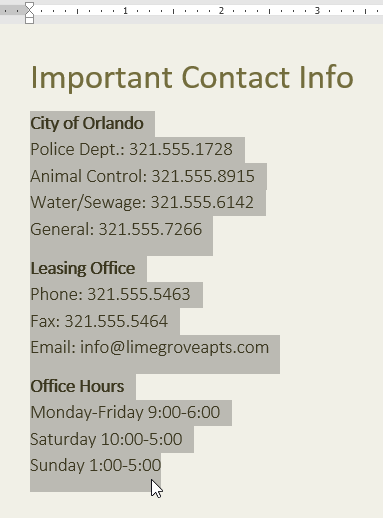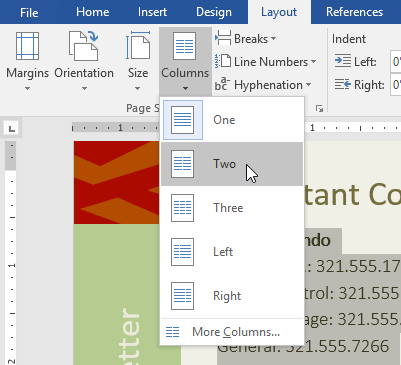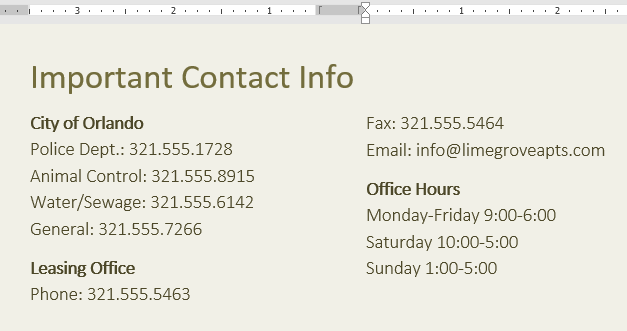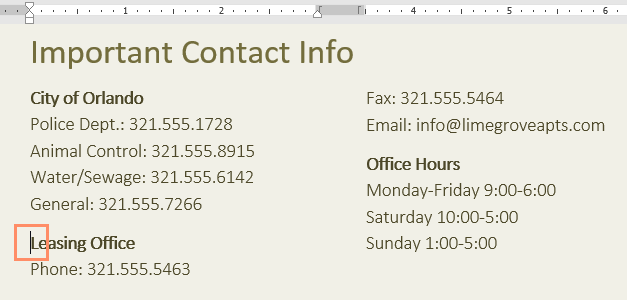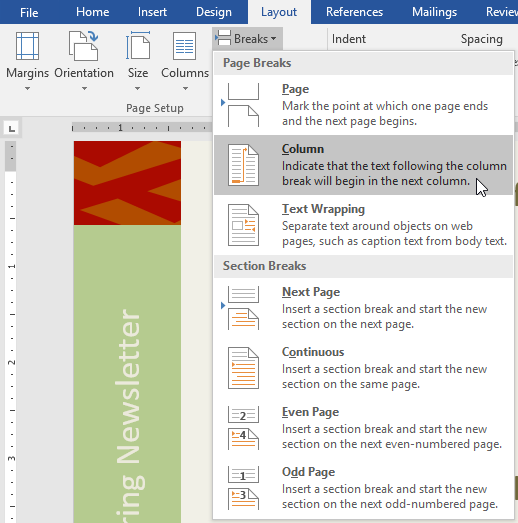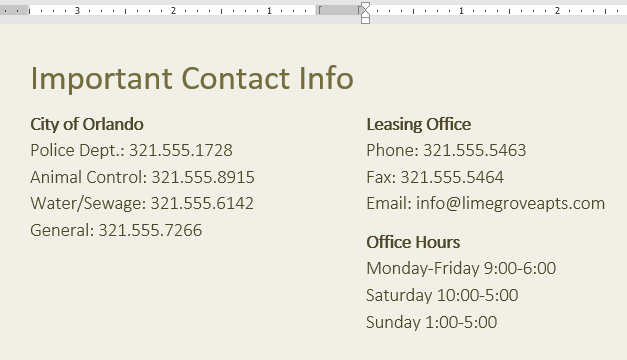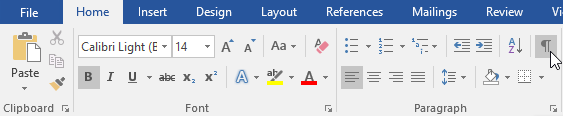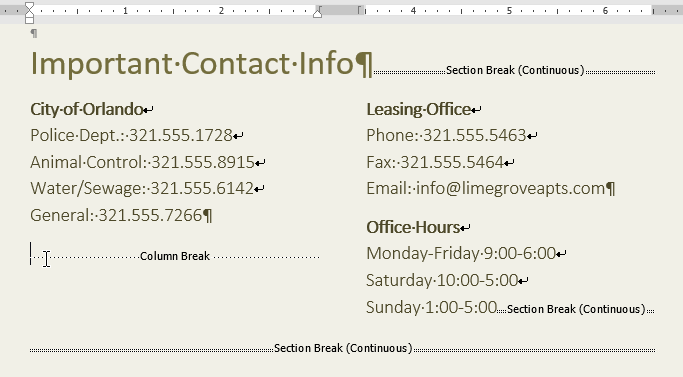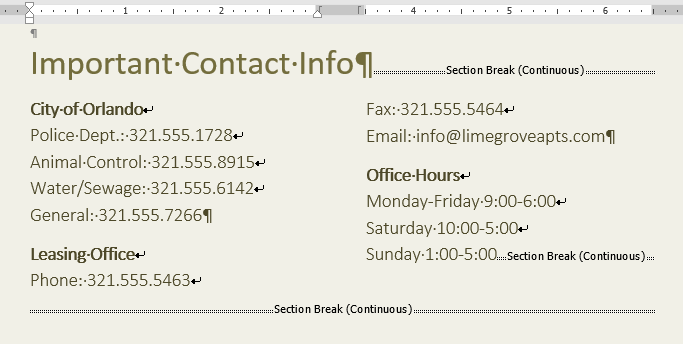Hãy cùng làm quen với MS Word qua những bài viết hướng dẫn MS Word của Bachkhoatrithuc.vn.
Bài 14: Cột trong Word – Columns
Giới thiệu cột trong Word
Đôi khi thông tin bạn đưa vào tài liệu của mình được hiển thị tốt nhất trong cột. Các cột có thể giúp cải thiện khả năng đọc, đặc biệt là với một số loại tài liệu—như bài báo, bản tin và tờ rơi. Word cũng cho phép bạn điều chỉnh các cột của mình bằng cách thêm ngắt cột (column breaks).
Để thêm cột vào tài liệu:
- Chọn văn bản bạn muốn định dạng.

- Chọn tab Layout, sau đó bấm vào lệnh Columns. Tùy chọn thả xuống sẽ xuất hiện.
- Chọn số lượng cột bạn muốn tạo.

- Văn bản sẽ định dạng thành các cột.

Các lựa chọn cột của bạn không bị giới hạn trong tùy chọn thả xuống. Lựa chọn Thêm cột ở dưới cùng của menu để truy cập Hộp thoại Columns. Nhấp vào các mũi tên bên cạnh Số cột (Number of columns) để điều chỉnh số cột.
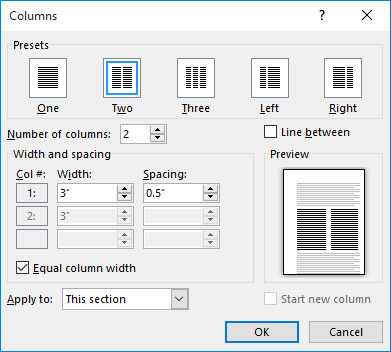
Nếu bạn muốn điều chỉnh khoảng cách và căn chỉnh cột, hãy nhấp và kéo biểu tượng dấu thụt lề trên Ruler cho đến khi các cột xuất hiện theo cách bạn muốn.
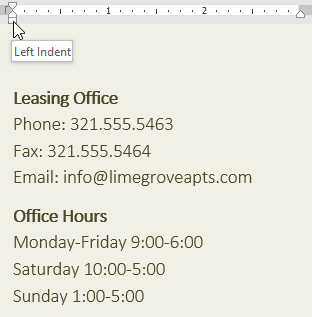
Để loại bỏ các cột:
Để loại bỏ định dạng cột, hãy đặt dấu chèn ở bất kỳ đâu trong các cột, sau đó bấm vào nút Columns trên tab Layout. Lựa chọn One từ tùy chọn thả xuống xuất hiện.
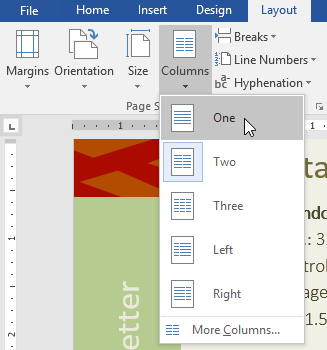
Thêm ngắt cột (column breaks)
Khi bạn đã tạo các cột, văn bản sẽ tự động chuyển từ cột này sang cột tiếp theo. Tuy nhiên, đôi khi bạn có thể muốn kiểm soát chính xác vị trí bắt đầu của mỗi cột. Bạn có thể làm điều này bằng cách tạo một ngắt cột.
Để thêm ngắt cột:
Trong ví dụ dưới đây, chúng tôi sẽ thêm dấu ngắt cột để di chuyển văn bản đến đầu cột tiếp theo.
- Đặt điểm chèn ở đầu văn bản bạn muốn di chuyển.

- Chọn tab Layout, sau đó bấm vào lệnh Breaks. Một tùy chọn thả xuống sẽ xuất hiện.
- Lựa chọn Column từ menu.

- Văn bản sẽ di chuyển đến đầu cột. Trong ví dụ của chúng tôi, nó đã di chuyển đến đầu cột tiếp theo.

Để loại bỏ ngắt cột:
- Theo mặc định, dấu ngắt được ẩn. Nếu bạn muốn hiển thị các dấu ngắt trong tài liệu của mình, hãy bấm vào nút Show/Hide trên tab Home.

- Đặt điểm chèn ở bên trái dấu ngắt mà bạn muốn xóa.

- Nhấn phím xóa để xóa dấu ngắt.

Hi vọng bài viết này của Bachkhoatrithuc.vn sẽ đem lại cho bạn những cái nhìn tổng quan nhất về MS Word.