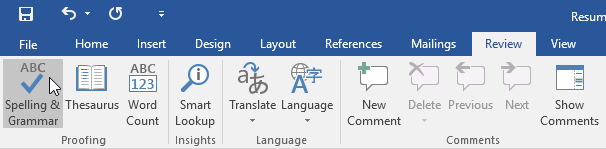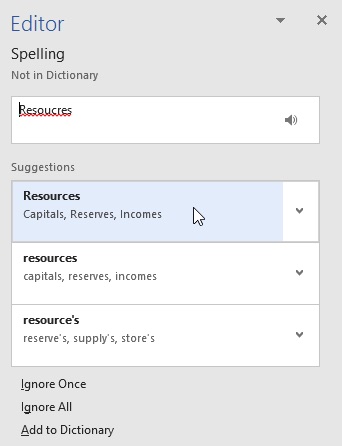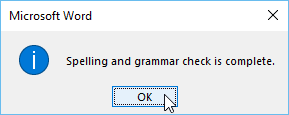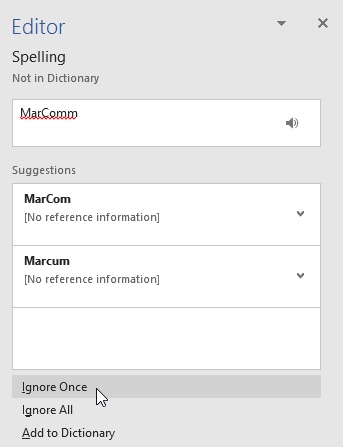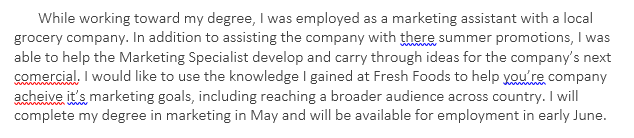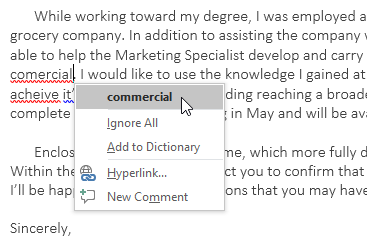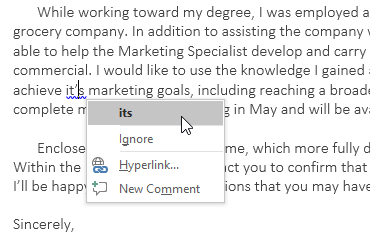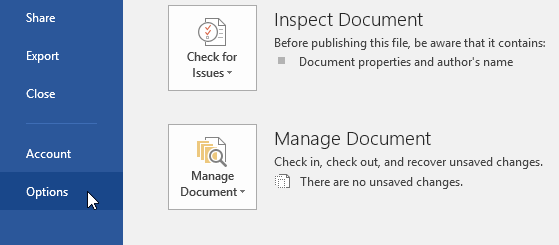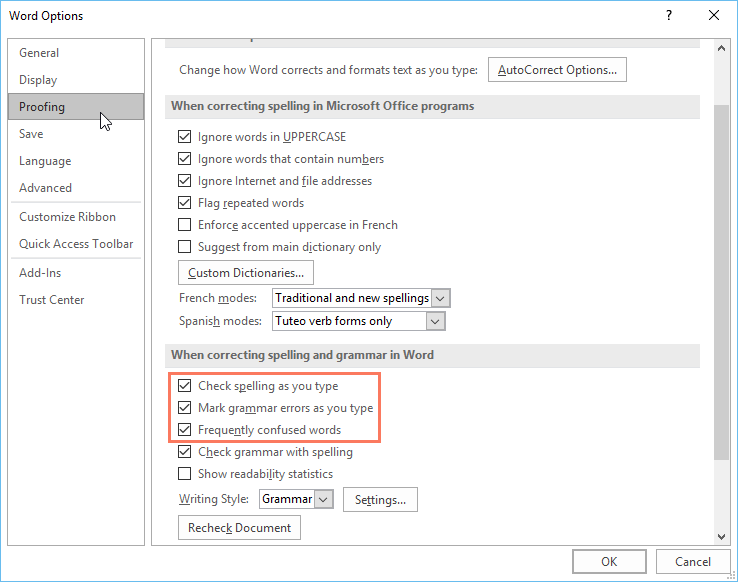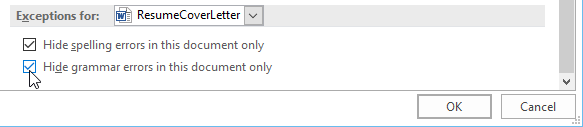Hãy cùng làm quen với MS Word qua những bài viết hướng dẫn MS Word của Bachkhoatrithuc.vn.
Giới thiệu
Lo lắng về việc mắc lỗi khi bạn gõ? Đừng như vậy. Word cung cấp cho bạn một số tính năng kiểm chứng, bao gồm cả Chính tả và ngữ pháp, có thể giúp bạn tạo ra các tài liệu chuyên nghiệp, không có lỗi.
Để chạy kiểm tra Chính tả và Ngữ pháp:
- Từ tab Review, nhấp vào lệnh Spelling & Grammar.

- Khung Spelling & Grammar sẽ xuất hiện ở bên phải. Đối với mỗi lỗi trong tài liệu của bạn, Word sẽ cung cấp một hoặc nhiều gợi ý. Nhấp vào một gợi ý để sửa lỗi.

- Word sẽ di chuyển qua từng lỗi cho đến khi bạn xem lại tất cả chúng. Sau khi lỗi cuối cùng được xem xét, một hộp thoại sẽ xuất hiện xác nhận rằng việc kiểm tra chính tả và ngữ pháp đã hoàn tất. Nhấp chuột OK.

Nếu không có đề xuất nào được đưa ra, bạn có thể nhập đúng chính tả trong tài liệu của mình theo cách thủ công.
Bỏ qua “lỗi”
Việc kiểm tra chính tả và ngữ pháp là không phải lúc nào cũng đúng. Riêng về ngữ pháp, có nhiều lỗi Word sẽ không để ý. Cũng có những lúc kiểm tra chính tả và ngữ pháp sẽ cho biết có lỗi trong khi thực tế không phải vậy. Điều này thường xảy ra với tên và các danh từ riêng khác, có thể không có trong từ điển.
Nếu Word nói điều gì đó là lỗi, bạn có thể chọn không thay đổi nó. Tùy thuộc vào lỗi chính tả hay ngữ pháp, bạn có thể chọn từ một số tùy chọn.
Đối với “lỗi” chính tả:
- Ignore Once (Bỏ qua một lần): Thao tác này sẽ bỏ qua từ mà không thay đổi từ đó.
- Ignore All (Bỏ qua tất cả): Thao tác này sẽ bỏ qua từ mà không thay đổi từ đó và nó cũng sẽ bỏ qua tất cả các phiên bản khác của từ đó trong tài liệu.
- Add to Dictionary (Thêm vào từ điển): Thao tác này sẽ thêm từ vào từ điển để từ đó không bao giờ bị lỗi. Đảm bảo từ được viết đúng chính tả trước khi chọn tùy chọn này.

Đối với “lỗi” ngữ pháp:
- Ignore Once (Bỏ qua một lần): Thao tác này sẽ bỏ qua từ hoặc cụm từ mà không thay đổi từ đó.
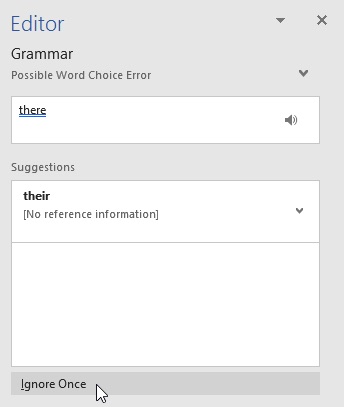
Tự động kiểm tra chính tả và ngữ pháp
Theo mặc định, Word sẽ tự động kiểm tra tài liệu của bạn để tìm lỗi chính tả và ngữ pháp, vì vậy bạn thậm chí có thể không cần chạy kiểm tra riêng. Các lỗi này được biểu thị bằng đường màu bên dưới văn bản.
- Các vạch kẻ màu đỏ chỉ ra một từ sai chính tả.
- Các đường màu xanh chỉ ra một lỗi ngữ pháp, có thể bao gồm các từ bị lạm dụng.

Một từ dùng sai, còn được gọi là lỗi chính tả theo ngữ cảnh, xảy ra khi một từ được đánh vần đúng nhưng được sử dụng không chính xác. Ví dụ: nếu bạn đã sử dụng cụm từ Deer Mr. Theodore ở đầu một bức thư, deer sẽ là một lỗi chính tả theo ngữ cảnh. Deer được viết đúng chính tả, nhưng nó được sử dụng sai trong bức thư. từ đúng là Dear.
Để sửa lỗi chính tả:
- Nhấp chuột phải vào từ gạch chân sau đó chọn correct spelling (đúng chính tả) từ danh sách gợi ý.

- Từ được sửa sẽ xuất hiện trong tài liệu.
Bạn cũng có thể chọn để Bỏ qua tất cả (Ignore All) trường hợp của một từ được gạch chân hoặc thêm nó vào từ điển.
Để sửa lỗi ngữ pháp:
- Nhấp chuột phải vào từ hoặc cụm từ được gạch chân sau đó chọn correct spelling or phrase (đúng chính tả hoặc cụm từ) từ danh sách gợi ý.

- Cụm từ đã sửa sẽ xuất hiện trong tài liệu.
Để thay đổi cài đặt kiểm tra chính tả và ngữ pháp tự động:
- Nhấn vào tab File để truy cập Backstage view, sau đó nhấn vào Options.

- Một hộp thoại sẽ xuất hiện. Ở phía bên trái của hộp thoại, chọn Proofing. Từ đây, bạn có một số tùy chọn để lựa chọn. Ví dụ, nếu bạn không muốn Word đánh dấu lỗi chính tả, lỗi ngữ pháp hoặc những từ thường bị nhầm lẫn tự động, chỉ cần bỏ chọn tùy chọn mong muốn.

Nếu bạn đã tắt tính năng tự động kiểm tra chính tả và/hoặc ngữ pháp, bạn vẫn có thể truy cập tab Review và nhấp vào lệnh Spelling & Grammar để chạy một kiểm tra mới.
Để ẩn lỗi chính tả và ngữ pháp trong tài liệu:
Nếu bạn đang chia sẻ tài liệu như sơ yếu lý lịch với ai đó, bạn có thể không muốn người đó nhìn thấy các đường màu đỏ và màu xanh lam. Việc tắt tính năng tự động kiểm tra chính tả và ngữ pháp chỉ áp dụng cho máy tính của bạn, vì vậy các dòng này vẫn có thể hiển thị khi người khác xem tài liệu của bạn. May mắn thay, Word cho phép bạn ẩn các lỗi chính tả và ngữ pháp nên các dòng sẽ không hiển thị trên bất kỳ máy tính nào.
- Nhấn vào tab File để đi đếnBackstage view, sau đó nhấn vào Options.
- Một hộp thoại sẽ xuất hiện. Lựa chọn Proofing sau đó chọn ô bên cạnh Hide spelling errors in this document only (Chỉ ẩn lỗi chính tả trong tài liệu này) và Hide grammar errors in this document only (Chỉ ẩn lỗi ngữ pháp trong tài liệu này), sau đó nhấn vàoOK.

- Các dòng trong tài liệu sẽ bị ẩn.
Hi vọng bài viết này của Bachkhoatrithuc.vn sẽ đem lại cho bạn những cái nhìn tổng quan nhất về MS Word.