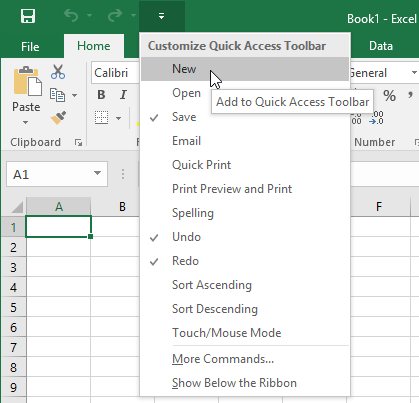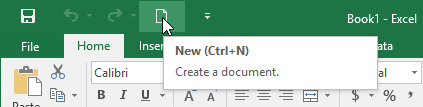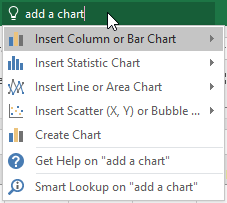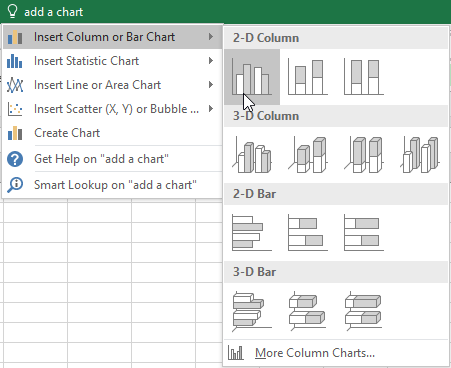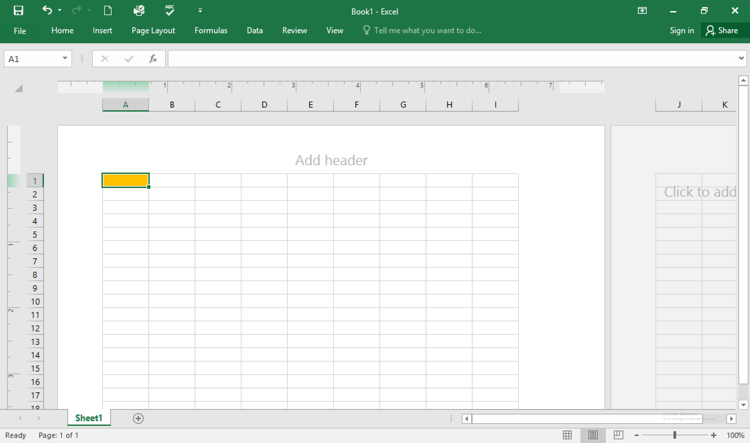Hãy cùng làm quen với Excel qua những bài viết hướng dẫn Excel của Bachkhoatrithuc.vn.
Giới Thiệu – Làm quen với Excel
Excel là một chương trình bảng tính điều đó cho phép bạn tổng hợp, sắp xếp và phân tích thông tin. Mặc dù bạn có thể nghĩ rằng Excel chỉ được sử dụng bởi một số người nhất định để xử lý dữ liệu phức tạp, nhưng bất kỳ ai cũng có thể học cách tận dụng lợi thế của chương trình với những Tính năng, đặc điểm mạnh mẽ . Cho dù bạn đang theo dõi ngân sách, sắp xếp nhật ký đào tạo hay tạo hóa đơn, Excel đều giúp bạn dễ dàng làm việc với các loại dữ liệu khác nhau.
Các quy tắc trong hướng dẫn này sẽ tốt cho tất cả các phiên bản gần đây của Microsoft Excel bao gồm Excel 2019, Excel 2016 và Office 365. Có thể có một số khác biệt nhỏ, nhưng phần lớn các phiên bản này là tương tự nhau.
Màn hình bắt đầu Excel
Khi bạn mở Excel lần đầu tiên, Màn hình bắt đầu Excel sẽ xuất hiện. Từ đây, bạn sẽ có thể tạo một sổ làm việc mới chọn một mẫu và truy cập cửa sổ đã chỉnh sửa mới đây của bạn.
- Từ Màn hình bắt đầu Excel, định vị và chọn sổ làm việc trống để truy cập vào giao diện Excel.
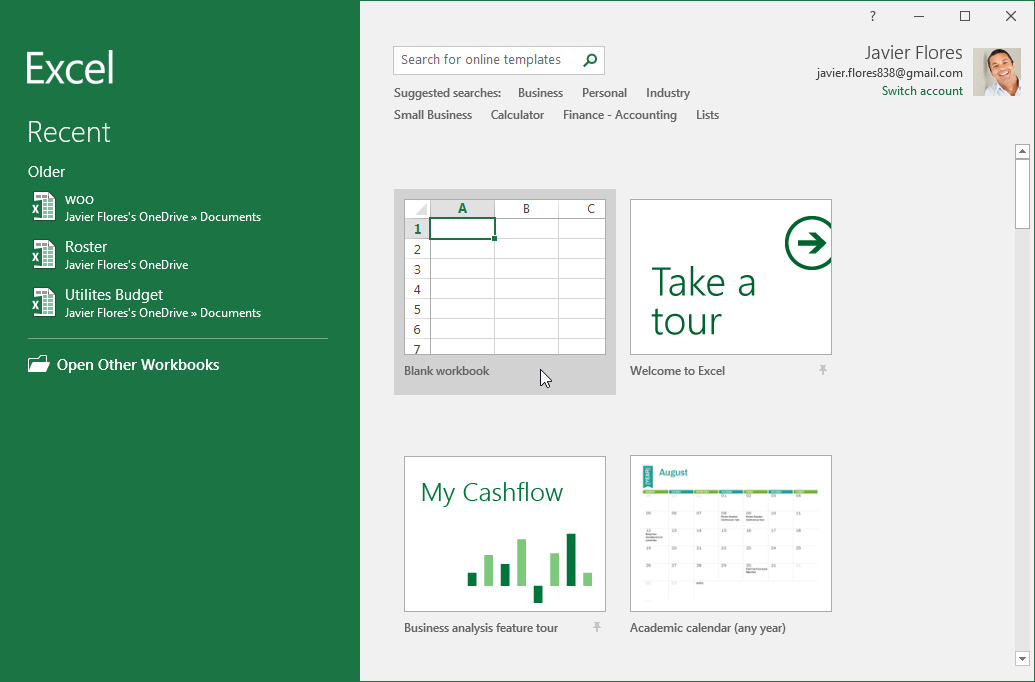
Các phần của cửa sổ Excel
Một số phần của cửa sổ Excel (như Ruy-băng và thanh cuộn) là tiêu chuẩn trong hầu hết các chương trình khác của Microsoft. Tuy nhiên, có những tính năng khác cụ thể hơn cho bảng tính, chẳng hạn như thanh công thức, hộp tênvà tab trang tính.
Làm việc với môi trường Excel
Ruy-băng (Ribbon) và Thanh công cụ truy cập nhanh (Quick Access Toolbar) là nơi bạn sẽ tìm thấy các lệnh để thực hiện các tác vụ phổ biến trong Excel. Backstage view cung cấp cho bạn các tùy chọn khác nhau để lưu, mở tệp, in và chia sẻ tài liệu của bạn.
Ribbon
Excel sử dụng một hệ thống Ribbon theo tab thay vì menu truyền thống. Ribbon chứa nhiều tab mỗi cái có một số các nhóm lệnh. Bạn sẽ sử dụng các tab này để thực hiện nhiều nhất Nhiệm vụ chung trong Excel.
- Mỗi tab sẽ có một hoặc nhiều nhóm.
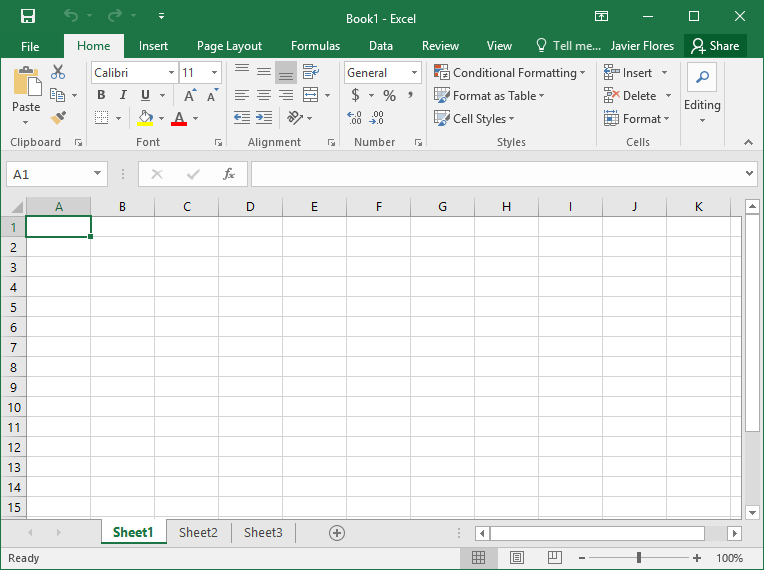
- Một số nhóm sẽ có một mũi tên mà bạn có thể nhấp vào để có thêm tùy chọn.

- Nhấp vào một tab để xem thêm các lệnh.
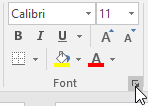
- Bạn có thể điều chỉnh cách hiển thị Ribbon với Tùy chọn Hiển thị Ribbon.

Để thay đổi Tùy chọn Hiển thị Ribbon
Ribbon được thiết kế để đáp ứng nhiệm vụ hiện tại của bạn, nhưng bạn có thể chọn giảm thiểu nó nếu bạn thấy rằng nó chiếm quá nhiều không gian màn hình. Nhấn vào Tùy chọn Hiển thị Ribbon mũi tên ở góc trên bên phải của Dải băng để hiển thị menu thả xuống.
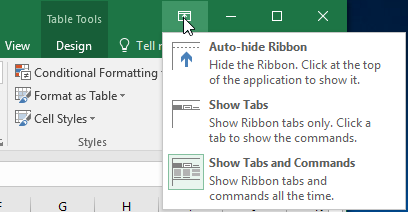
Có ba chế độ trong menu Tùy chọn Hiển thị Ribbon
- Tự động ẩn Ribbon: Tự động ẩn hiển thị sổ làm việc của bạn ở chế độ toàn màn hình và ẩn hoàn toàn Dải băng. Đến hiển thị Dải băng nhấn vào Mở rộng Dải băng lệnh ở đầu màn hình.
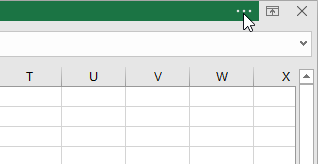
- Hiển thị các tab: Tùy chọn này ẩn tất cả các nhóm lệnh khi chúng không được sử dụng, nhưng tab sẽ vẫn hiển thị. Đến hiển thị Dải băngchỉ cần nhấp vào một tab.
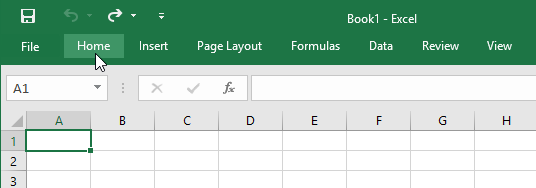
- Hiển thị Tab và Lệnh: Tùy chọn này phóng to thanh Ribbon. Tất cả các tab và lệnh sẽ hiển thị. tùy chọn này là được chọn theo mặc định khi bạn mở Excel lần đầu tiên.
Thanh công cụ truy cập nhanh (Quick Access Toolbar)
Nằm ngay phía trên Ribbon, Thanh công cụ truy cập nhanh cho phép bạn truy cập các lệnh phổ biến bất kể tab nào được chọn. Theo mặc định, nó bao gồm các lệnh Lưu, Hoàn tác và Lập lại. Bạn có thể thêm các lệnh khác tùy theo sở thích của mình.
Để thêm các lệnh vào Thanh công cụ truy cập nhanh
- Nhấn vào mũi tên thả xuống bên phải của Thanh công cụ truy cập nhanh.
- Chọn Command bạn muốn thêm từ trình đơn thả xuống. Để chọn từ các lệnh bổ sung, hãy chọn Thêm lệnh.

Menu Thanh công cụ truy cập nhanh tùy chỉnh - Lệnh sẽ là thêm vào Thanh công cụ truy cập nhanh.

Lệnh Mới trên Thanh công cụ Truy nhập Nhanh
Làm thế nào để sử dụng Tell Me
Các Hộp thoại Tell Me hoạt động giống như một thanh tìm kiếm để giúp bạn nhanh chóng tìm thấy các công cụ hoặc lệnh mà bạn muốn sử dụng.
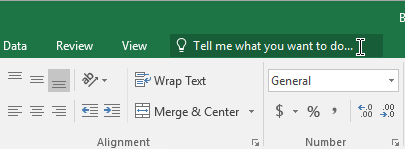
- Nhập từ của riêng bạn những gì bạn muốn làm.

- Kết quả sẽ cung cấp cho bạn một vài tùy chọn có liên quan. Để sử dụng một cái, hãy bấm vào nó giống như bạn thực hiện một lệnh trên Dải băng.

Chế độ xem trang tính
Excel có nhiều tùy chọn xem thay đổi cách hiển thị sổ làm việc của bạn. Các dạng xem này có thể hữu ích cho các nhiệm vụ khác nhau, đặc biệt nếu bạn đang dự định in Bảng tính. Đến thay đổi dạng xem trang tínhđịnh vị các lệnh ở góc dưới cùng bên phải của cửa sổ Excel, rồi chọn Tầm nhìn bình thường, Chế độ xem Bố cục Trang hoặc Chế độ xem ngắt trang.
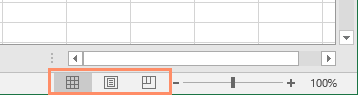
- Tầm nhìn bình thường (Normal view) là dạng xem mặc định cho tất cả các trang tính trong Excel.
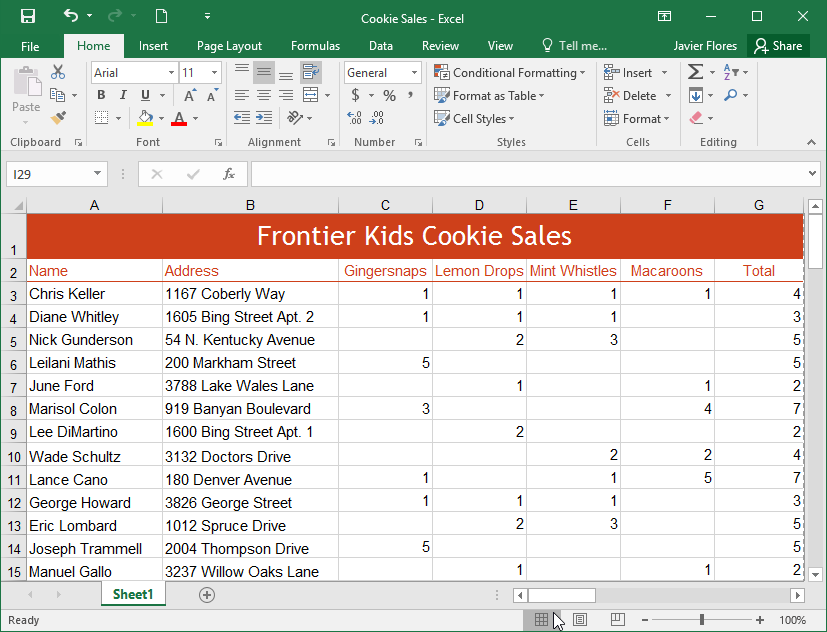
- Chế độ xem Bố cục Trang (Page Layout view) hiển thị cách trang tính của bạn sẽ xuất hiện khi được in. Bạn cũng có thể thêm đầu trang và chân trang trong dạng xem này.
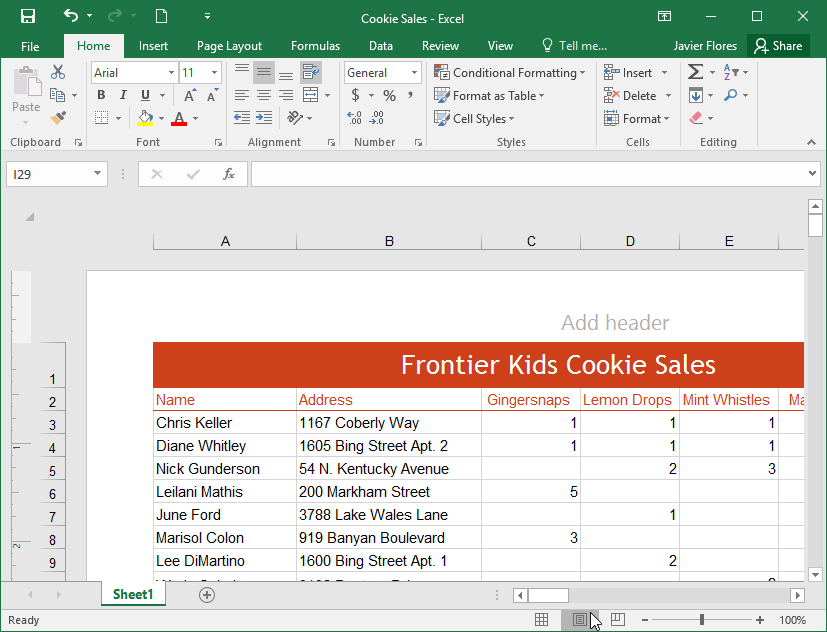
- Chế độ xem ngắt trang (Page Break view) cho phép bạn thay đổi vị trí ngắt trang, điều này đặc biệt hữu ích khi in nhiều dữ liệu từ Excel.
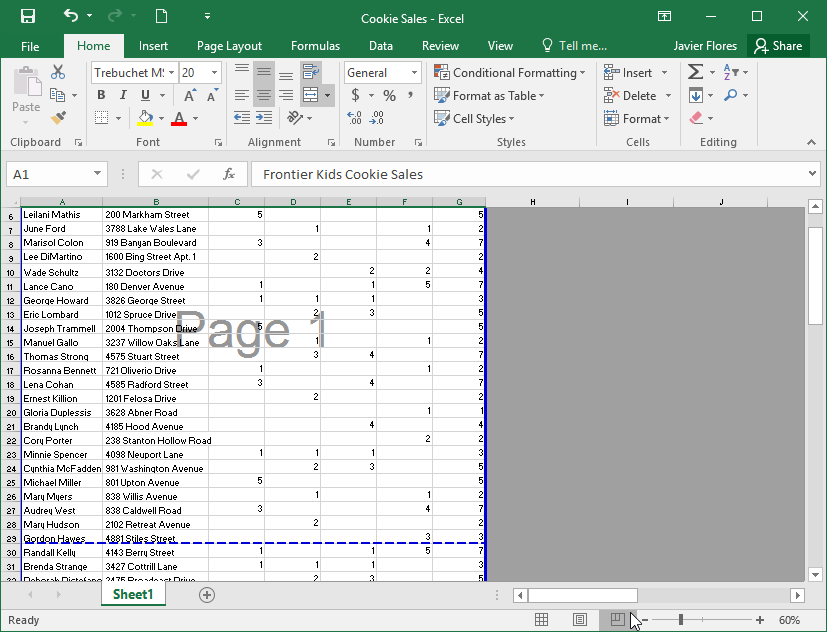
Xem hậu trường (Backstage view)
Xem hậu trường cung cấp cho bạn các tùy chọn khác nhau để lưu, mở tệp, in và chia sẻ sổ làm việc của bạn.
Để truy cập chế độ xem Backstage
Nhấn vào Tập tin (File) tab trên Ribbon. Xem hậu trường sẽ xuất hiện.

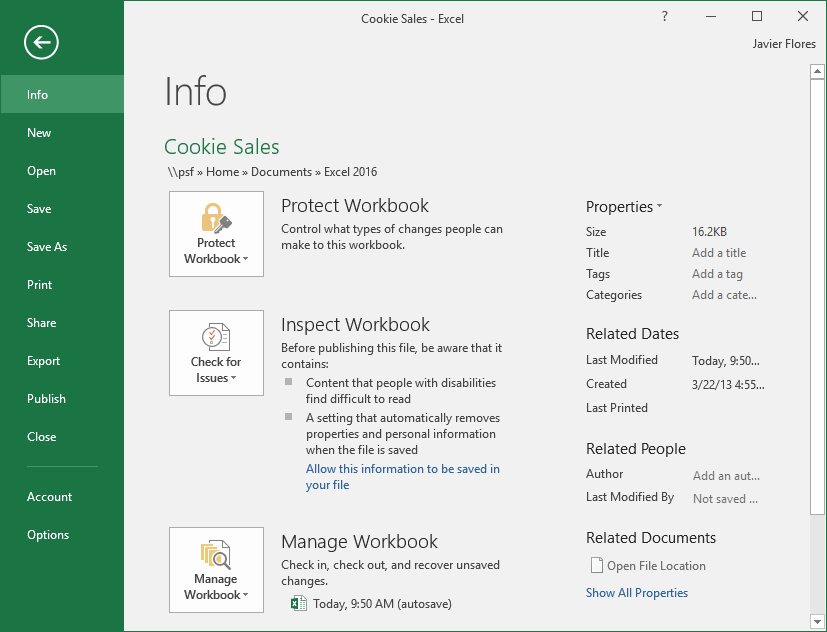
Một chút Thực Hành!
- Mở Excel.
- Nhấp chuột Sổ làm việc trống để mở một bảng tính mới.
- Thay đổi Tùy chọn Hiển thị Ribbon đến Hiển thị các tab.
- Sử dụng Tùy chỉnh thanh công cụ truy cập nhanh. Nhấp để thêm New, Quick Print và Spelling.
- Bên trong Tell Me Bar gõ từ Color. Di chuột qua Fill Color và lựa chọn màu vàng. Điều này sẽ lấp đầy một ô với màu vàng.
- Thay đổi dạng xem trang tính thành Tùy chọn Page Layout.
- Khi bạn hoàn tất, màn hình của bạn sẽ trông như thế này:

- Thay đổi Tùy chọn Hiển thị Ribbon Quay lại Hiển thị Tab và Lệnh.
- Đóng Excel và Không lưu thay đổi.
Hi vọng bài viết này của Bachkhoatrithuc.vn sẽ đem lại cho bạn những cái nhìn tổng quan nhất về Excel.