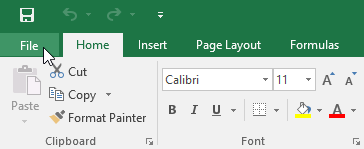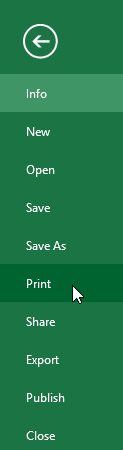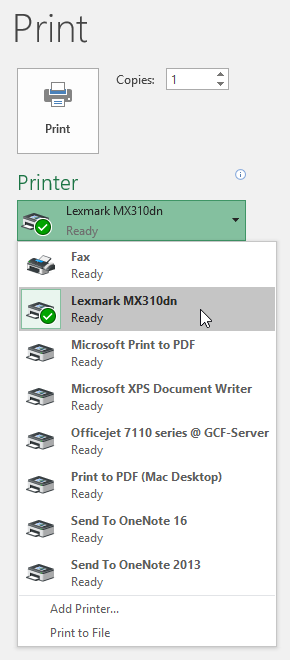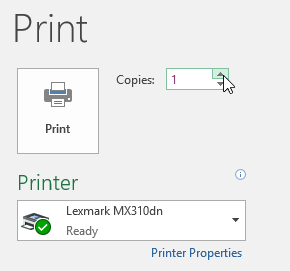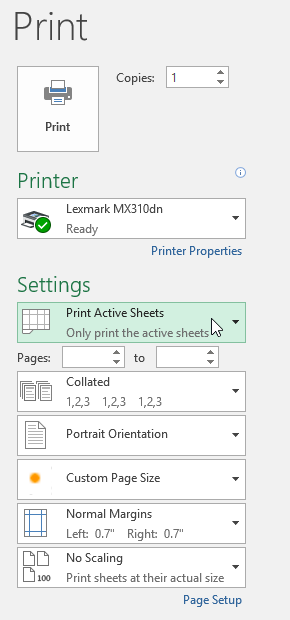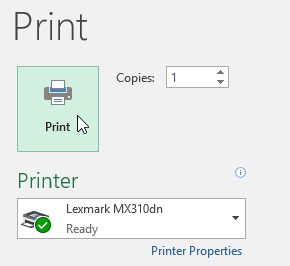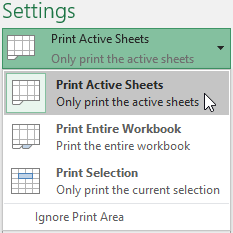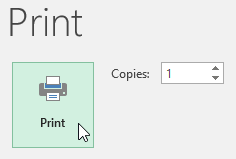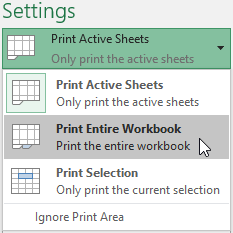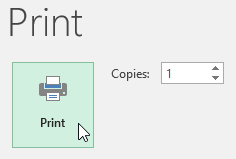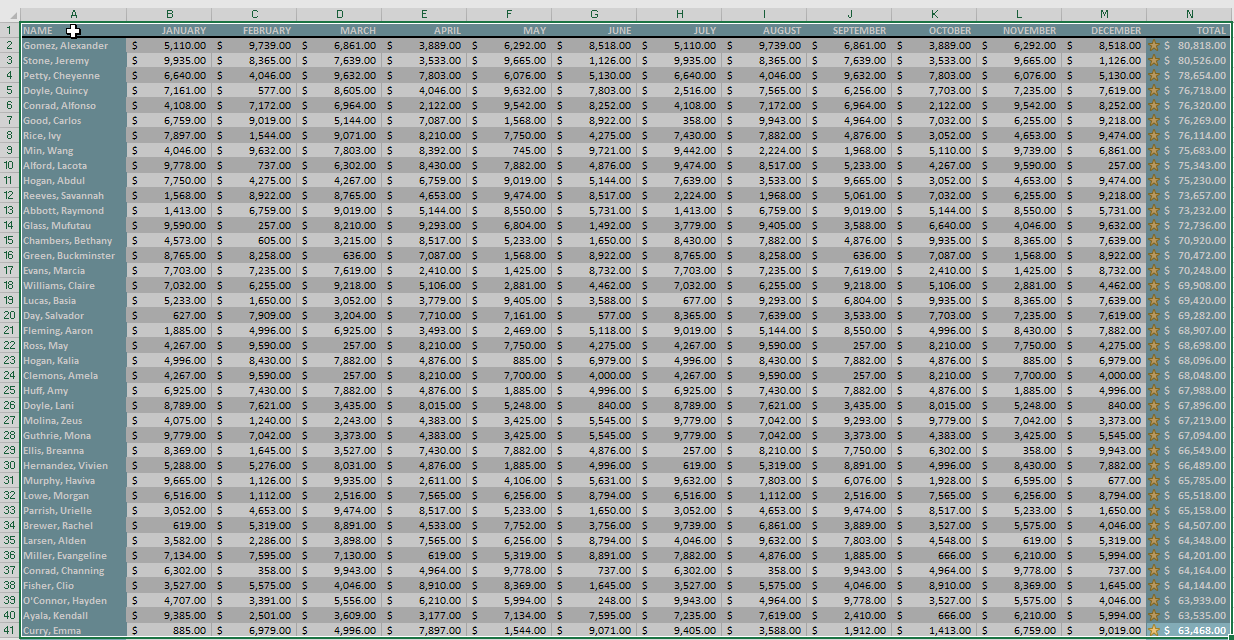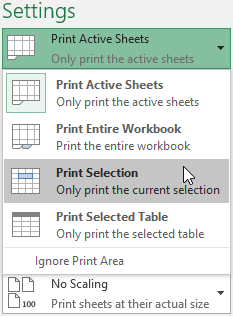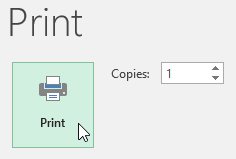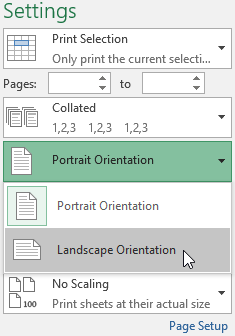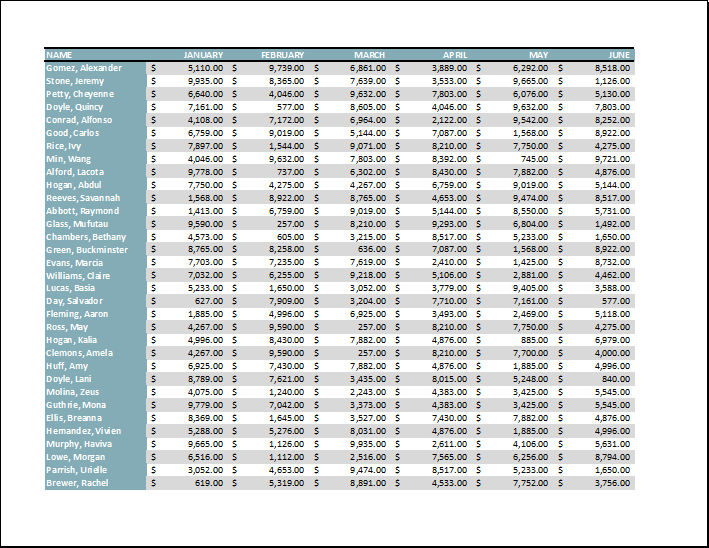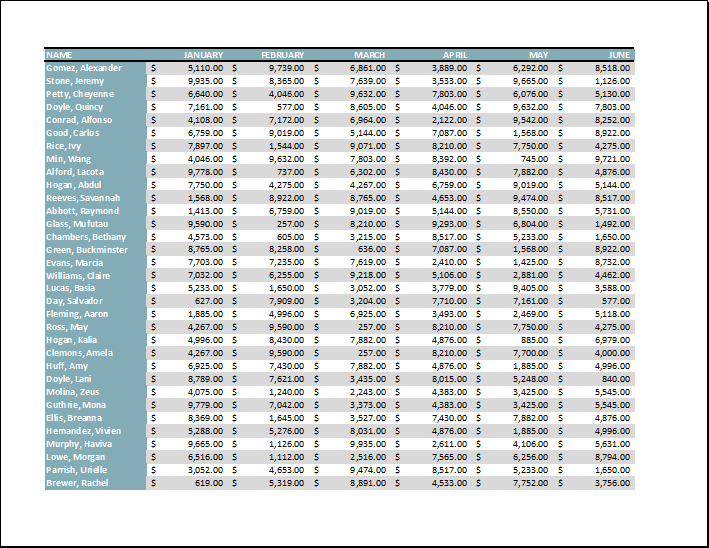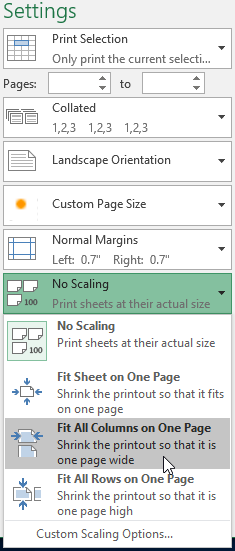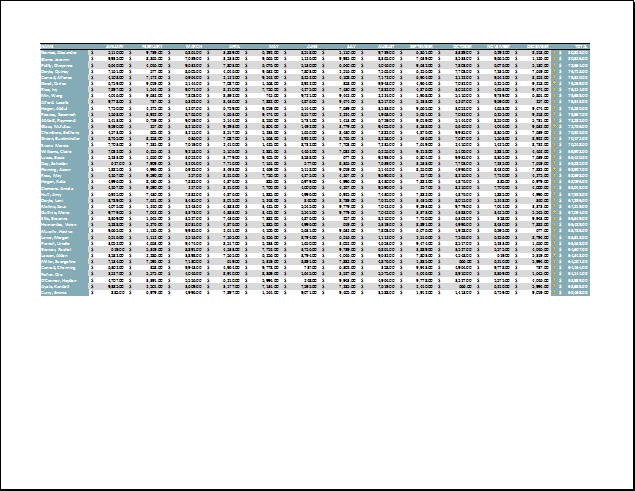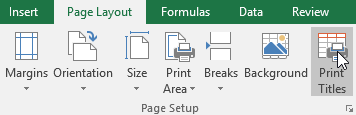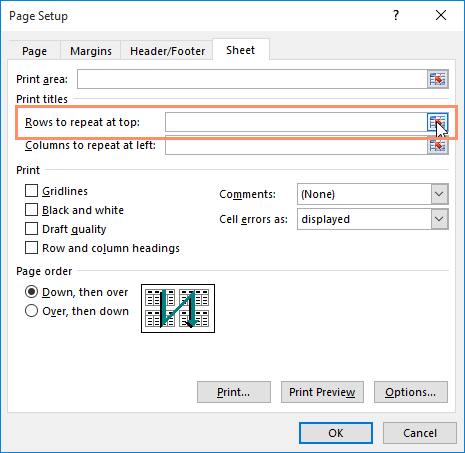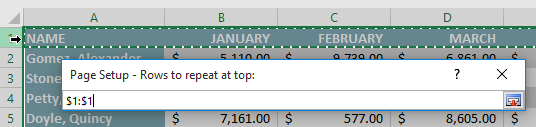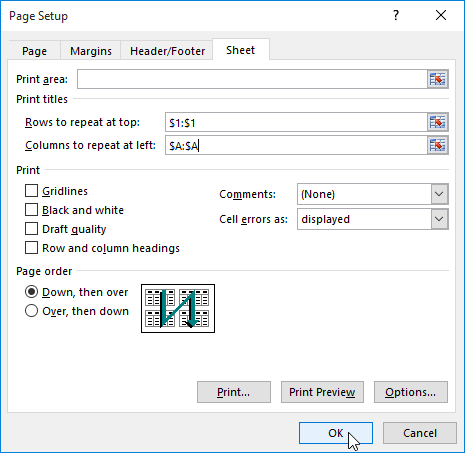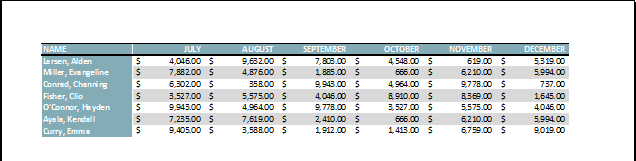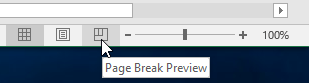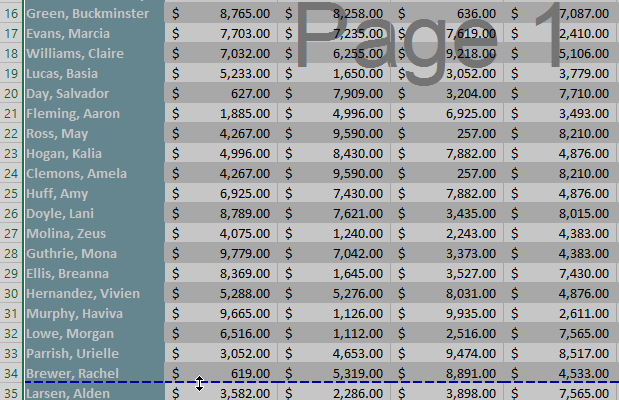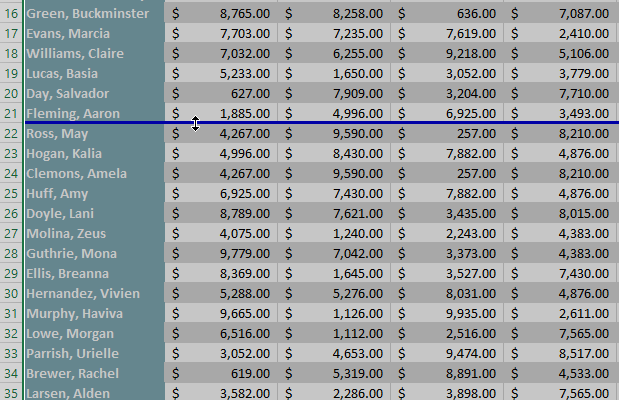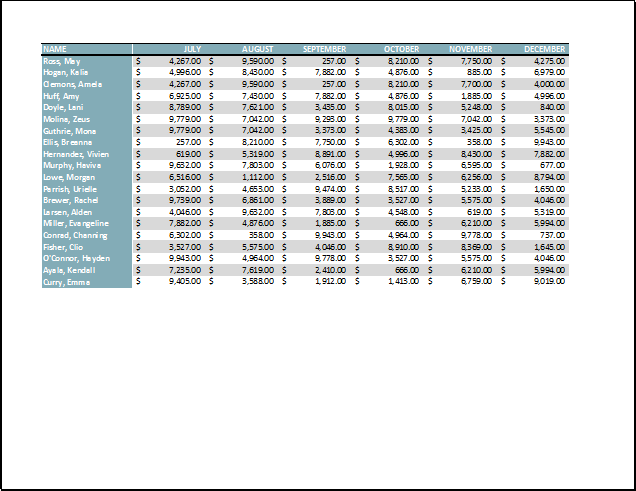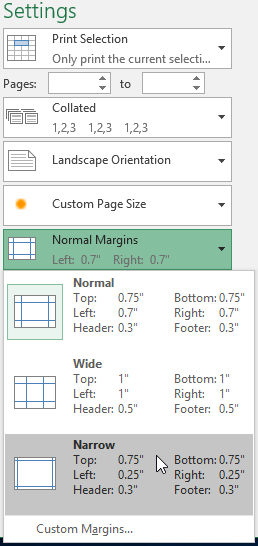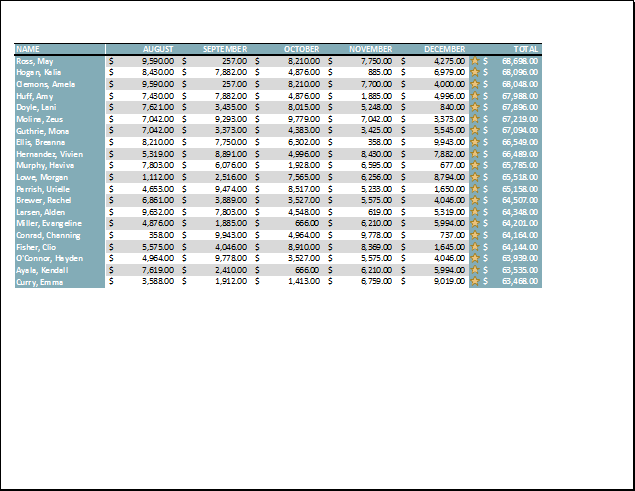Hãy cùng làm quen với Excel qua những bài viết hướng dẫn Excel của Bachkhoatrithuc.vn.
Giới thiệu
Có thể có những lúc bạn muốn in workbooks để xem và chia sẻ dữ liệu của bạn ngoại tuyến (offline). Một khi bạn đã chọn cài đặt Bố trí trang (Page layout) của bạn, thật dễ dàng để xem trước và in sổ làm việc từ Excel bằng cách sử dụng bảng In (Print).
Để truy cập bảng In
- Chọn File. Backstage view sẽ xuất hiện.

- Lựa chọn Print (In). Khung Print sẽ xuất hiện.

Để In sổ làm việc (workbook)
- Điều hướng đến bảng In, sau đó chọn máy in mong muốn.

- Nhập số lượng bản sao bạn muốn in.

- Chọn bất kỳ cài đặt bổ sung nào nếu cần (xem tương tác ở trên).

- Nhấp chuột In.

Chọn vùng In
Trước khi bạn in sổ làm việc Excel, điều quan trọng là phải quyết định chính xác thông tin bạn muốn in. Ví dụ: nếu bạn có nhiều trang tính trong sổ làm việc của mình, bạn sẽ cần quyết định xem bạn có muốn in toàn bộ workbooks hoặc chỉ bảng tính đang hoạt động. Cũng có thể đôi khi bạn chỉ muốn in một lựa chọn nội dung từ sổ làm việc của bạn.
Để in trang tính đang hoạt động
Trang tính được coi là hoạt động khi đã chọn.
- Chọn bảng tính bạn muốn in. Để in nhiều bảng tính bấm vào trang tính đầu tiên, giữ phím Ctl trên bàn phím của bạn, sau đó bấm vào bất kỳ trang tính nào khác mà bạn muốn chọn.

- Điều hướng đến bảng In.
- Lựa chọn In trang tính đang hoạt động (Print Active Sheets) từ Những trang được in .

- Nhấn vào Print (In).

Để in toàn bộ sổ làm việc
- Điều hướng đến bảng PrInt.
- Lựa chọn In toàn bộ sổ làm việc (Print Entire Workbook) từ Những trang được in.

- Nhấn vào Print (In).

Để in một lựa chọn
Trong ví dụ của chúng tôi, chúng tôi sẽ in các bản ghi cho 40 nhân viên bán hàng hàng đầu trên trang tính Trung tâm.
- Chọn (các) ô bạn muốn in.

- Điều hướng đến bảng In.
- Lựa chọn Lựa chọn in (Print Selection) từ Những trang được in.

- Một preview của bạn sẽ xuất hiện trong khung Preview .

- Nhấn vào nút Print (In) để in lựa chọn.

Nếu muốn, bạn cũng có thể đặt khu vực in trước để bạn có thể hình dung những ô nào sẽ được in khi bạn làm việc trong Excel. Đơn giản lựa chọn các ô bạn muốn in, hãy nhấp vào Bố trí trang (Page Layoout), chọn Khu vực in lệnh, sau đó chọn Đặt vùng in. Hãy nhớ rằng nếu bạn cần in toàn bộ sổ làm việc, bạn sẽ cần xóa vùng in.
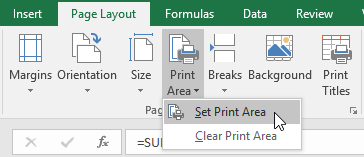
Điều chỉnh nội dung
Đôi khi, bạn có thể cần phải thực hiện điều chỉnh nhỏ từ ngăn In để khớp nội dung sổ làm việc của bạn gọn gàng trên một trang in. Ngăn In bao gồm một số công cụ giúp điều chỉnh và chia tỷ lệ nội dung của bạn, bao gồm chia tỷ lệ và trang lề.
Để thay đổi hướng trang
Excel cung cấp hai tùy chọn định hướng trang: Landscape và Portrait. Landscape định hướng trang chiều ngang trong khi Portrait định hướng trang theo chiều dọc. Trong ví dụ của chúng tôi, chúng tôi sẽ đặt hướng trang thành ngang.
- Điều hướng đến bảng In.
- Chọn hướng mong muốn từ Định hướng trang (Page Orientation) menu tùy chọn thả xuống. Trong ví dụ của chúng tôi, chúng tôi sẽ chọn Định hướng Landscape.

- Hướng trang mới sẽ được hiển thị trong khung Preview.

Căn chỉnh phù hợp với nội dung trước khi in
Nếu một số nội dung của bạn bị máy in cắt bỏ, bạn có thể sử dụng chia tỷ lệ (scaling) để tự động điều chỉnh sổ làm việc của bạn vào trang.
- Điều hướng đến bảng In. Trong ví dụ của chúng tôi, chúng tôi có thể thấy trong ngăn Xem trước nội dung của chúng tôi sẽ bị cắt khi in.

- Chọn tùy chọn mong muốn từ tùy chọn Scaling thả xuống. Trong ví dụ của chúng tôi, chúng tôi sẽ chọn Khớp tất cả các cột trên một trang (Fit All Columns on One Page).

- Bảng tính sẽ được sắp xếp để phù hợp với một trang duy nhất.

Hãy nhớ rằng bảng tính sẽ trở nên nhiều hơn khó đọc vì chúng được thu nhỏ lại, vì vậy bạn có thể không muốn sử dụng tùy chọn này khi in trang tính có nhiều thông tin. Trong ví dụ của chúng tôi, chúng tôi sẽ thay đổi cài đặt tỷ lệ trở lại thành No Scaling.
Để bao gồm Tiêu đề in
Nếu trang tính của bạn sử dụng Tiêu đề, điều quan trọng là bao gồm các tiêu đề này trên mỗi trang của trang tính được in của bạn. Sẽ rất khó để đọc một sổ làm việc được in nếu tiêu đề chỉ xuất hiện trên trang đầu tiên. Các In tiêu đề lệnh cho phép bạn chọn các hàng và cột cụ thể để xuất hiện trên mỗi trang.
- Nhấn vào Bố trí trang (Page Layout) trên Ribbon sau đó chọn In tiêu đề.

- Hộp thoại Page Setup (Thiết lập trang) sẽ xuất hiện. Từ đây, bạn có thể chọn hàng hoặc cột để lặp lại trên mỗi trang. Trong ví dụ của chúng tôi, chúng tôi sẽ lặp lại một hàng trước.
- Nhấn vào nút Collapse Dialog (Thu gọn hộp thoại) bên cạnh Rows to repeat at top.

- Con trỏ sẽ trở nên nhỏ mũi tên lựa chọn, và hộp thoại Page Setup sẽ được thu gọn. Chọn (các) hàng bạn muốn lặp lại ở đầu mỗi trang in. Trong ví dụ của chúng tôi, chúng tôi sẽ chọn hàng 1.

- Hàng 1 sẽ được thêm vào Hàng để lặp lại ở trên cùng (Rows to repeat at top). Nhấn vào Collapse Dialog (Thu gọn hộp thoại) một lần nữa.

- Hộp thoại Page Setup sẽ mở rộng. Để lặp lại cả một cột, hãy sử dụng quy trình tương tự được hiển thị trong bước 4 và 5. Trong ví dụ của chúng tôi, chúng tôi đã chọn lặp lại hàng 1 và cột A.
- Khi bạn hài lòng với lựa chọn của mình, hãy nhấp vào OK.

- Trong ví dụ của chúng tôi, hàng 1 xuất hiện ở đầu mỗi trang và cột A xuất hiện ở bên trái của mỗi trang.

Để điều chỉnh ngắt trang
- Nhấn vào lệnh Xem trước ngắt trang (Page Break Preview) để thay đổi chế độ xem Ngắt trang.

- Dọc và ngang đường chấm màu xanh biểu thị các ngắt trang. Nhấp và kéo một trong các dòng này để điều chỉnh ngắt trang.

- Trong ví dụ của chúng tôi, chúng tôi đã đặt ngắt trang ngang giữa các hàng 21 và 22.

- Trong ví dụ của chúng tôi, tất cả các trang hiện hiển thị cùng một số hàng do thay đổi về ngắt trang.

Để sửa đổi lề trong bảng Preview (Xem trước)
Một lề (margin) là khoảng cách giữa nội dung của bạn và cạnh của trang. Đôi khi bạn có thể cần phải điều chỉnh lề để làm cho dữ liệu của bạn phù hợp thoải mái hơn. Bạn có thể sửa đổi lề trang từ In khung.
- Điều hướng đến bảng In.
- Chọn kích thước lề mong muốn từ Lề trang (Page Margins) các tùy chọn thả xuống. Trong ví dụ của chúng tôi, chúng tôi sẽ chọn Hẹp (Narrow).

- Lề trang mới sẽ được hiển thị trong ngăn Xem trước.

Bạn có thể điều chỉnh lề thủ công bằng cách nhấp vào Show Margins ở góc dưới bên phải, sau đó kéo nút đánh dấu lề (margin markers) bên trong bảng Preview.

Hi vọng bài viết này của Bachkhoatrithuc.vn sẽ đem lại cho bạn những cái nhìn tổng quan nhất về Excel.