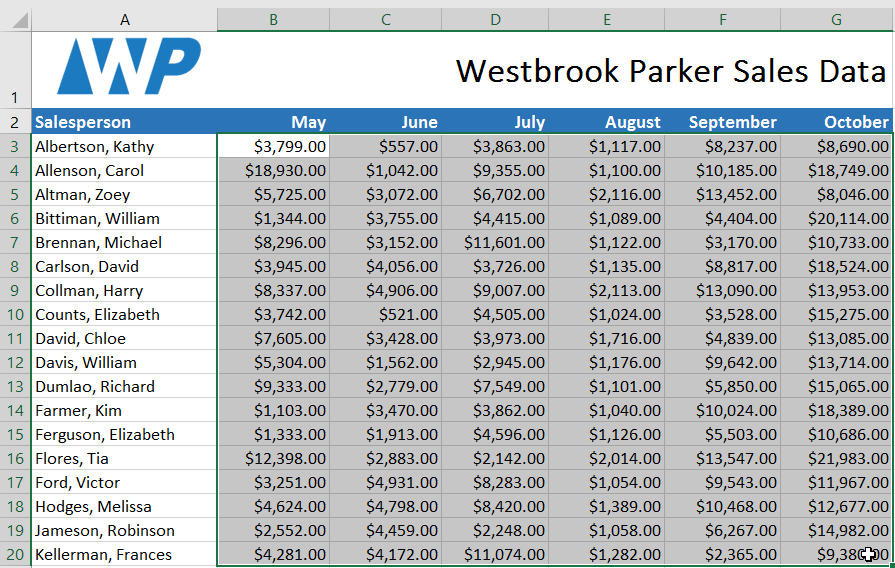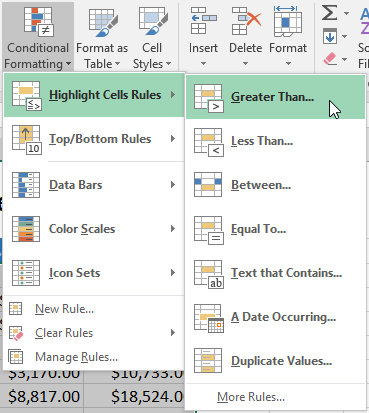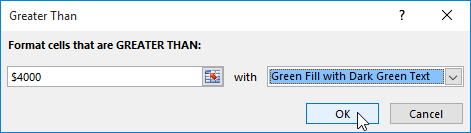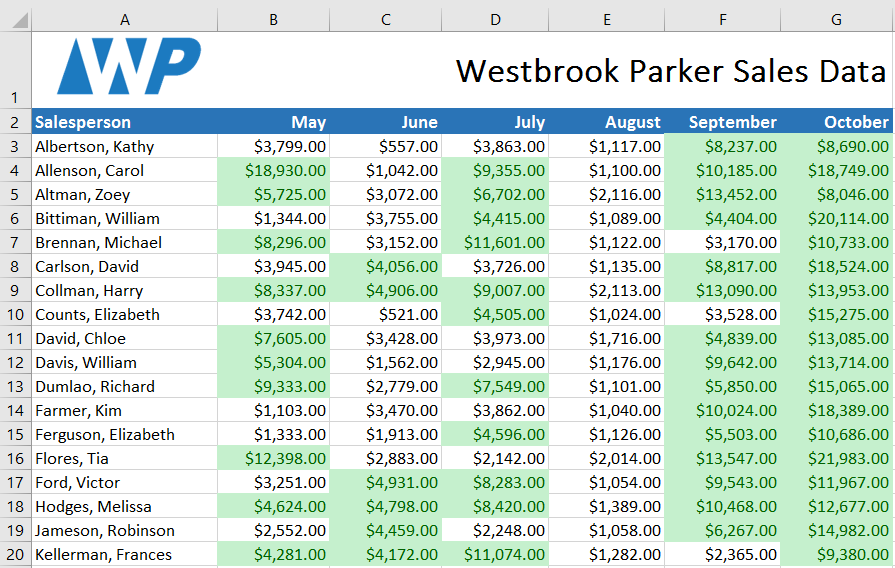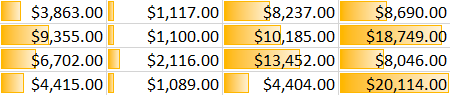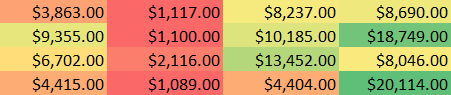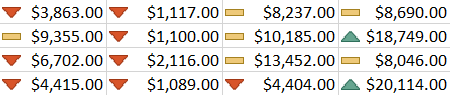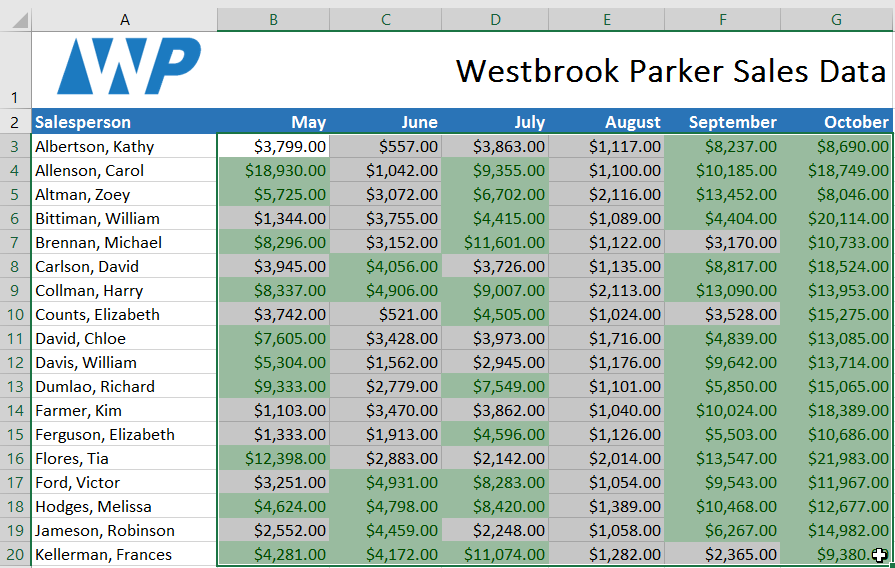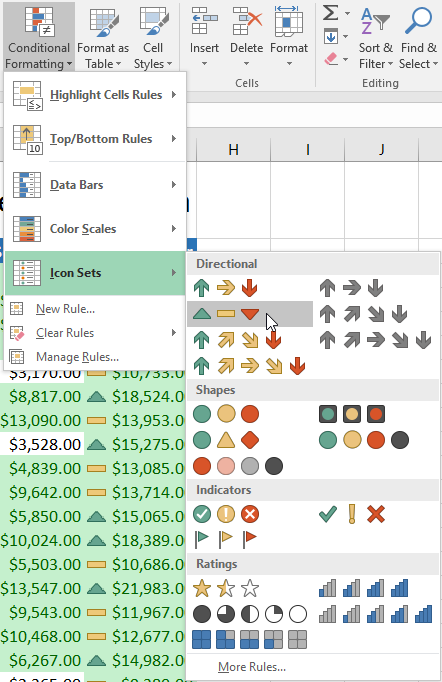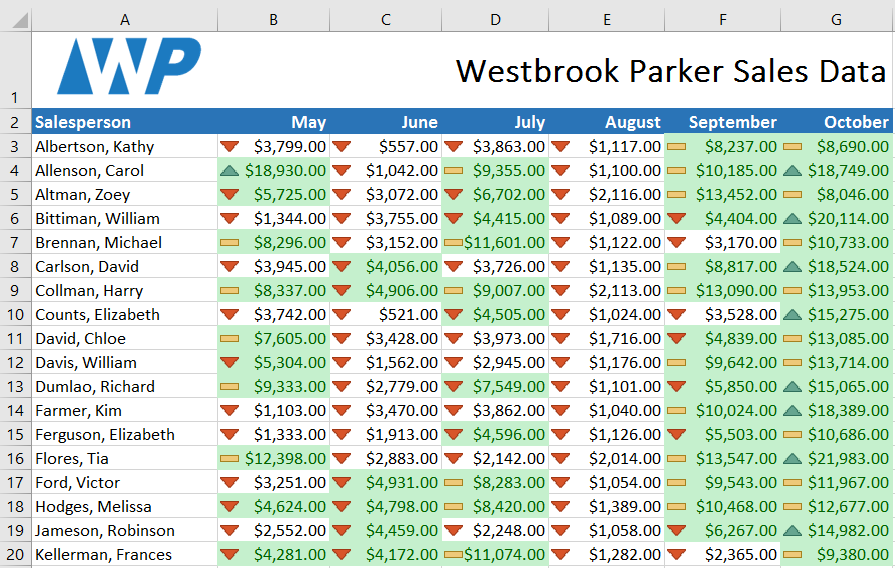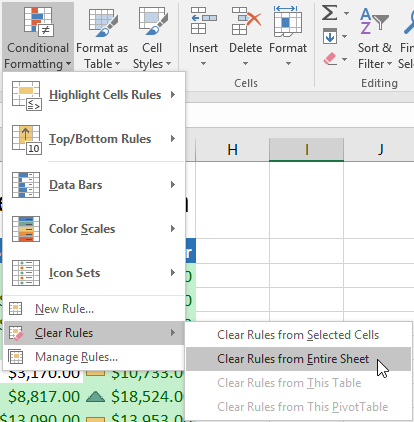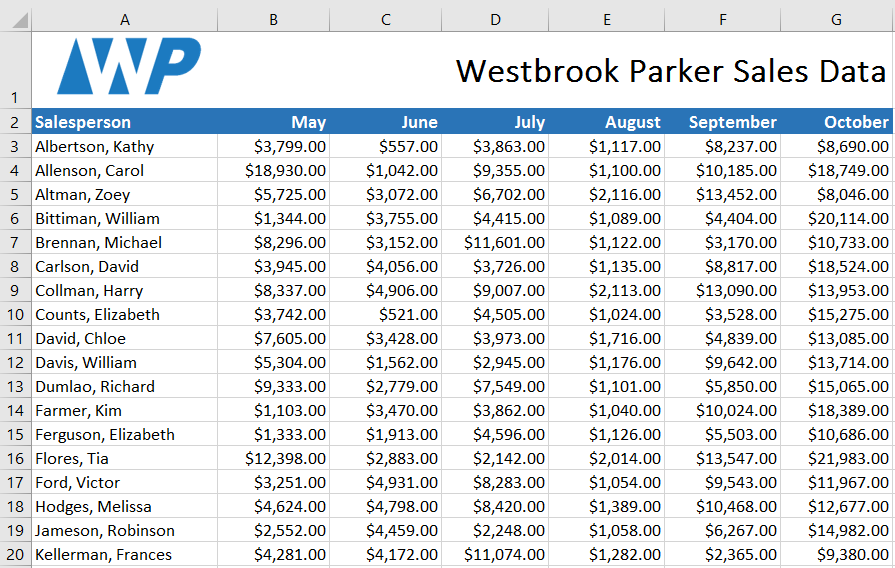Hãy cùng làm quen với Excel qua những bài viết hướng dẫn Excel của Bachkhoatrithuc.vn.
Giới thiệu
Giả sử bạn có một trang tính với hàng nghìn hàng dữ liệu. Sẽ vô cùng khó khăn để thấy các mô hình và xu hướng chỉ từ việc kiểm tra thông tin thô. Tương tự như biểu đồ và biểu đồ thu nhỏ, định dạng có điều kiện cung cấp một cách để trực quan hóa dữ liệu và làm cho trang tính dễ hiểu hơn.
Hiểu định dạng có điều kiện
Định dạng có điều kiện cho phép bạn tự động áp dụng định dạng—chẳng hạn như màu sắc, biểu tượng và thanh dữ liệu—đến một hoặc nhiều ô dựa trên giá trị ô. Để làm điều này, bạn sẽ cần phải tạo một quy tắc định dạng có điều kiện. Ví dụ: quy tắc định dạng có điều kiện có thể là: Nếu giá trị nhỏ hơn $2000, hãy tô màu đỏ cho ô. Bằng cách áp dụng quy tắc này, bạn có thể nhanh chóng xem ô nào chứa các giá trị nhỏ hơn $2000.
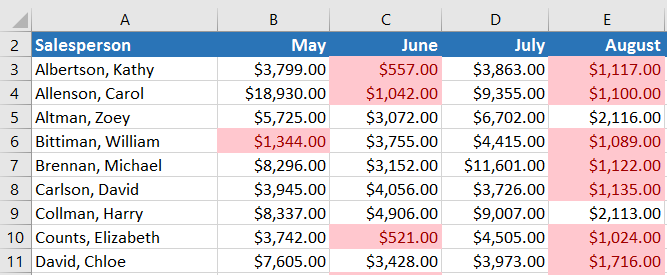
Để tạo quy tắc định dạng có điều kiện
Trong ví dụ của chúng tôi, chúng tôi có một trang tính chứa dữ liệu bán hàng và chúng tôi muốn xem nhân viên bán hàng nào đang đạt được mục tiêu bán hàng hàng tháng của họ. Mục tiêu bán hàng là $4000 mỗi tháng, vì vậy chúng tôi sẽ tạo quy tắc định dạng có điều kiện cho bất kỳ ô nào chứa giá trị cao hơn 4000.
- Chọn ô mong muốn cho quy tắc định dạng có điều kiện.

- Từ tab Trang Chủ (Home), nhấp vào lệnh Định dạng có điều kiện. Một số tùy chọn sẽ xuất hiện.
- Rê chuột vào vị tríkiểu định dạng có điều kiện mong muốn sau đó chọn quy tắc mong muốn từ menu xuất hiện. Trong ví dụ của chúng tôi, chúng tôi muốn đánh dấu các ô đó là lớn hơn $4000.

- Một hộp thoại sẽ xuất hiện. Nhập (các) giá trị mong muốn vào ô trống. Trong ví dụ của chúng tôi, chúng tôi sẽ nhập 4000 làm giá trị của mình.
- Chọn một kiểu định dạng từ tùy chọn thả xuống. Trong ví dụ của chúng tôi, chúng tôi sẽ chọn Màu xanh lục với văn bản màu xanh đậm sau đó nhấn vào OK.

- Định dạng có điều kiện sẽ được áp dụng cho các ô đã chọn. Trong ví dụ của chúng tôi, thật dễ dàng để biết nhân viên bán hàng nào đã đạt được mục tiêu doanh thu $4000 cho mỗi tháng.

Bạn có thể áp dụng nhiều quy tắc định dạng có điều kiện cho một phạm vi ô hoặc trang tính, cho phép bạn trực quan hóa các xu hướng và mẫu khác nhau trong dữ liệu của mình.
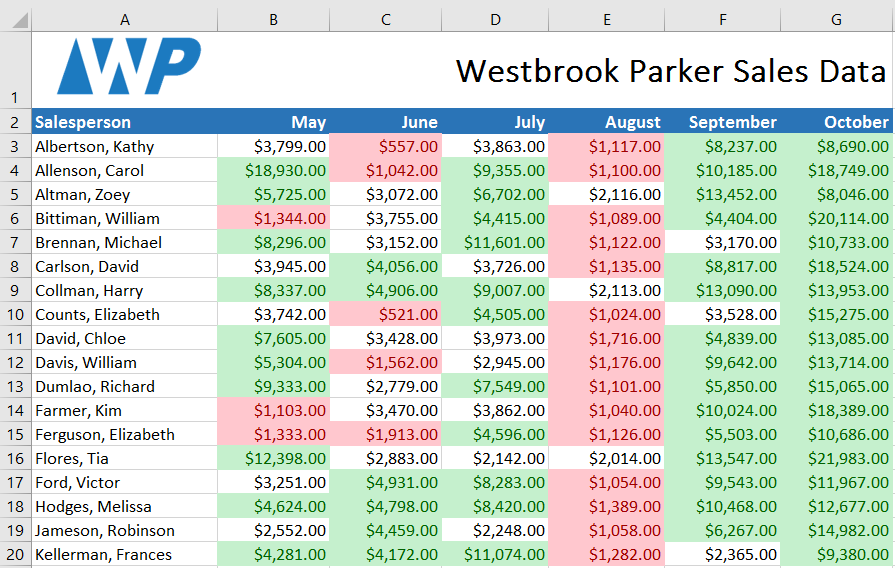
Cài đặt trước định dạng có điều kiện
Excel có một số kiểu được xác định trước—hoặc cài đặt trước —bạn có thể sử dụng để nhanh chóng áp dụng định dạng có điều kiện cho dữ liệu của mình. Chúng được nhóm thành ba loại:
- Thanh dữ liệu (Data bar) là các thanh ngang được thêm vào mỗi ô, giống như một thanh biểu đồ.

- Thang màu thay đổi màu của từng ô dựa trên giá trị của nó. Mỗi thang màu sử dụng một gradient hai hoặc ba màu. Ví dụ, trong thang màu Xanh-Vàng-Đỏ, giá trị cao nhất là màu xanh lá cây, các giá trị trung bình có màu vàng và các giá trị thấp nhất có màu đỏ.

- Bộ biểu tượng thêm một biểu tượng cụ thể vào từng ô dựa trên giá trị của nó.

Để sử dụng định dạng có điều kiện đặt trước
- Chọn ô mong muốn cho quy tắc định dạng có điều kiện.

- Nhấn vào lệnh Định dạng có điều kiện. Một trình đơn thả xuống sẽ xuất hiện.
- Di chuột qua cài sẵn mong muốn sau đó chọn một kiểu đặt trước từ menu xuất hiện.

- Định dạng có điều kiện sẽ được áp dụng cho các ô đã chọn.

Xóa định dạng có điều kiện
Để xóa định dạng có điều kiện
- Nhấn vào lệnh Định dạng có điều kiện. Một tùy chọn sẽ xuất hiện.
- Di chuột qua Clear Rules, sau đó chọn quy tắc bạn muốn xóa. Trong ví dụ của chúng tôi, chúng tôi sẽ chọn Xóa quy tắc khỏi toàn bộ trang tính để loại bỏ tất cả định dạng có điều kiện khỏi trang tính.

- Định dạng có điều kiện sẽ bị xóa.

Nhấp chuột Quản lý các quy tắc để chỉnh sửa hoặc xóa các quy tắc riêng biệt. Điều này đặc biệt hữu ích nếu bạn đã áp dụng nhiều quy tắc vào một trang tính.
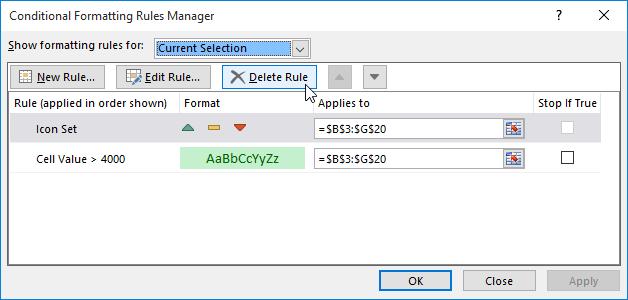
Hi vọng bài viết này của Bachkhoatrithuc.vn sẽ đem lại cho bạn những cái nhìn tổng quan nhất về Excel.