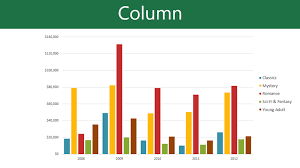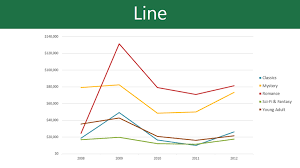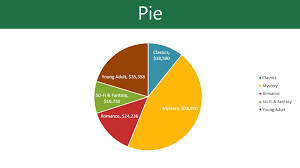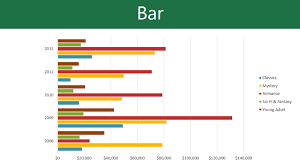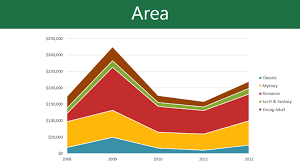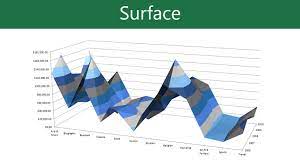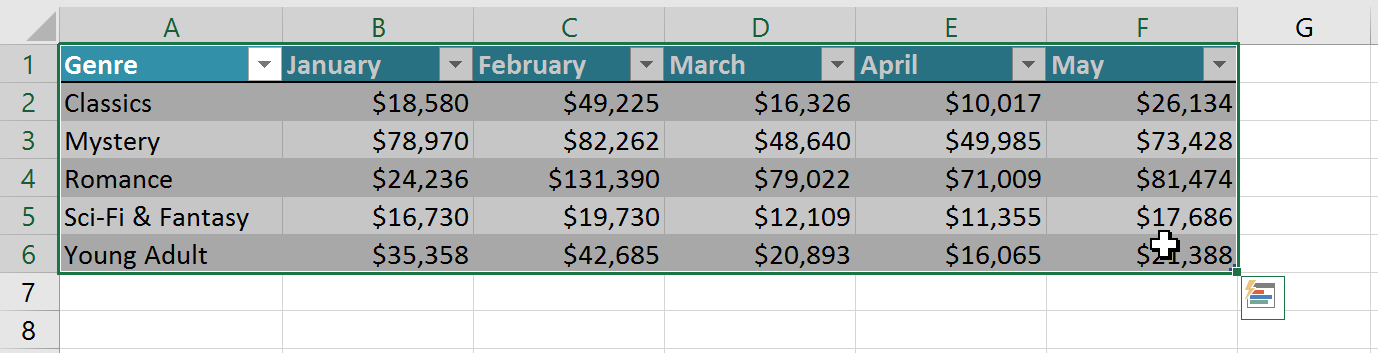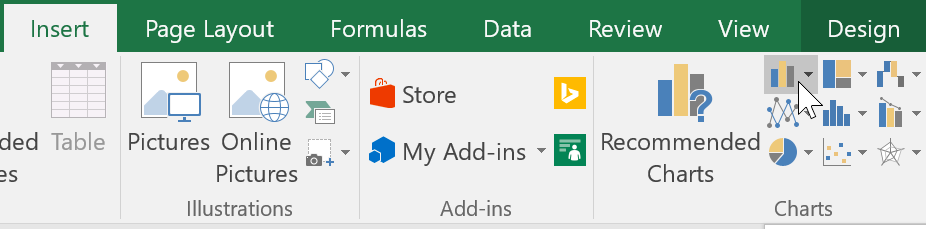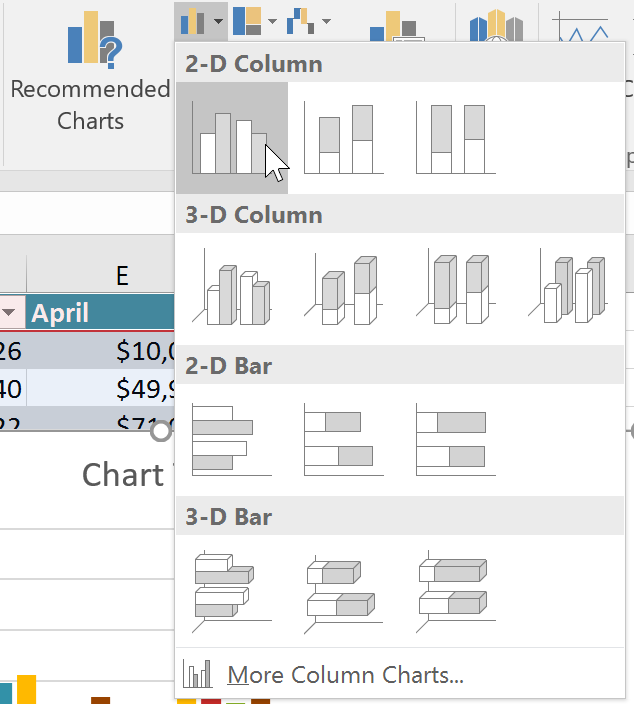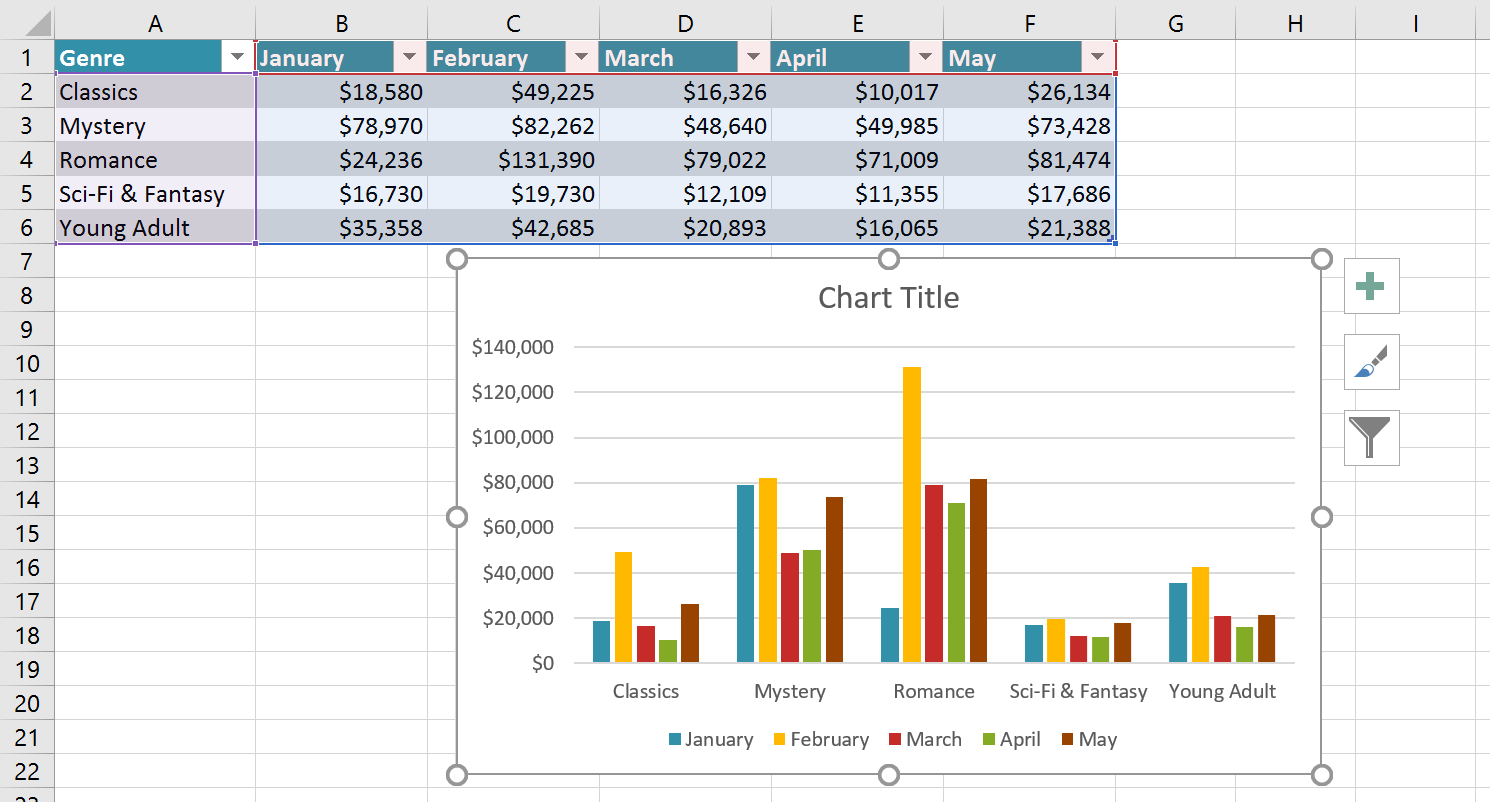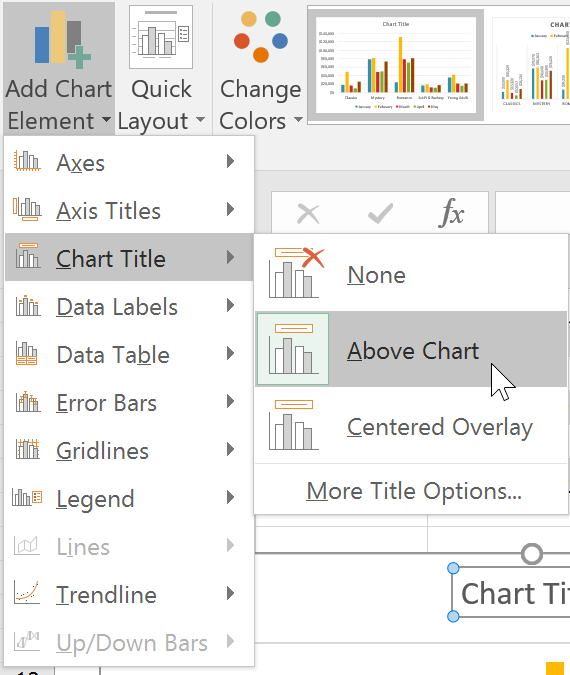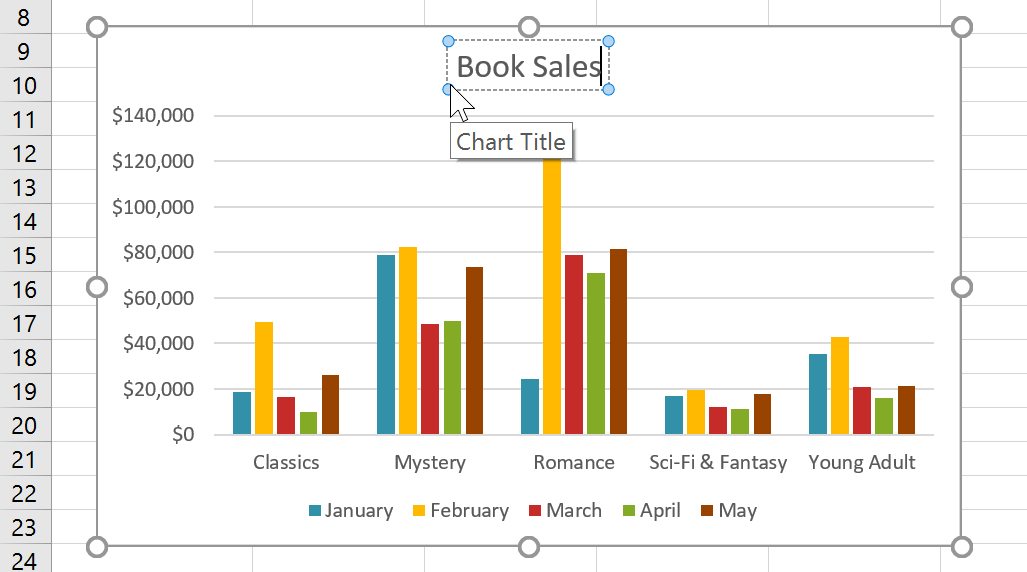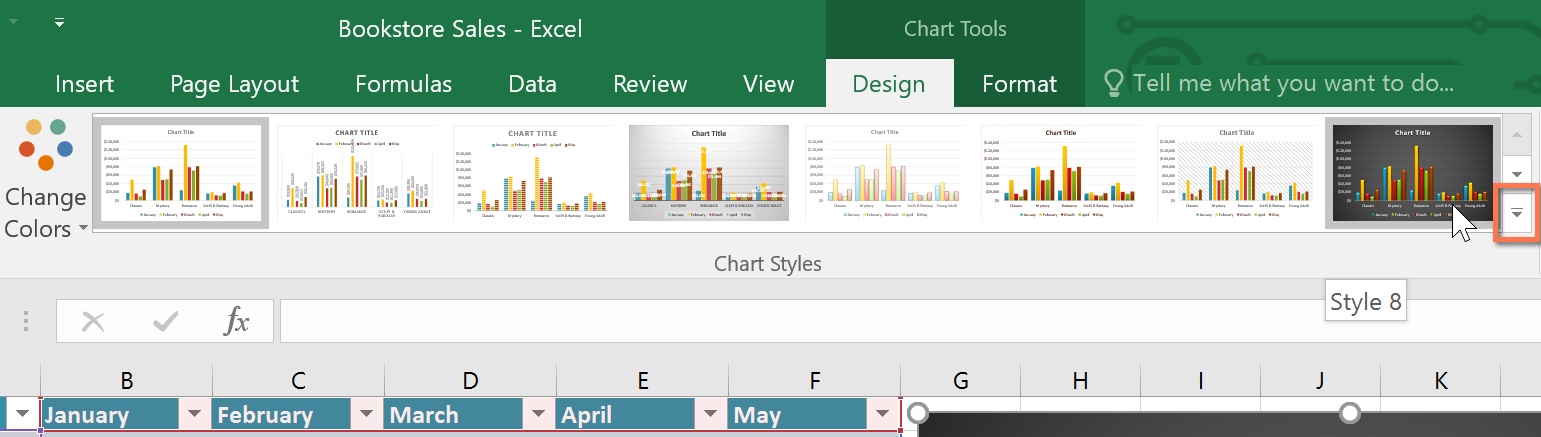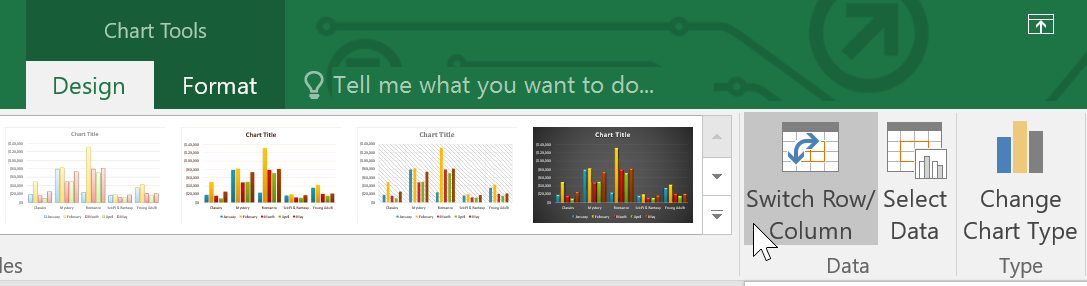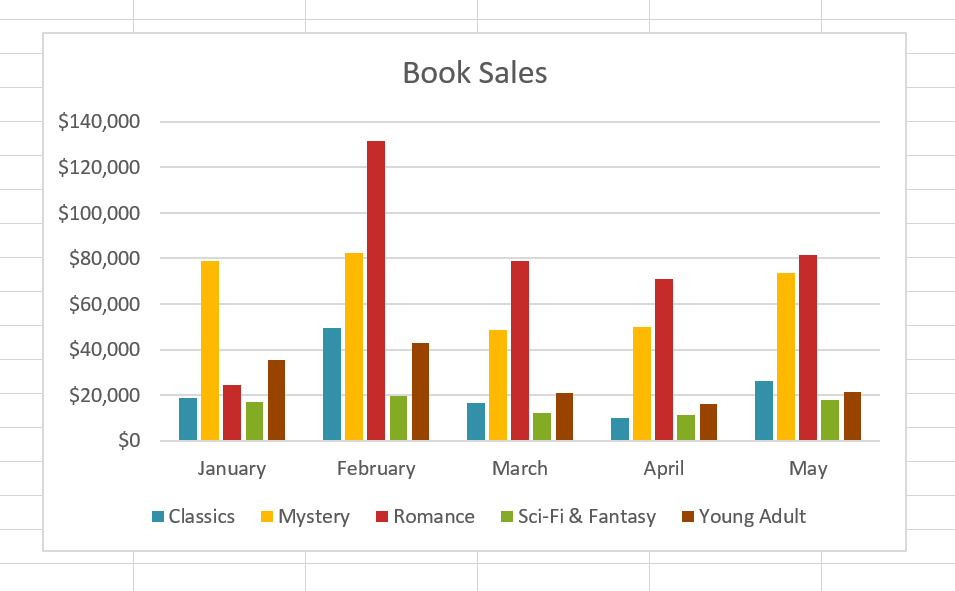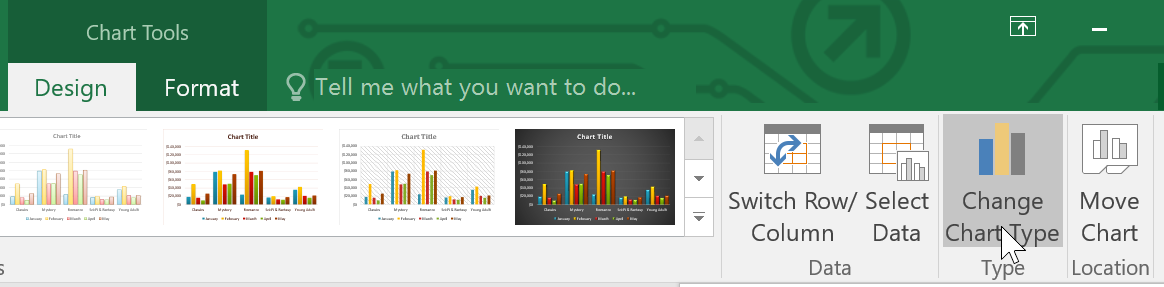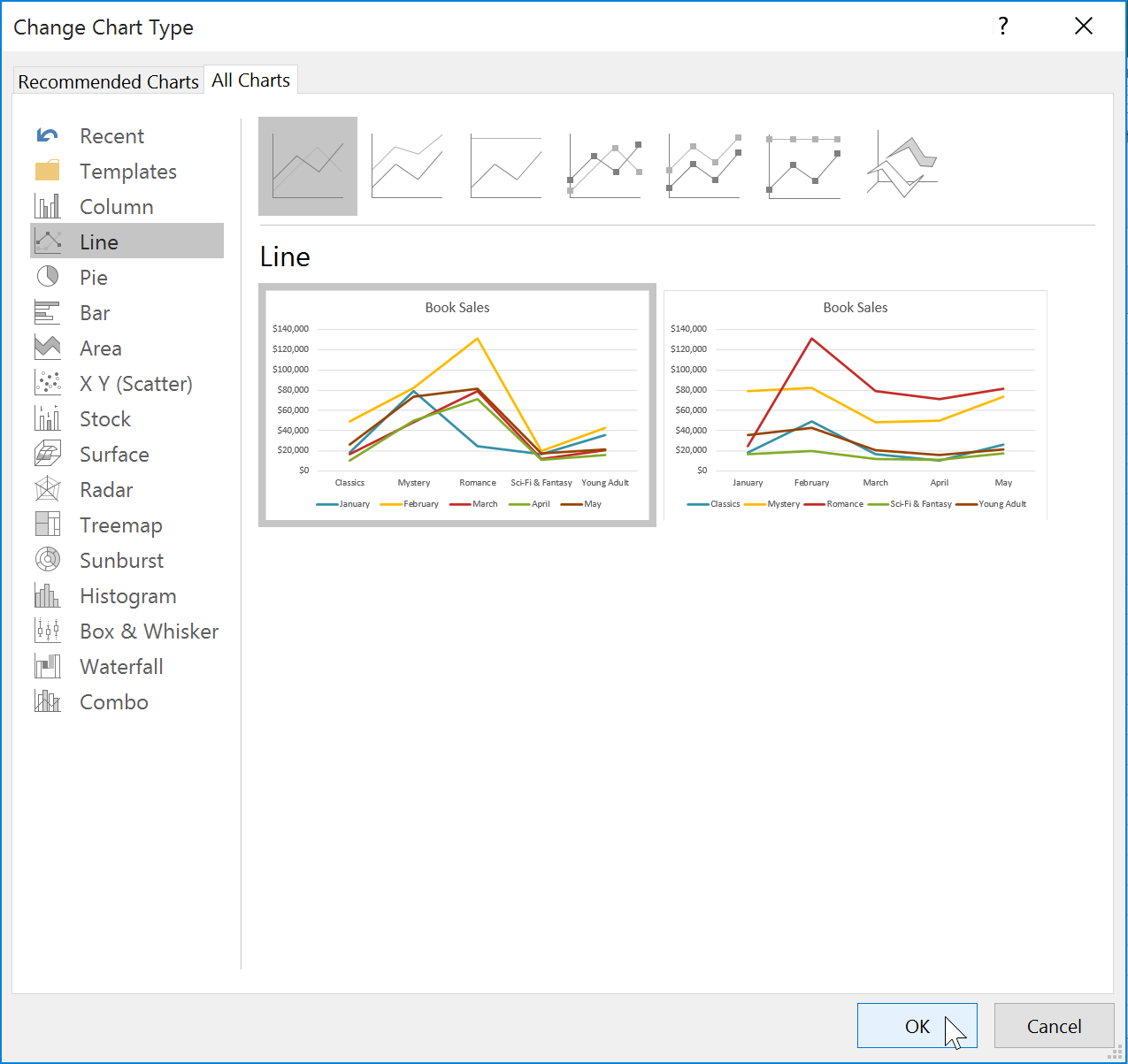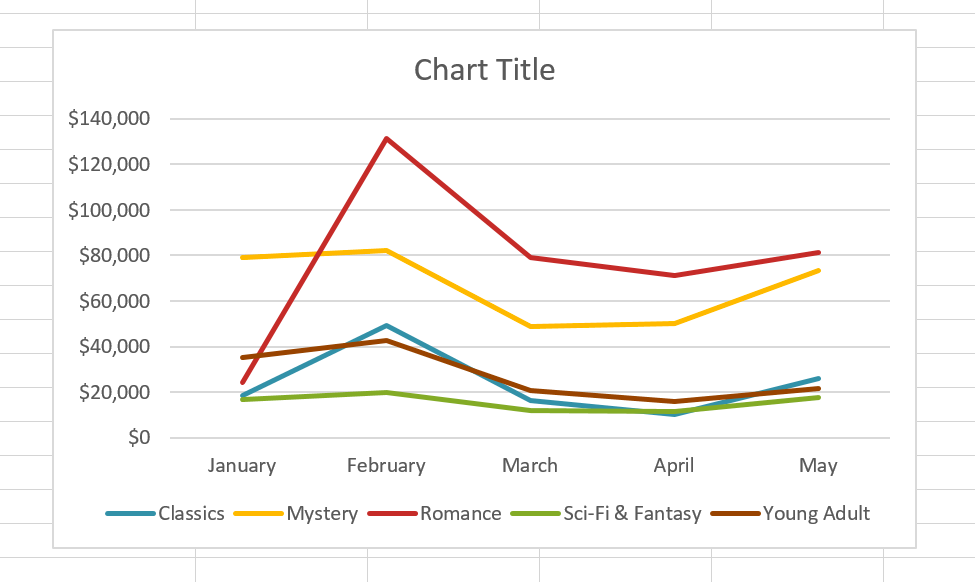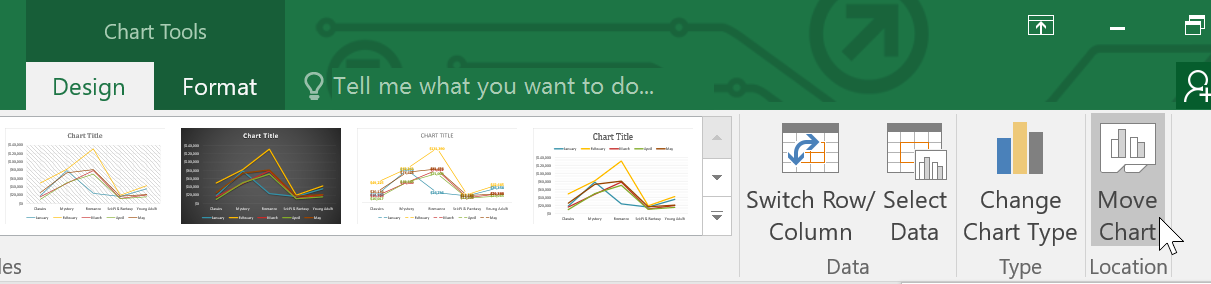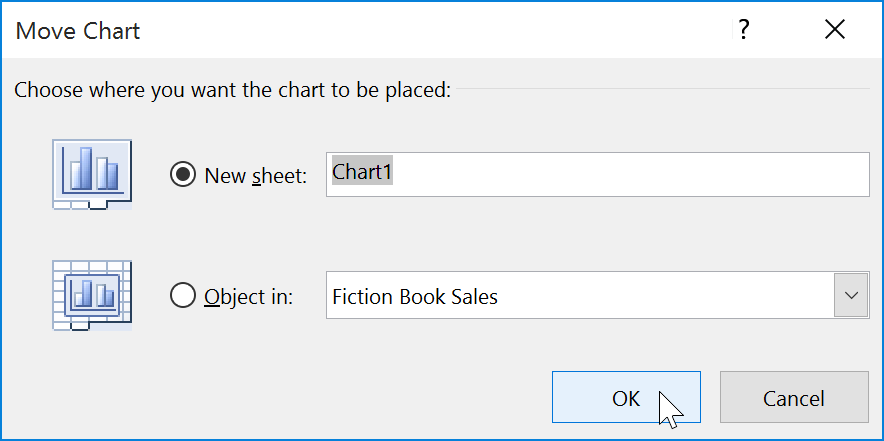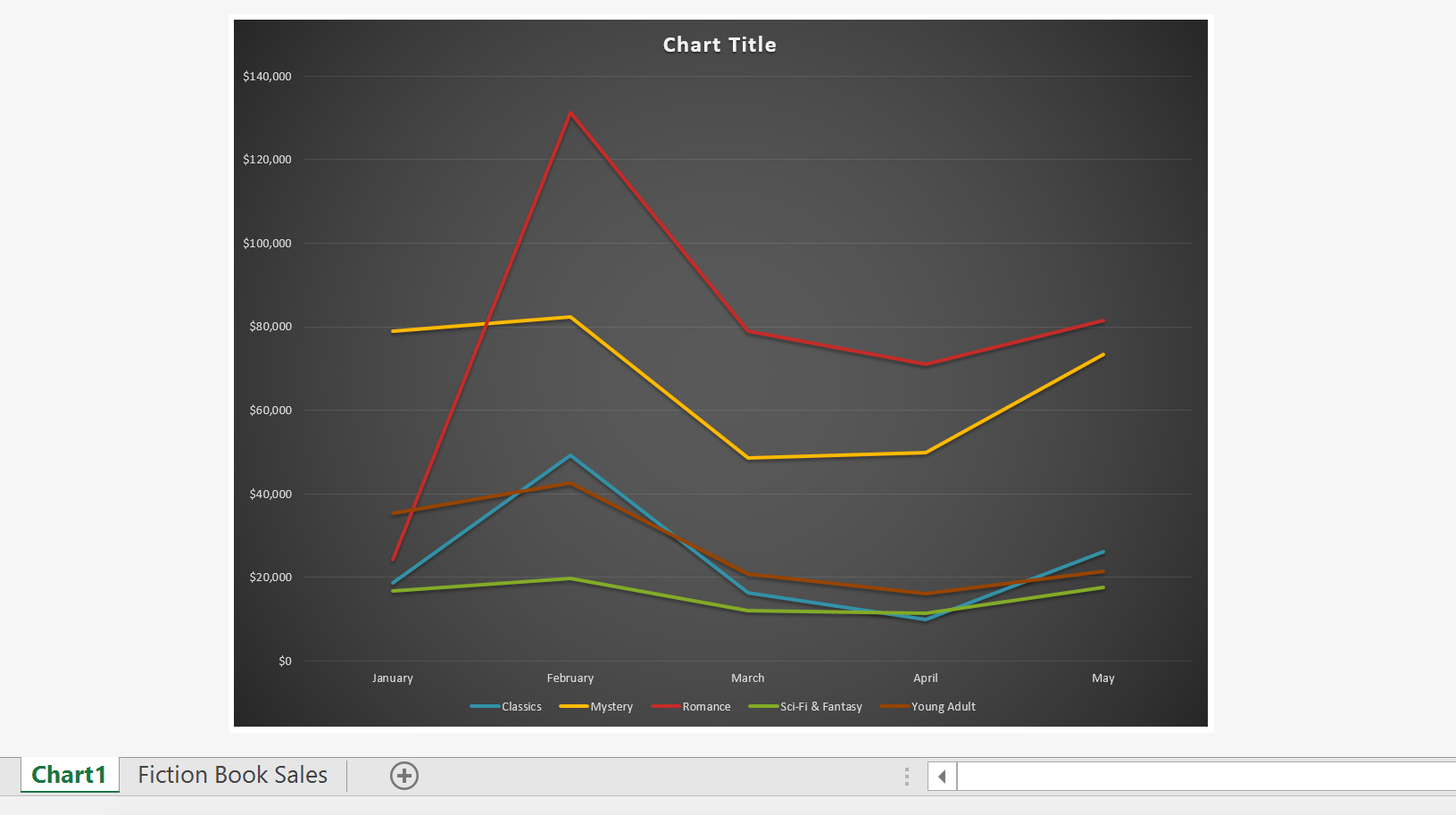Hãy cùng làm quen với Excel qua những bài viết hướng dẫn Excel của Bachkhoatrithuc.vn.
Bài 22: Biểu đồ trong Excel (Chart)
Giới thiệu
Có thể khó diễn giải các sổ làm việc Excel chứa nhiều dữ liệu. Biểu đồ cho phép bạn minh họa dữ liệu sổ làm việc của mình dưới dạng đồ họa giúp bạn dễ dàng hình dung so sánh và xu hướng.
Hiểu biểu đồ trong Excel
Excel có một số các loại biểu đồ, cho phép bạn chọn cái phù hợp nhất với dữ liệu của mình. Để sử dụng biểu đồ một cách hiệu quả, bạn cần hiểu các biểu đồ khác nhau được sử dụng như thế nào.
Ngoài các loại biểu đồ, bạn sẽ cần hiểu cách đọc biểu đồ. Biểu đồ chứa một số yếu tố hoặc bộ phận có thể giúp bạn giải thích dữ liệu.
Để chèn một biểu đồ
- Chọn ô bạn muốn biểu đồ, bao gồm cả tiêu đề cột và nhãn hàng. Các ô này sẽ là dữ liệu nguồn cho biểu đồ. Trong ví dụ của chúng tôi, chúng tôi sẽ chọn các ô A1:F6.

- Từ tab Insert (Chèn), nhấp vào lệnh Đồ thị mong muốn. Trong ví dụ của chúng tôi, chúng tôi sẽ chọn Cột.

- Chọn loại biểu đồmong muốn từ tùy chọn thả xuống.

- Biểu đồ đã chọn sẽ được chèn vào trang tính.

Nếu bạn không chắc nên sử dụng loại biểu đồ nào, Biểu đồ được đề xuất (Recommended Chart) sẽ đề xuất một số biểu đồ dựa trên dữ liệu nguồn.
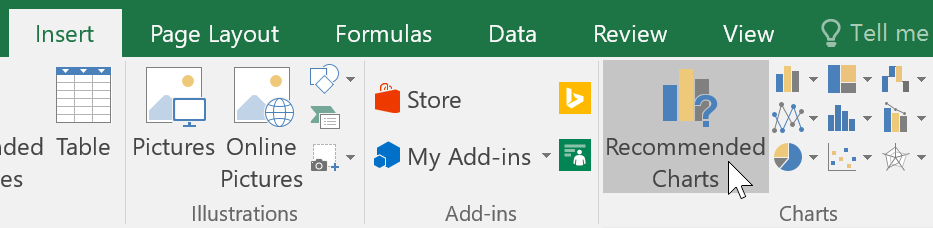
Biểu đồ và kiểu bố cục
Sau khi chèn biểu đồ, có một số điều bạn có thể muốn thay đổi về cách hiển thị dữ liệu của mình. Thật dễ dàng để chỉnh sửa biểu đồ cách trình bày và Kiểu từ Tab Design.
- Excel cho phép bạn thêm yếu tố biểu đồ-bao gồm tiêu đề biểu đồ, chú thích và nhãn dữ liệu—để làm cho biểu đồ của bạn dễ đọc hơn. Để thêm một thành phần biểu đồ, hãy bấm vào Thêm phần tử biểu đồ lệnh trên tab Design, sau đó chọn yếu tố mong muốn từ tùy chọn thả xuống.

- Đến chỉnh sửa một yếu tố biểu đồ, giống như một tiêu đề biểu đồ chỉ cần nhấp đúp vào giữ chỗ và bắt đầu gõ.

- Nếu bạn không muốn thêm các thành phần biểu đồ một cách riêng lẻ, bạn có thể sử dụng một trong các bố cục được xác định trước của Excel. Đơn giản chỉ cần nhấp vào lệnh Bố cục nhanh (Quick Layout), sau đó chọn bố cục mong muốn từ tùy chọn thả xuống.

- Excel cũng bao gồm một số kiểu biểu đồ, cho phép bạn nhanh chóng sửa đổi giao diện của biểu đồ. Để thay đổi kiểu biểu đồ, hãy chọn kiểu mong muốn từ kiểu biểu đồ. Bạn cũng có thể nhấp vào mũi tên thả xuống ở bên phải để xem thêm các kiểu khác.

Bạn cũng có thể sử dụng các nút tắt định dạng biểu đồ để nhanh chóng thêm các yếu tố biểu đồ thay đổi kiểu biểu đồ và lọc dữ liệu biểu đồ.
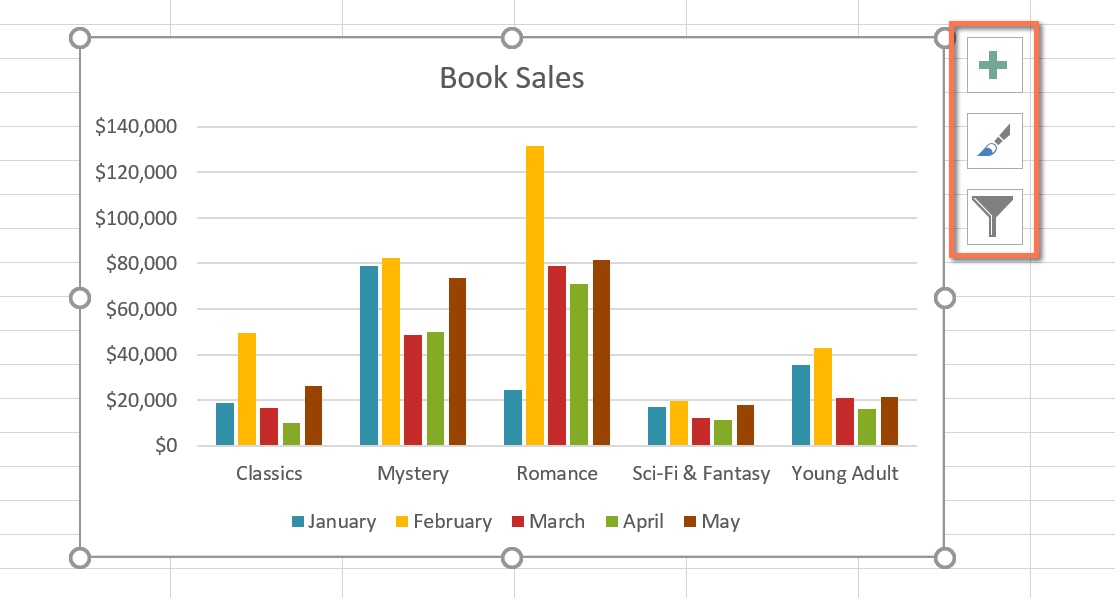
Các tùy chọn biểu đồ khác
Có nhiều cách khác để tùy chỉnh và sắp xếp biểu đồ của bạn. Ví dụ, Excel cho phép bạn sắp xếp lại dữ liệu của biểu đồ, hãy thay đổi loại biểu đồ và ngay cả di chuyển biểu đồ đến một vị trí khác trong sổ làm việc.
Để chuyển đổi dữ liệu hàng và cột
Đôi khi bạn có thể muốn thay đổi cách biểu đồ nhóm dữ liệu của bạn. Ví dụ: trong biểu đồ bên dưới, dữ liệu Bán sách được nhóm theo thể loại với các cột cho mỗi tháng. Tuy nhiên, chúng tôi có thể chuyển đổi các hàng và cột để biểu đồ sẽ nhóm dữ liệu theo thángvới các cột cho mỗi thể loại. Trong cả hai trường hợp, biểu đồ chứa cùng một dữ liệu—nó chỉ được sắp xếp khác nhau.
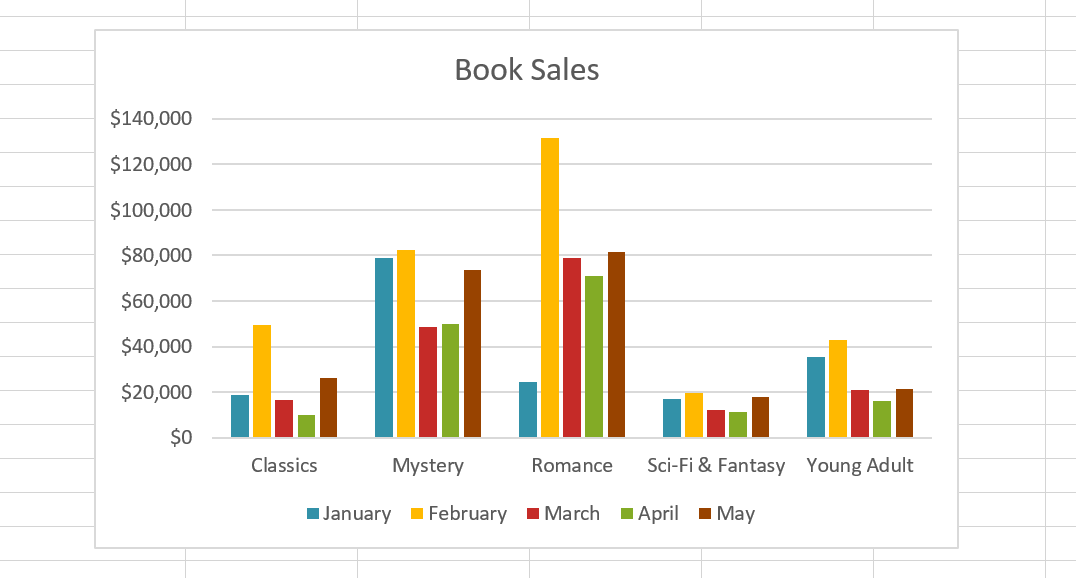
- Chọn đồ thị bạn muốn sửa đổi.
- Từ tab Design, chọn lệnh Chuyển Hàng/Cột.

- Các hàng và cột sẽ được chuyển đổi. Trong ví dụ của chúng tôi, dữ liệu hiện được nhóm theo tháng, với các cột cho từng thể loại.

Để thay đổi loại biểu đồ
Nếu bạn thấy rằng dữ liệu của mình không hoạt động tốt trong một biểu đồ nhất định, thật dễ dàng để chuyển sang một loại biểu đồ mới. Trong ví dụ của chúng tôi, chúng tôi sẽ thay đổi biểu đồ từ biểu đồ cột thành biểu đồ đường.
- Từ tab Design, nhấp vào Thay đổi loại biểu đồ.

- Hộp thoại Thay đổi loại biểu đồ sẽ xuất hiện. Chọn một loại biểu đồ mới và cách trình bàysau đó nhấn vào VÂNG. Trong ví dụ của chúng tôi, chúng tôi sẽ chọn một đồ thị Dòng.

- Loại biểu đồ đã chọn sẽ xuất hiện. Trong ví dụ của chúng tôi, biểu đồ đường giúp dễ dàng xem các xu hướng trong dữ liệu bán hàng theo thời gian.

Để di chuyển một biểu đồ
Bất cứ khi nào bạn chèn một biểu đồ mới, nó sẽ xuất hiện dưới dạng một đối tượng trên cùng một trang tính chứa dữ liệu nguồn của nó. Bạn co thể dê dang di chuyển biểu đồ để bảng tính mới để giúp sắp xếp dữ liệu của bạn.
- Chọn đồ thị bạn muốn di chuyển.
- Nhấn vào tab Design, sau đó chọn Di chuyển biểu đồ chỉ huy.

- Hộp thoại Di chuyển biểu đồ sẽ xuất hiện. Chọn Vị trí mong muốn cho biểu đồ. Trong ví dụ của chúng tôi, chúng tôi sẽ chọn chuyển nó sang một trang tính mới thao tác này sẽ tạo một trang tính mới.
- Nhấp chuột OK.

- Biểu đồ sẽ xuất hiện ở vị trí đã chọn. Trong ví dụ của chúng tôi, biểu đồ hiện xuất hiện trên một trang tính mới.

Giữ biểu đồ cập nhật
Theo mặc định, khi bạn thêm nhiều dữ liệu hơn vào bảng tính của mình, biểu đồ có thể không bao gồm dữ liệu mới. Để khắc phục điều này, bạn có thể điều chỉnh phạm vi dữ liệu. Chỉ cần nhấp vào biểu đồ và nó sẽ đánh dấu phạm vi dữ liệu trong bảng tính của bạn. Sau đó, bạn có thể nhấp và kéo handle ở góc dưới bên phải để thay đổi phạm vi dữ liệu.
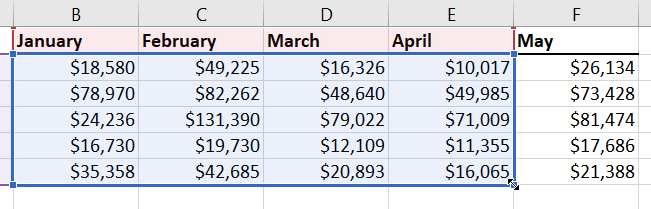
Nếu bạn thường xuyên thêm nhiều dữ liệu hơn vào bảng tính của mình, việc cập nhật phạm vi dữ liệu có thể trở nên tẻ nhạt. May mắn thay, có một cách dễ dàng hơn. Chỉ cần định dạng dữ liệu nguồn của bạn dưới dạng table sau đó tạo một biểu đồ dựa trên bảng đó. Khi bạn thêm nhiều dữ liệu hơn bên dưới bảng, dữ liệu đó sẽ tự động được đưa vào cả bảng và biểu đồ, giúp mọi thứ luôn nhất quán và cập nhật.
Hi vọng bài viết này của Bachkhoatrithuc.vn sẽ đem lại cho bạn những cái nhìn tổng quan nhất về Excel.