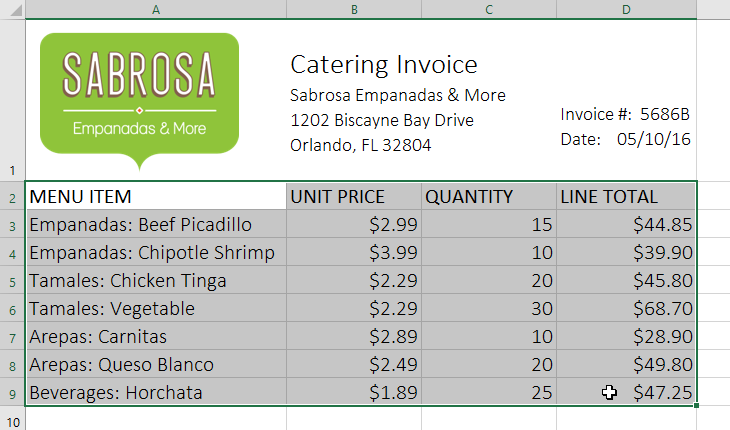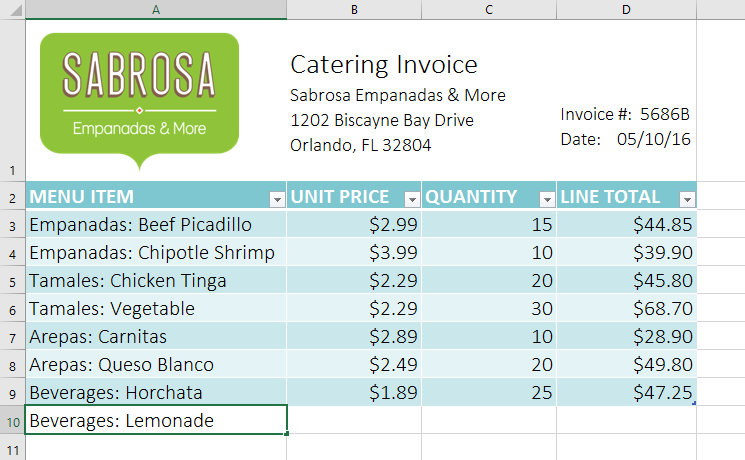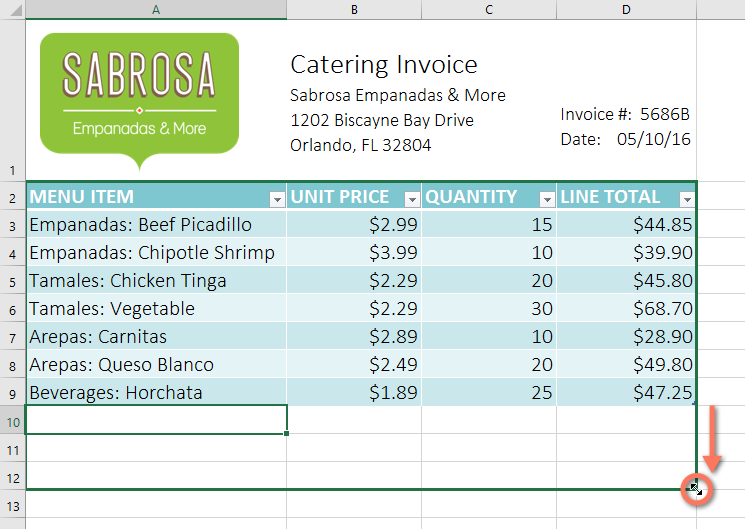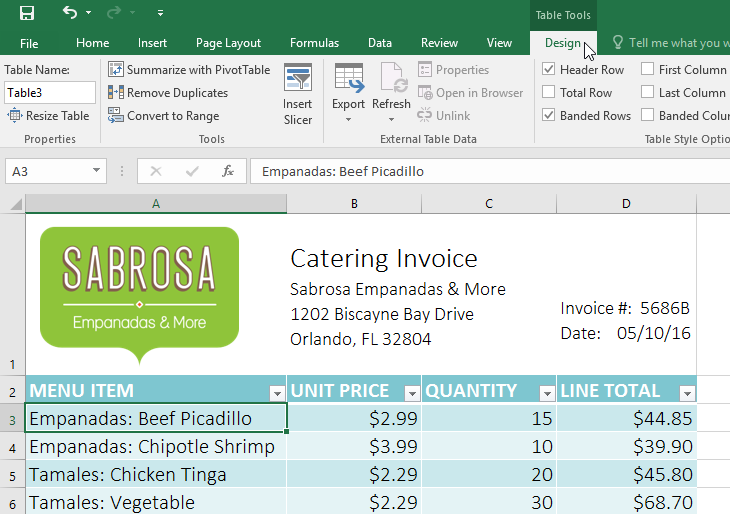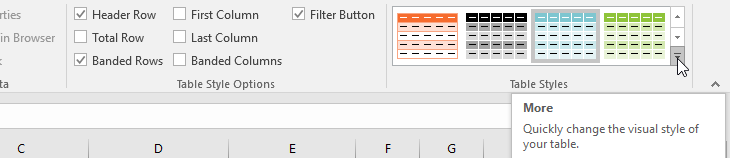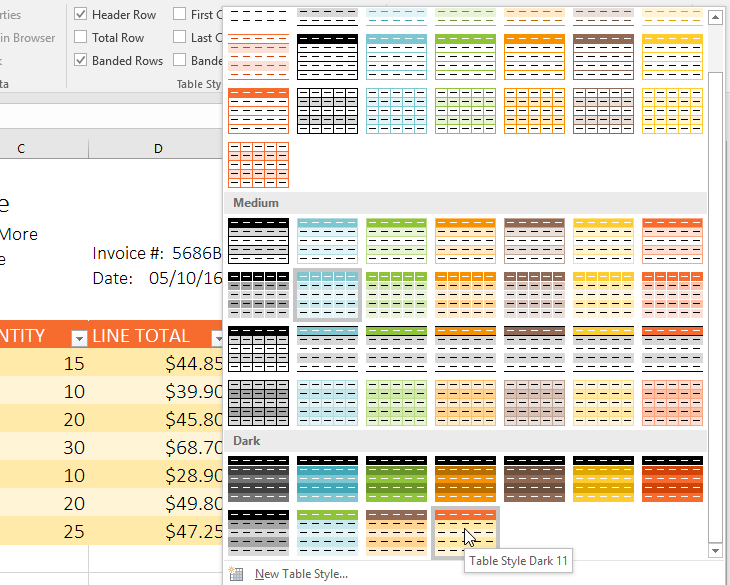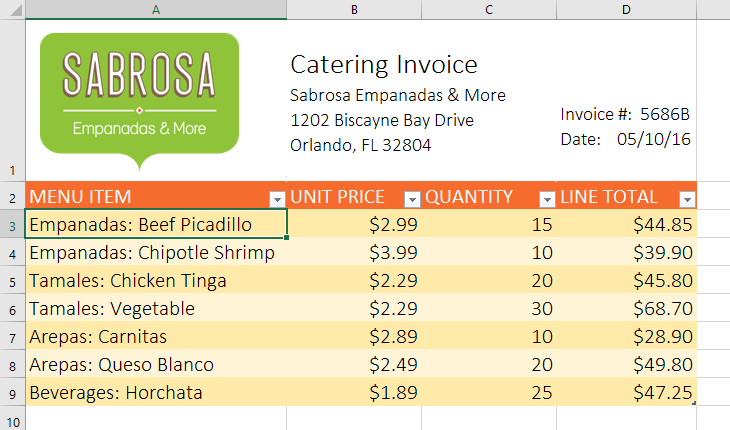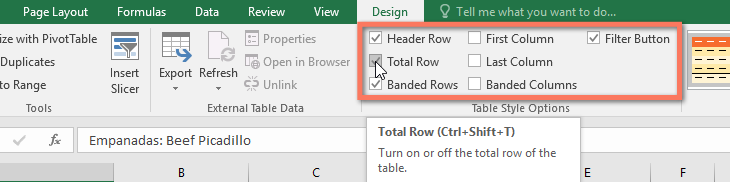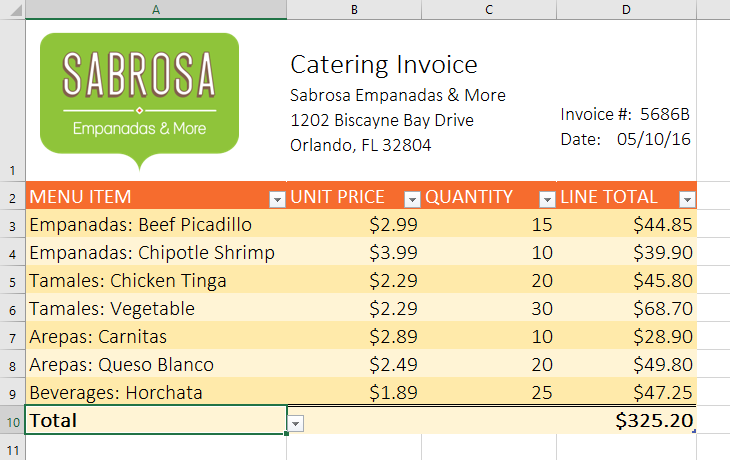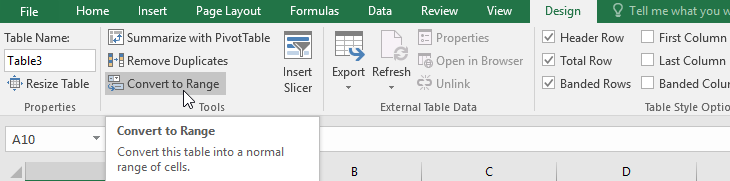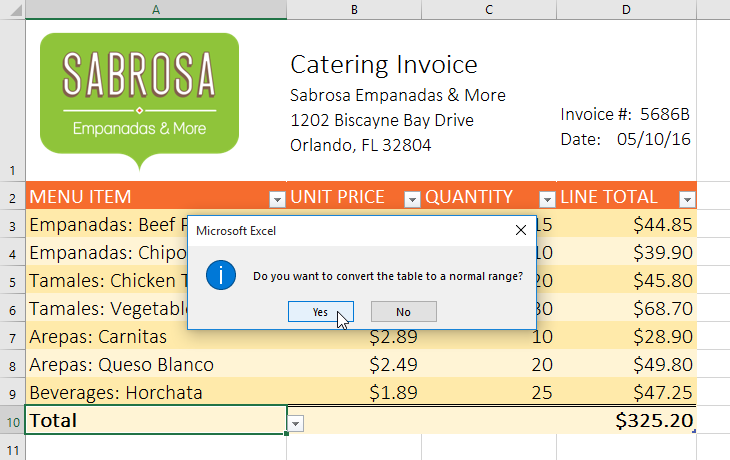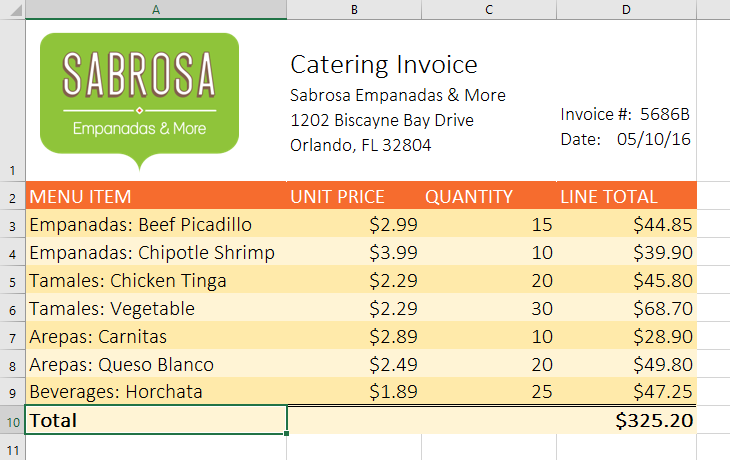Hãy cùng làm quen với Excel qua những bài viết hướng dẫn Excel của Bachkhoatrithuc.vn.
Bài 21: Bảng trong Excel (Table)
Giới thiệu bảng trong Excel
Khi bạn đã nhập thông tin vào trang tính của mình, bạn có thể muốn định dạng dữ liệu của mình dưới dạng table (bảng). Cũng giống như định dạng thông thường, bảng có thể cải thiện look and feel sổ làm việc của bạn và chúng cũng sẽ giúp sắp xếp nội dung của bạn và làm cho dữ liệu của bạn dễ sử dụng hơn. Excel bao gồm một số công cụ và kiểu bảng được xác định trước cho phép bạn tạo bảng nhanh chóng và dễ dàng.
Để định dạng dữ liệu dưới dạng bảng
- Chọn ô bạn muốn định dạng dưới dạng bảng. Trong ví dụ của chúng tôi, chúng tôi sẽ chọn phạm vi ô A2:D9.

- Từ Trang Chủ (Home), nhấp vào lệnh Định dạng dưới dạng Bảng (Format as Table) trong Styles.

- Chọn một kiểu bảng.

- Một hộp thoại sẽ xuất hiện, xác nhận đã chọn phạm vi ô cho bảng.
- Nếu bảng của bạn có tiêu đề, đánh dấu vào ô bên cạnh Bảng của tôi có tiêu đề sau đó nhấn vào OK.

- Phạm vi ô sẽ được định dạng trong vùng kiểu bảng đã chọn.

Bảng bao gồm lọc theo mặc định. Bạn có thể lọc dữ liệu của mình bất kỳ lúc nào bằng cách sử dụng mũi tên thả xuống trong các ô tiêu đề. Để tìm hiểu thêm, hãy xem lại bài học của chúng tôi về Lọc dữ liệu.
Sửa đổi bảng
Thật dễ dàng để sửa đổi giao diện của bất kỳ bảng nào sau khi thêm nó vào trang tính. Excel bao gồm một số tùy chọn để tùy chỉnh bảng, bao gồm thêm hàng hoặc cột và thay đổi kiểu bảng.
Để thêm hàng hoặc cột vào bảng
Nếu bạn cần thêm nội dung vào bảng của mình, bạn có thể sửa đổi kích thước bảng bằng cách thêm các hàng và cột. Có hai cách đơn giản để thay đổi kích thước bảng:
- Đi vào New content vào bất kỳ hàng hoặc cột liền kề nào. Hàng hoặc cột sẽ được tự động đưa vào bảng.

- Nhấp và kéo các góc dưới bên phải của bảng để tạo thêm hàng hoặc cột.

Để thay đổi kiểu bảng
- Lựa chọn bất kỳ ô trong bảng của bạn, sau đó nhấp vào tab Design.

- Xác định vị trí Kiểu bảng, sau đó bấm vào More mũi tên thả xuống để xem tất cả các kiểu bảng có sẵn.

- Chọn kiểu bảng mong muốn.

- Kiểu bảng mới sẽ được áp dụng.

Để sửa đổi các tùy chọn kiểu bảng
Bạn có thể biến các tùy chọn khác nhau bật hoặc tắt để thay đổi giao diện của bất kỳ bảng nào. Có một số tùy chọn: Dòng tiêu đề, Tổng số hàng, hàng dải, Cột đầu tiên, Cột cuối cùng, cột dải và Nút Bộ lọc.
- Lựa chọn bất kỳ ô trong bảng của bạn, sau đó nhấp vào tab Design.
- Chọn hoặc bỏ chọn các tùy chọn mong muốn trong Tùy chọn kiểu bảng (Table Style Options). Trong ví dụ của chúng tôi, chúng tôi sẽ chọn Tổng số hàng để tự động bao gồm một toàn bộ cho bàn của chúng tôi.

- Kiểu bảng sẽ được sửa đổi. Trong ví dụ của chúng tôi, một hàng ngang mới đã được thêm vào bảng với một công thức tự động tính tổng giá trị của các ô trong cột D.

Tùy thuộc vào loại Nội dung bạn có—và kiểu bảng bạn đã chọn—các tùy chọn này có thể ảnh hưởng đến hình thức của bảng theo nhiều cách khác nhau. Bạn có thể cần thử nghiệm với một vài tùy chọn để tìm ra phong cách chính xác mà bạn muốn.
Để xóa một bảng
Có thể xóa bảng khỏi sổ làm việc của bạn mà không làm mất bất kỳ dữ liệu nào. Tuy nhiên, điều này có thể gây ra vấn đề với một số loại định dạng, bao gồm màu sắc, phông chữ và các hàng có dải. Trước khi sử dụng tùy chọn này, hãy chuẩn bị định dạng lại các ô của bạn nếu cần.
- Lựa chọn bất kỳ ô trong bảng của bạn, sau đó nhấp vào tab Design.
- Nhấn vào lệnh Chuyển đổi thành phạm vi (Convert to Range) trong Tools.

- Một hộp thoại sẽ xuất hiện. Nhấp chuột Yes.

- Phạm vi sẽ không còn là bảng nhưng các ô sẽ giữ lại dữ liệu và định dạng của chúng.

Để khởi động lại định dạng của bạn từ đầu, hãy nhấp vàolệnh Clear trên tab Trang Chủ (Home). Tiếp theo, chọn Xóa định dạng (Clear Formats ).
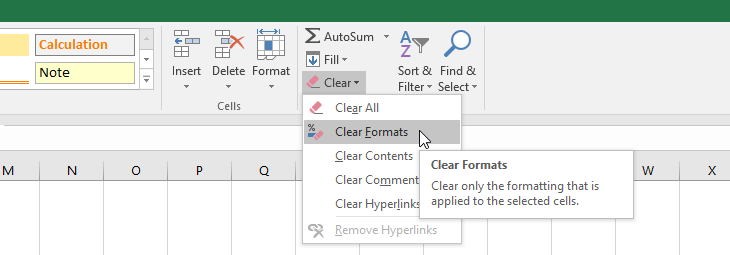
Hi vọng bài viết này của Bachkhoatrithuc.vn sẽ đem lại cho bạn những cái nhìn tổng quan nhất về Excel.