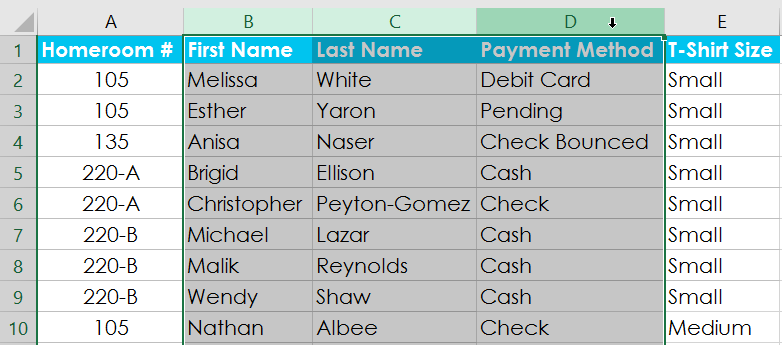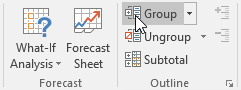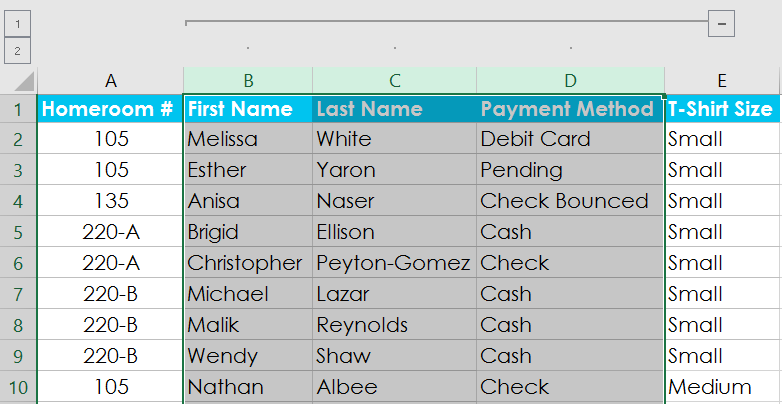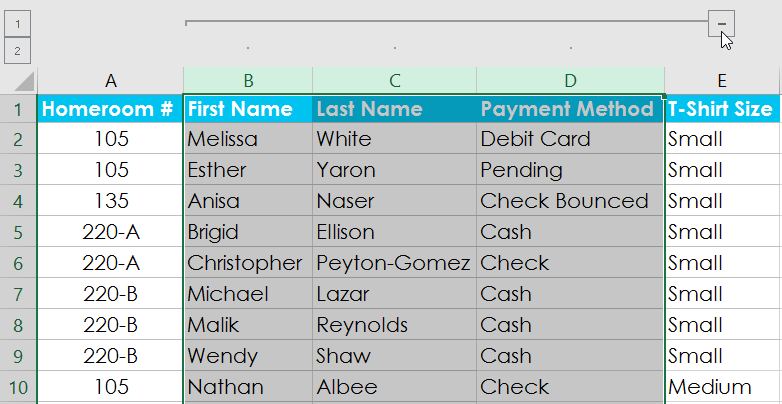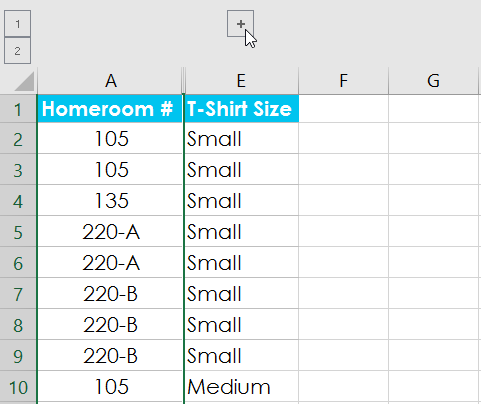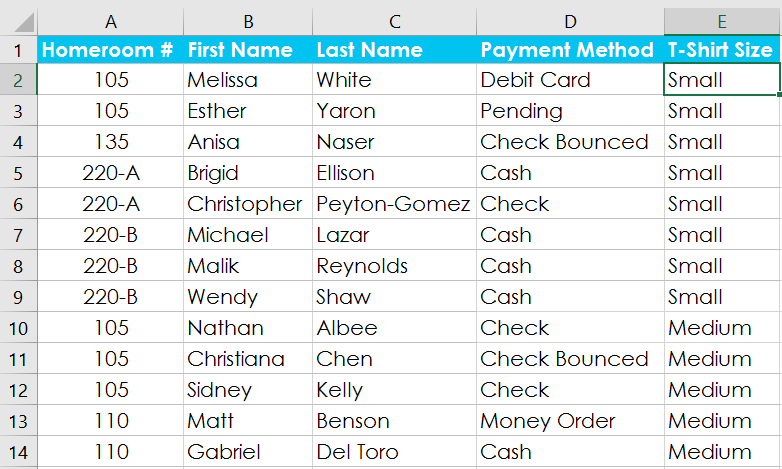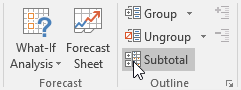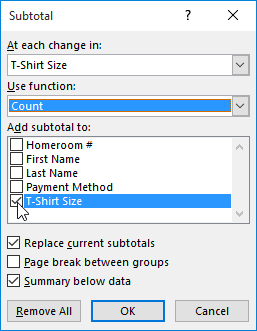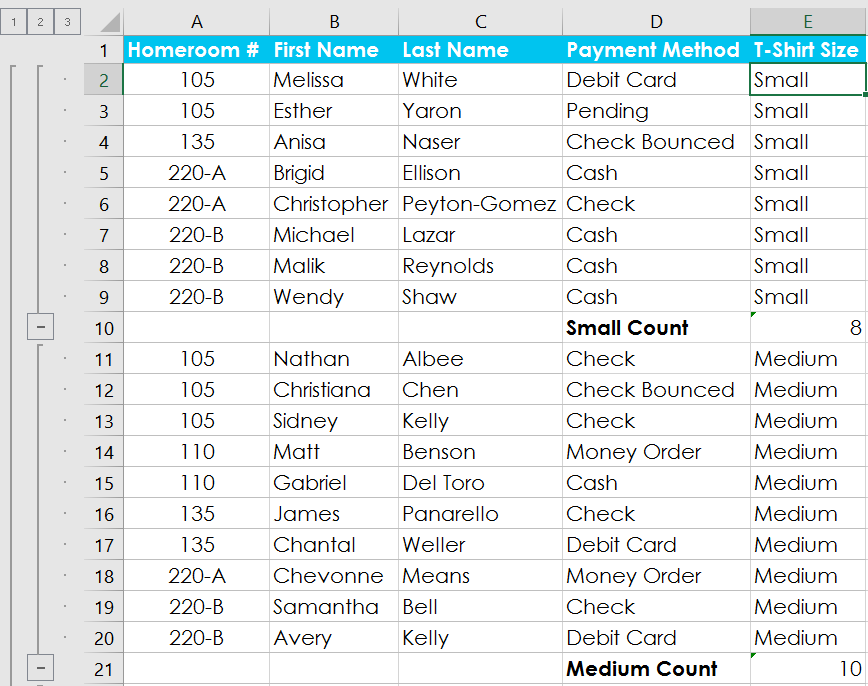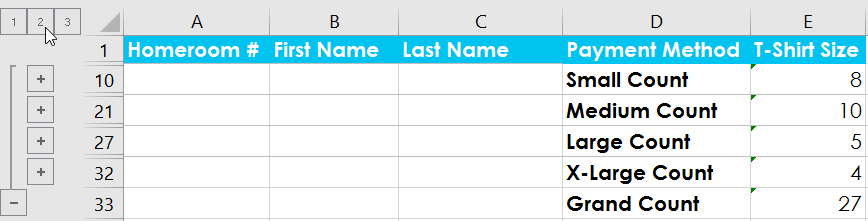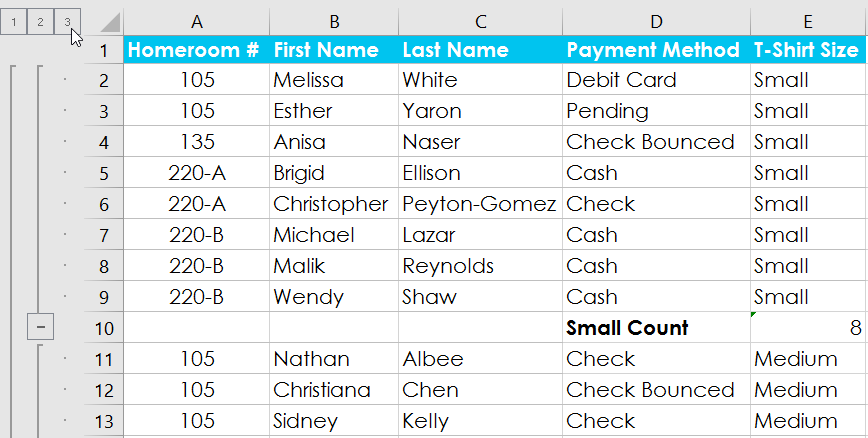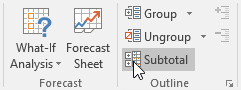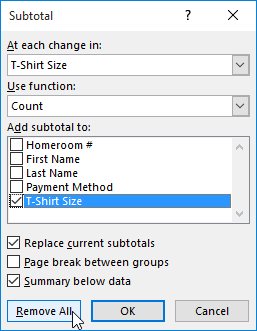Hãy cùng làm quen với Excel qua những bài viết hướng dẫn Excel của Bachkhoatrithuc.vn.
Giới thiệu
Các trang tính có nhiều nội dung đôi khi có thể khiến bạn cảm thấy choáng ngợp và thậm chí có thể trở nên khó đọc. May mắn thay, Excel có thể tổ chức dữ liệu thành các nhóm cho phép bạn dễ dàng hiển thị (show) và ẩn (hide) các phần khác nhau của trang tính của bạn. Bạn cũng có thể tóm tắt các nhóm khác nhau bằng cách sử dụng lệnh Tổng phụ (Subtotal) và tạo một mục lục cho trang tính của bạn.
Để nhóm các hàng hoặc cột
- Chọn hàng hoặc cột bạn muốn nhóm. Trong ví dụ này, chúng tôi sẽ chọn các cột B, Cvà D..

- Chọn tab Data trên Ribbon sau đó bấm vào lệnh Group.

- Các hàng hoặc cột đã chọn sẽ được nhóm lại. Trong ví dụ của chúng tôi, các cột B, C và D. được nhóm lại.

Đến tách nhóm (ungroup) dữ liệu, chọn các hàng hoặc cột được nhóm, sau đó bấm vào lệnh Bỏ nhóm (Ungroup).
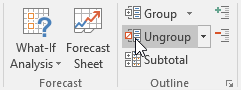
Ẩn và hiện nhóm
- Để ẩn một nhóm, hãy nhấp vào dấu trừ, còn được gọi là nút Ẩn chi tiết (Hide Detail).

- Nhóm sẽ được ẩn. Để hiển thị một nhóm ẩn, hãy nhấp vào dấu cộng, còn được gọi là nút Hiển thị chi tiết (Show Detail).

Tạo tổng phụ (Subtotals)
Các lệnh tổng phụ cho phép bạn tự động tạo nhóm và sử dụng các hàm phổ biến như SUM, COUNT và AVERAGE để trợ giúp tóm tắt dữ liệu của bạn. Ví dụ, các lệnh tổng phụ có thể giúp tính toán chi phí vật tư văn phòng theo loại từ một đơn hàng tồn kho lớn. Nó sẽ tạo ra một hệ thống phân cấp của các nhóm, được gọi là một outline (mục lục) để giúp sắp xếp trang tính của bạn.
Dữ liệu của bạn phải được sắp xếp chính xác trước khi sử dụng lệnh Tổng phụ.
Để tạo tổng phụ
Trong ví dụ của chúng tôi, chúng tôi sẽ sử dụng lệnh Subtotal với biểu mẫu đặt hàng áo phông để xác định số lượng áo phông đã được đặt hàng theo từng kích cỡ (Nhỏ, Trung bình, Lớn và Rất lớn). Điều này sẽ tạo ra một outline cho bảng tính của chúng tôi với một nhóm cho từng kích cỡ áo phông và sau đó đếm tổng số áo của mỗi nhóm.
- Đầu tiên, Sắp xếp (Sort) bảng tính của bạn theo dữ liệu bạn muốn tổng phụ. Trong ví dụ này, chúng tôi sẽ tạo một tổng phụ cho từng cỡ áo phông, vì vậy trang tính của chúng tôi đã được sắp xếp theo cỡ áo phông từ nhỏ nhất đến lớn nhất.

- Chọn tab Data, sau đó bấm vào lệnh Subtotals.

- Hộp thoại Subtotals sẽ xuất hiện. Nhấp vào mũi tên thả xuống cho Tại mỗi thay đổi trong (At each change in) để chọn cột bạn muốn tổng phụ. Trong ví dụ của chúng tôi, chúng tôi sẽ chọn Kích cỡ áo thun.
- Nhấp vào mũi tên thả xuống cho Sử dụng chức năng (Use Function) để chọn chức năng bạn muốn sử dụng. Trong ví dụ của chúng tôi, chúng tôi sẽ chọn ĐẾM để đếm số lượng áo sơ mi được đặt hàng trong mỗi kích cỡ.

- Bên trong Thêm tổng phụ vào (Add Subtotal to), chọn cột nơi bạn muốn tổng phụ được tính toán (calculated subtotal) xuất hiện. Trong ví dụ của chúng tôi, chúng tôi sẽ chọn Kích cỡ áo thun. Khi bạn hài lòng với lựa chọn của mình, hãy nhấp vào OK.

- Bảng tính sẽ được phân vào trong các nhóm và tổng phụ sẽ được liệt kê bên dưới mỗi nhóm. Trong ví dụ của chúng tôi, dữ liệu hiện được nhóm theo kích cỡ áo phông và số lượng áo sơ mi được đặt hàng theo kích cỡ đó xuất hiện bên dưới mỗi nhóm.

Để xem các nhóm theo cấp độ
Khi bạn tạo tổng phụ, trang tính của bạn sẽ được chia thành các cấp độ khác nhau. Bạn có thể chuyển đổi giữa các cấp độ này để nhanh chóng kiểm soát lượng thông tin được hiển thị trong trang tính bằng cách bấm vào nút Level ở bên trái của trang tính. Trong ví dụ của chúng tôi, chúng tôi sẽ chuyển đổi giữa cả ba cấp độ trong phác thảo của chúng tôi. Mặc dù ví dụ này chỉ chứa ba cấp độ nhưng Excel có thể chứa tối đa tám cấp độ.
- Nhấn vào Cấp độ thấp nhất để hiển thị ít chi tiết nhất. Trong ví dụ của chúng tôi, chúng tôi sẽ chọn cấp độ 1 chỉ chứa Grand Count hoặc tổng số áo phông đã đặt hàng.

- Nhấn vào cấp độ tiếp theo để mở rộng chi tiết. Trong ví dụ của chúng tôi, chúng tôi sẽ chọn cấp độ 2 chứa từng hàng tổng phụ nhưng ẩn tất cả dữ liệu khác khỏi trang tính.

- Nhấn vào trình độ cao nhất để xem và mở rộng tất cả dữ liệu trang tính của bạn. Trong ví dụ của chúng tôi, chúng tôi sẽ chọn cấp 3.

Bạn cũng có thể sử dụng Hiển thị chi tiết (Show Detail) và Ẩn giấu Chi tiết (Hide Detail) để hiển thị và ẩn các nhóm trong đường viền.
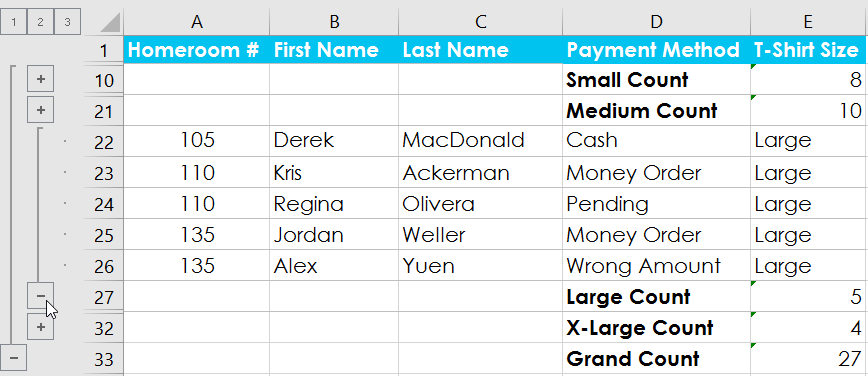
Để xóa tổng phụ
Đôi khi bạn có thể không muốn giữ tổng phụ trong trang tính của mình, đặc biệt nếu bạn muốn sắp xếp lại dữ liệu theo những cách khác nhau. Nếu bạn không còn muốn sử dụng tổng phụ, bạn sẽ cần gỡ bỏ nó từ trang tính của bạn.
- Chọn tab Data, sau đó bấm vào lệnh Subtotal.

- Hộp thoại Subtotal sẽ xuất hiện. Nhấp chuột Gỡ bỏ Tất cả (Remove All).

- Tất cả dữ liệu trang tính sẽ được tách nhóm và tổng phụ sẽ được loại bỏ.
Để xóa tất cả các nhóm mà không xóa tổng phụ, hãy nhấp vào lệnh Ungroup, mũi tên thả xuống, sau đó chọn Clear Outline.
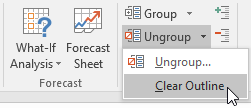
Hi vọng bài viết này của Bachkhoatrithuc.vn sẽ đem lại cho bạn những cái nhìn tổng quan nhất về Excel.