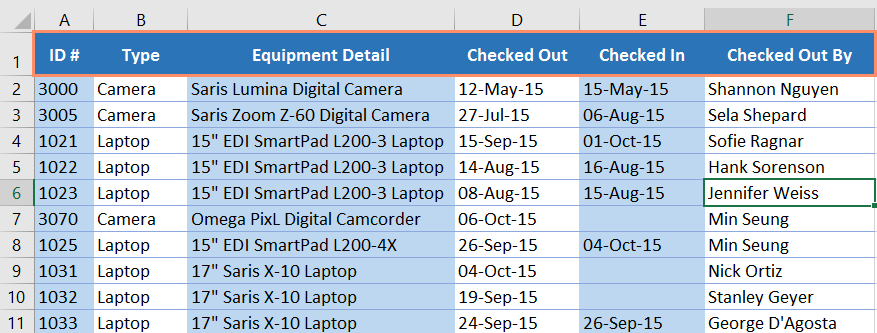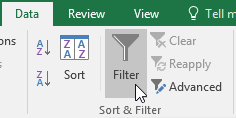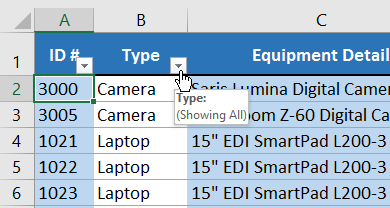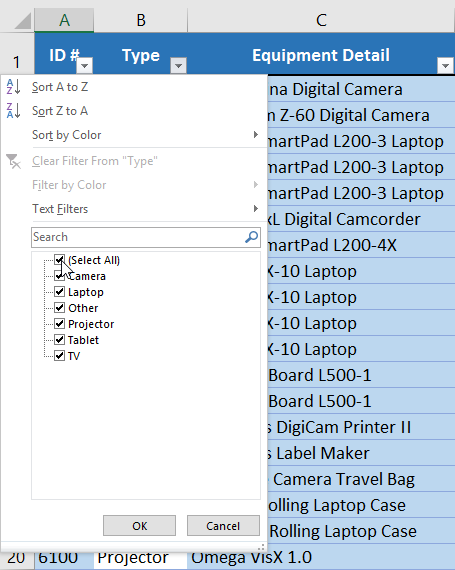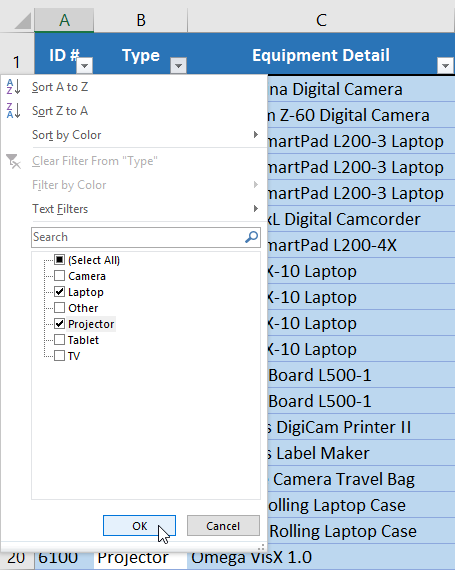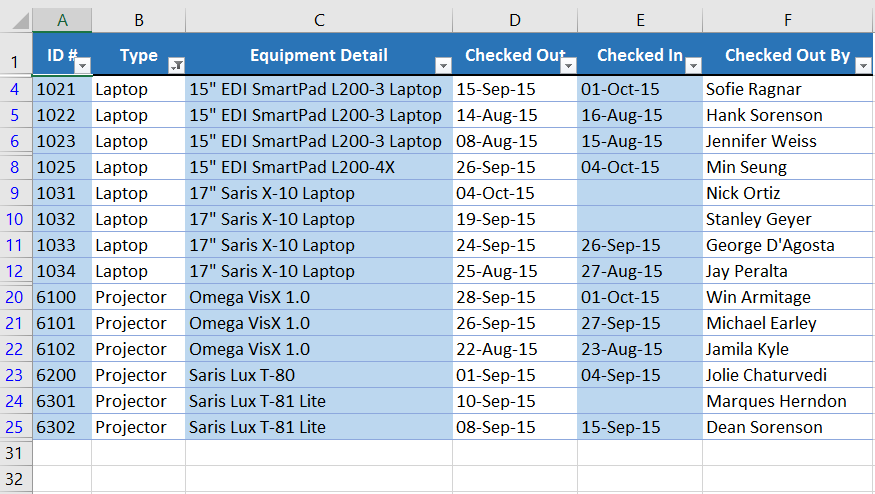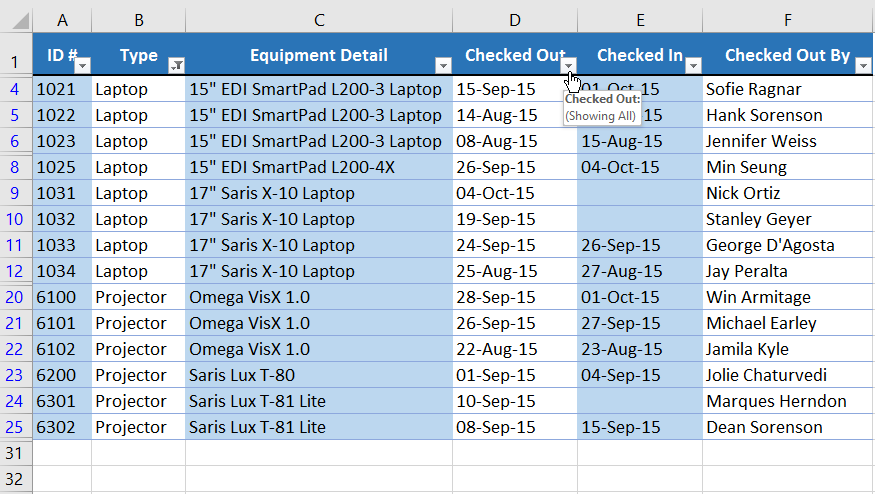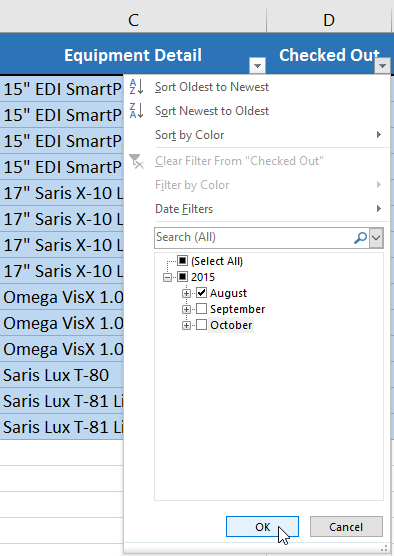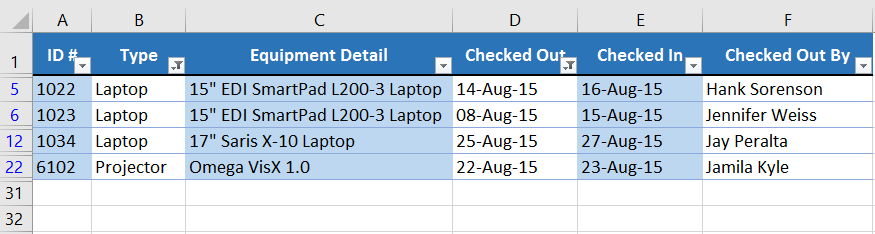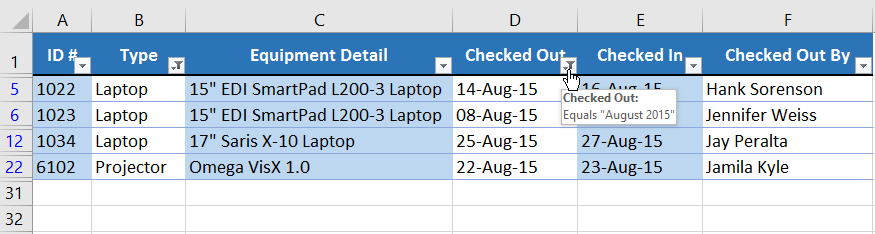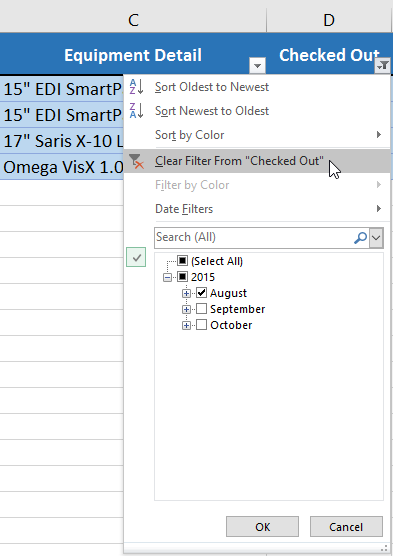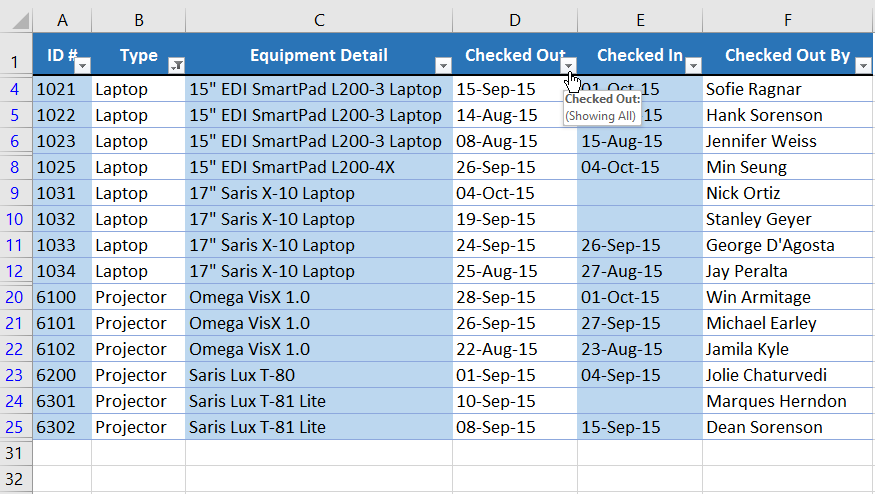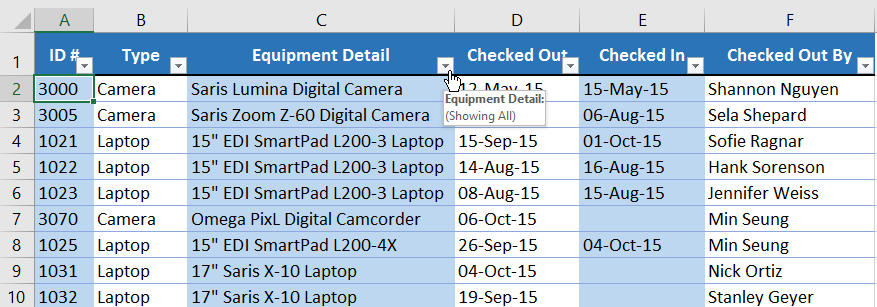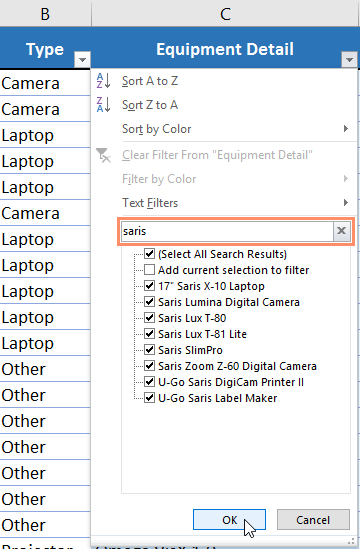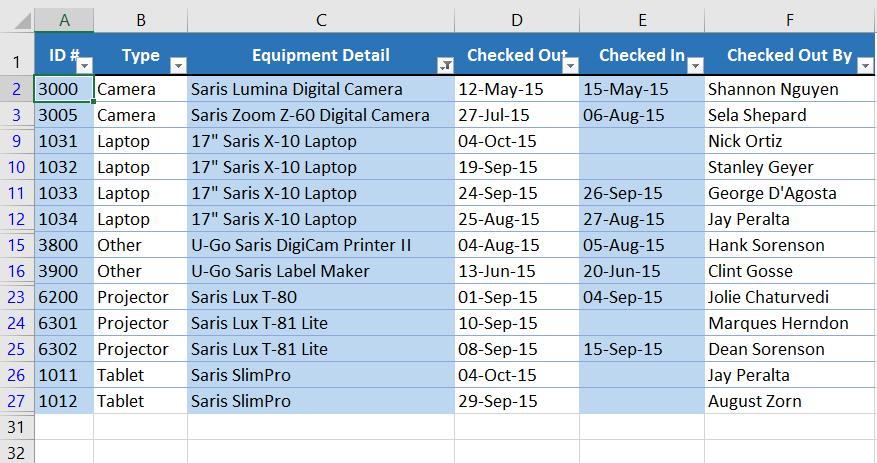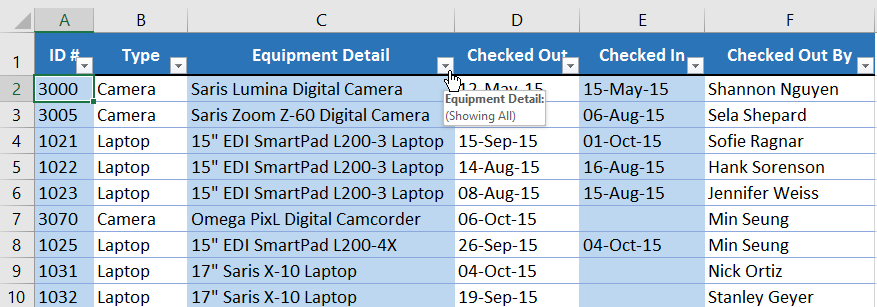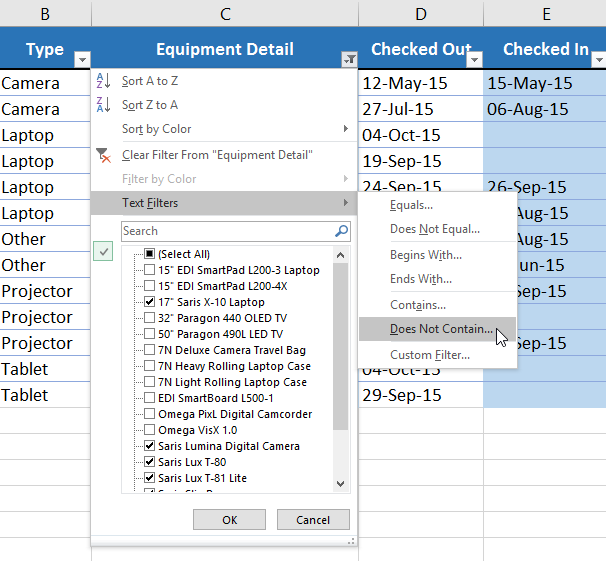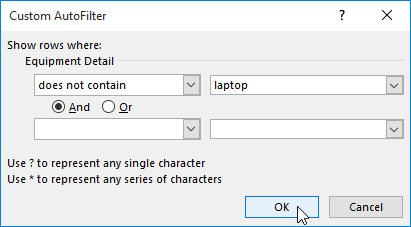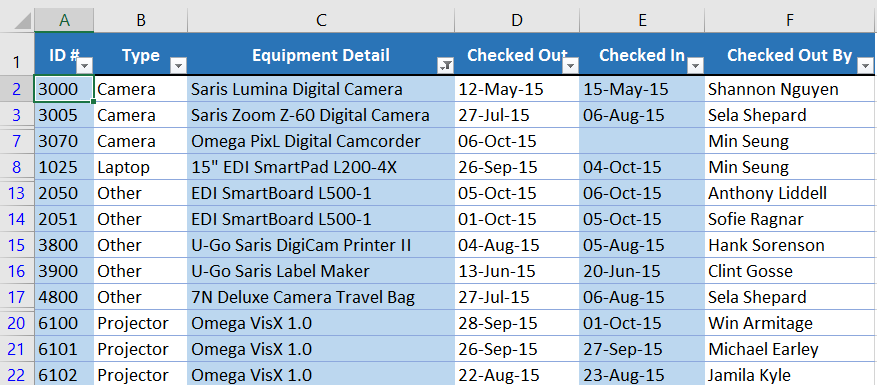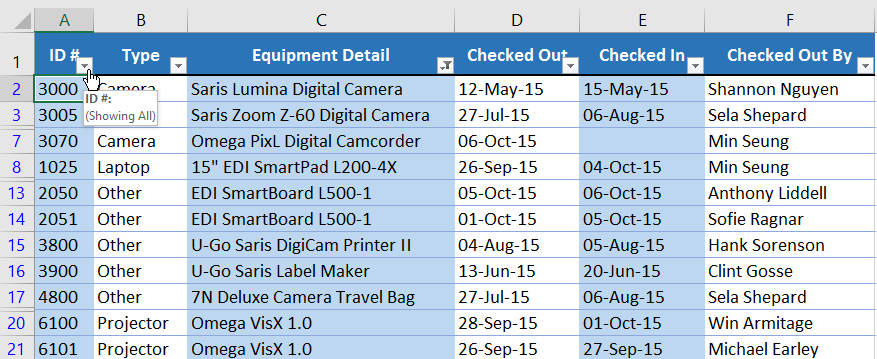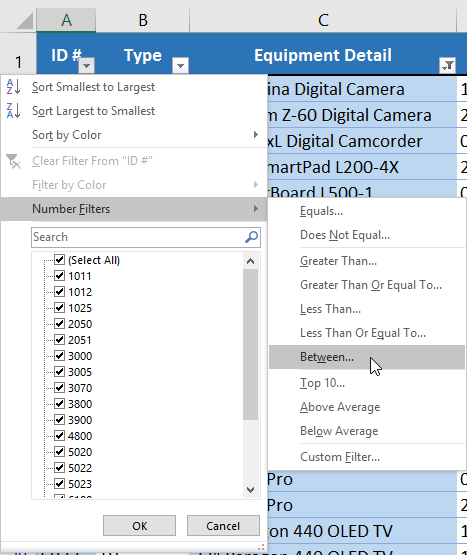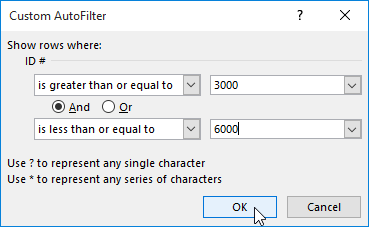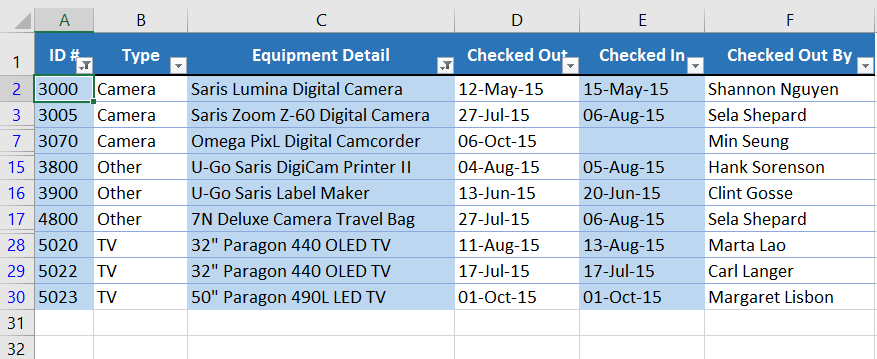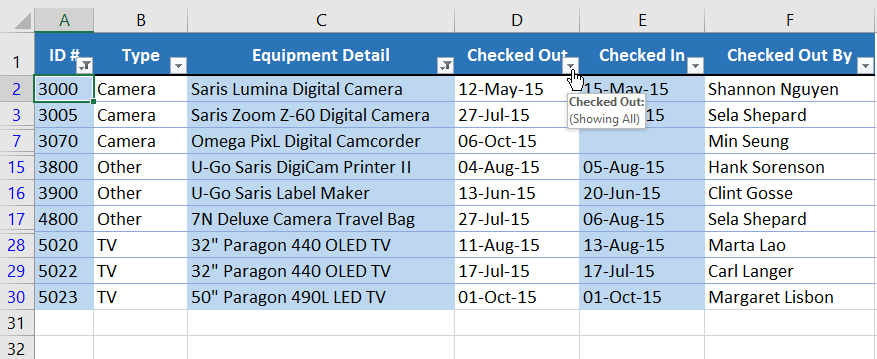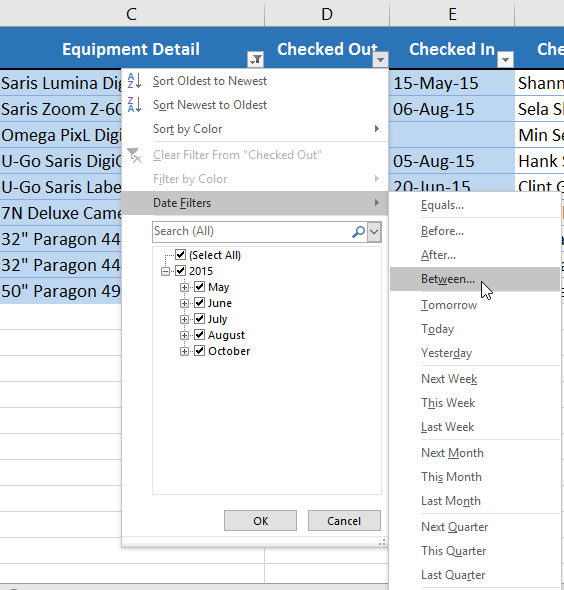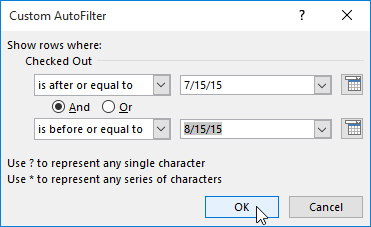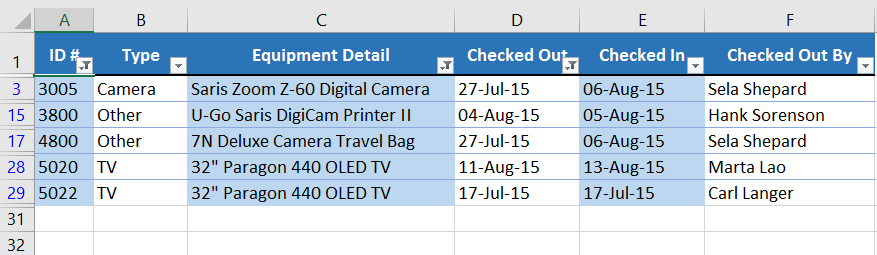Hãy cùng làm quen với Excel qua những bài viết hướng dẫn Excel của Bachkhoatrithuc.vn.
Giới thiệu
Nếu trang tính của bạn chứa nhiều nội dung, có thể khó tìm thông tin nhanh chóng. Bộ lọc (Filters) có thể được sử dụng để thu hẹp lại dữ liệu trong trang tính của bạn, cho phép bạn chỉ xem thông tin bạn cần.
Để lọc dữ liệu
Trong ví dụ của chúng tôi, chúng tôi sẽ áp dụng bộ lọc cho trang tính nhật ký thiết bị để chỉ hiển thị máy tính xách tay và máy chiếu có sẵn để thanh toán.
- Để bộ lọc hoạt động chính xác, trang tính của bạn phải bao gồm một dòng tiêu đề, được sử dụng để xác định tên của từng cột. Trong ví dụ của chúng tôi, trang tính của chúng tôi được tổ chức thành các cột khác nhau được xác định bởi các ô tiêu đề trong hàng 1: ID#, Typpe, Chi tiết Thiết bị (Equipment Detail) và còn nữa.

- Chọn tab Data, sau đó bấm vào Lọc (Filter).

- Một mũi tên thả xuống sẽ xuất hiện trong ô tiêu đề cho mỗi cột.
- Nhấn vào mũi tên thả xuống cho cột bạn muốn lọc. Trong ví dụ của chúng tôi, chúng tôi sẽ lọc cột B để chỉ xem một số loại thiết bị.

- Các tùy chọn Lọc sẽ xuất hiện.
- Bỏ chọn ô bên cạnh Select All để nhanh chóng bỏ chọn tất cả dữ liệu.

- Chọn ô bên cạnh dữ liệu bạn muốn lọc, sau đó nhấp vào OK. Trong ví dụ này, chúng tôi sẽ chọn ô Máy tính xách tay (Laptop) và máy chiếu (Projector) để chỉ xem các loại thiết bị này.

- Dữ liệu sẽ được lọc, tạm thời ẩn bất kỳ nội dung nào không phù hợp với tiêu chí. Trong ví dụ của chúng tôi, chỉ có máy tính xách tay và máy chiếu được hiển thị.

Các tùy chọn lọc cũng có thể được truy cập từ Sắp xếp & Lọc (Sort & Filter) lệnh trên Trang Chủ (Home).
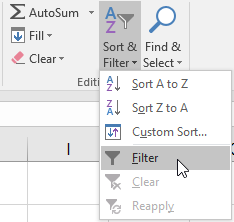
Để áp dụng nhiều bộ lọc
Bộ lọc là tích lũy có nghĩa là bạn có thể áp dụng nhiều bộ lọc để giúp thu hẹp kết quả của bạn. Trong ví dụ này, chúng tôi đã lọc trang tính của mình để hiển thị máy tính xách tay và máy chiếu và chúng tôi muốn thu hẹp nó hơn nữa để chỉ hiển thị máy tính xách tay và máy chiếu đã được kiểm tra vào tháng 8.
- Nhấn vào mũi tên thả xuống cho cột bạn muốn lọc. Trong ví dụ này, chúng tôi sẽ thêm bộ lọc vào cột D. để xem thông tin theo ngày.

- Các Tùy chọn Bộ lọc sẽ xuất hiện.
- Chọn hoặc bỏ chọn các ô tùy thuộc vào dữ liệu bạn muốn lọc, sau đó nhấp vào OK. Trong ví dụ của chúng tôi, chúng tôi sẽ bỏ chọn mọi thứ ngoại trừ Tháng tám (August).

- Bộ lọc mới sẽ được áp dụng. Trong ví dụ của chúng tôi, trang tính hiện được lọc để chỉ hiển thị máy tính xách tay và máy chiếu đã được kiểm tra vào tháng 8.

Để xóa bộ lọc
Sau khi áp dụng bộ lọc, bạn có thể muốn xóa—hoặc Clear—từ trang tính của bạn để bạn có thể lọc nội dung theo nhiều cách khác nhau.
- Nhấn vào mũi tên thả xuống cho bộ lọc bạn muốn xóa. Trong ví dụ của chúng tôi, chúng tôi sẽ xóa bộ lọc trong cột D..

- Các Tùy chọn bộ lọc sẽ xuất hiện.
- Chọn Xóa bộ lọc từ [COLUMN NAME] từ menu Bộ lọc. Trong ví dụ của chúng tôi, chúng tôi sẽ chọn Xóa bộ lọc khỏi “Đã thanh toán“.

- Bộ lọc sẽ bị xóa khỏi cột. Dữ liệu ẩn trước đó sẽ được hiển thị.

Để loại bỏ tất cả các bộ lọc khỏi trang tính của bạn, hãy nhấp vào Lọc lệnh trên tab Data.
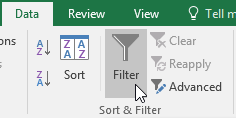
Lọc nâng cao
Nếu bạn cần bộ lọc cho thứ gì đó cụ thể, thì bộ lọc cơ bản có thể không cung cấp cho bạn đủ tùy chọn. May mắn thay, Excel bao gồm một số công cụ lọc nâng cao bao gồm Tìm kiếm, văn bản, ngày tháng và con số, có thể thu hẹp kết quả của bạn để giúp tìm thấy chính xác những gì bạn cần.
Để lọc với tìm kiếm
Excel cho phép bạn Tìm kiếm đối với dữ liệu chứa cụm từ, số, ngày chính xác, v.v. Trong ví dụ của chúng tôi, chúng tôi sẽ sử dụng tính năng này để chỉ hiển thị sản phẩm thương hiệu Saris trong danh sách thiết bị của chúng tôi.
- Chọn tab Data, sau đó bấm vào Lọc (FIlter). Một mũi tên thả xuống sẽ xuất hiện trong ô tiêu đề cho mỗi cột. Ghi chú: Nếu bạn đã thêm bộ lọc vào trang tính của mình, bạn có thể bỏ qua bước này.
- Nhấn vào mũi tên thả xuống cho cột bạn muốn lọc. Trong ví dụ của chúng tôi, chúng tôi sẽ lọc cột C.

- Các Tùy chọn bộ lọc sẽ xuất hiện. Nhập cụm từ tìm kiếm vào hộp tìm kiếm. Kết quả tìm kiếm sẽ tự động xuất hiện bên dưới Chữ bộ lọc (Text Filters) khi bạn nhập. Trong ví dụ của chúng tôi, chúng tôi sẽ gõ saris để tìm tất cả các thiết bị thương hiệu Saris. Khi bạn hoàn tất, hãy nhấp vào OK.

- Bảng tính sẽ được lọc theo thuật ngữ tìm kiếm của bạn. Trong ví dụ của chúng tôi, trang tính hiện được lọc để chỉ hiển thị thiết bị thương hiệu Saris.

Để sử dụng các bộ lọc văn bản nâng cao
Bộ lọc văn bản nâng cao có thể được sử dụng để hiển thị thông tin cụ thể hơn, chẳng hạn như các ô chứa một số ký tự hoặc dữ liệu nhất định không bao gồm một từ hoặc số cụ thể. Trong ví dụ của chúng tôi, chúng tôi muốn loại trừ bất kỳ mục nào có chứa từ máy tính xách tay.
- Chọn tab Data, sau đó bấm vào Lọc (FIlter). Một mũi tên thả xuống sẽ xuất hiện trong ô tiêu đề cho mỗi cột. Ghi chú: Nếu bạn đã thêm bộ lọc vào trang tính của mình, bạn có thể bỏ qua bước này.
- Nhấn vào mũi tên thả xuống cho cột bạn muốn lọc. Trong ví dụ của chúng tôi, chúng tôi sẽ lọc cột C.

- Các Tùy chọn bộ lọc sẽ xuất hiện. Di chuột qua Bộ lọc văn bản, sau đó chọn bộ lọc văn bản mong muốn từ menu thả xuống. Trong ví dụ của chúng tôi, chúng tôi sẽ chọn Không chứa… (Does Not Contain…) để xem dữ liệu không chứa văn bản cụ thể.

- Hộp thoại Bộ lọc tự động tùy chỉnh (Custom AutoFilter) sẽ xuất hiện. Nhập văn bản mong muốn ở bên phải của bộ lọc, sau đó nhấp vào OK. Trong ví dụ của chúng tôi, chúng tôi sẽ gõ máy tính xách tay (laptop) để loại trừ bất kỳ mục nào có chứa từ này.

- Dữ liệu sẽ được lọc bởi bộ lọc văn bản đã chọn. Trong ví dụ của chúng tôi, trang tính của chúng tôi hiện hiển thị các mục không chứa từ máy tính xách tay.

Để sử dụng các bộ lọc số nâng cao
Bộ lọc số nâng cao cho phép bạn thao tác dữ liệu được đánh số theo nhiều cách khác nhau. Trong ví dụ này, chúng tôi sẽ chỉ hiển thị một số loại thiết bị nhất định dựa trên dãy số ID.
- chọn tab Data trên Ribbon, sau đó bấm vào Lọc (Filter). Một mũi tên thả xuống sẽ xuất hiện trong ô tiêu đề cho mỗi cột. Ghi chú: Nếu bạn đã thêm bộ lọc vào trang tính của mình, bạn có thể bỏ qua bước này.
- Nhấn vào mũi tên thả xuống cho cột bạn muốn lọc. Trong ví dụ của chúng tôi, chúng tôi sẽ lọc cột A để chỉ xem một dãy số ID nhất định.

- Các Tùy chọn bộ lọc sẽ xuất hiện. Di chuột qua Bộ lọc số, sau đó chọn bộ lọc số mong muốn từ menu thả xuống. Trong ví dụ của chúng tôi, chúng tôi sẽ chọn Ở giữa (Between) để xem các số ID giữa một dãy số cụ thể.

- Hộp thoại Bộ lọc tự động tùy chỉnh (Custom AutoFilter) sẽ xuất hiện. Nhập (các) số mong muốn ở bên phải của mỗi bộ lọc, sau đó nhấp vào OK. Trong ví dụ của chúng tôi, chúng tôi muốn lọc các số ID lớn hơn hoặc bằng 3000 nhưng nhỏ hơn hoặc bằng 6000sẽ hiển thị số ID trong phạm vi 3000-6000.

- Dữ liệu sẽ được lọc bởi bộ lọc số đã chọn. Trong ví dụ của chúng tôi, chỉ những mục có số ID nằm giữa 3000 và 6000 được nhìn thấy.

Để sử dụng bộ lọc ngày nâng cao
Bộ lọc ngày nâng cao có thể được sử dụng để xem thông tin từ một khoảng thời gian nhất định, chẳng hạn như năm trước, quý tiếp theo hoặc giữa hai ngày. Trong ví dụ này, chúng tôi sẽ sử dụng bộ lọc ngày nâng cao để chỉ xem thiết bị đã được kiểm tra từ ngày 15 tháng 7 đến ngày 15 tháng 8.
- Chọn tab Data, sau đó bấm vào Lọc (Filter). Một mũi tên thả xuống sẽ xuất hiện trong ô tiêu đề cho mỗi cột. Ghi chú: Nếu bạn đã thêm bộ lọc vào trang tính của mình, bạn có thể bỏ qua bước này.
- Nhấn vào mũi tên thả xuống cho cột bạn muốn lọc. Trong ví dụ của chúng tôi, chúng tôi sẽ lọc cột D. để chỉ xem một phạm vi ngày nhất định.

- Các Tùy chọn bộ lọc sẽ xuất hiện. Di chuột qua Bộ lọc ngày, sau đó chọn bộ lọc ngày mong muốn từ menu thả xuống. Trong ví dụ của chúng tôi, chúng tôi sẽ chọn Ở giữa… (Between…) để xem thiết bị đã được kiểm tra từ ngày 15 tháng 7 đến ngày 15 tháng 8.

- Hộp thoại Bộ lọc tự động tùy chỉnh (Custom AutoFilter) sẽ xuất hiện. Nhập ngày mong muốn ở bên phải của mỗi bộ lọc, sau đó nhấp vào OK. Trong ví dụ của chúng tôi, chúng tôi muốn lọc các ngày sau hoặc bằng 15 Tháng Bảy, 2015và trước hoặc bằng 15 Tháng Tám, 2015sẽ hiển thị một phạm vi giữa những ngày này.

- Trang tính sẽ được lọc theo bộ lọc ngày đã chọn. Trong ví dụ của chúng tôi, bây giờ chúng tôi có thể xem mục nào đã được kiểm xuất từ ngày 15 tháng 7 đến ngày 15 tháng 8.

Hi vọng bài viết này của Bachkhoatrithuc.vn sẽ đem lại cho bạn những cái nhìn tổng quan nhất về Excel.