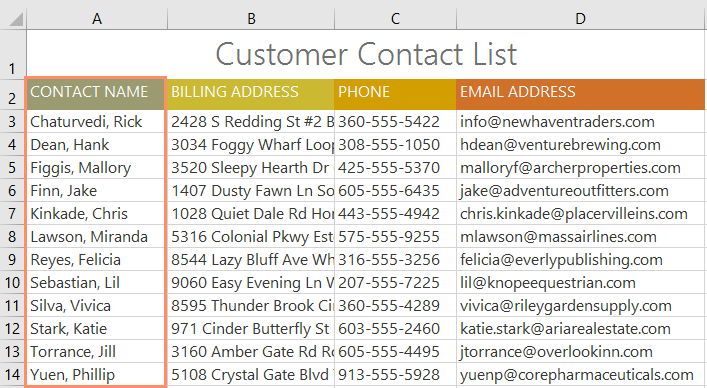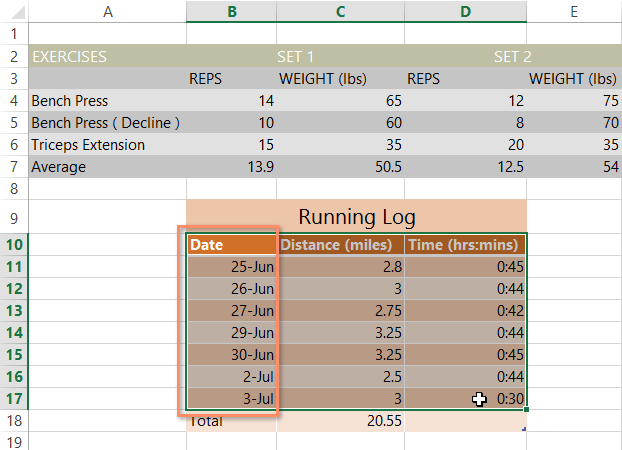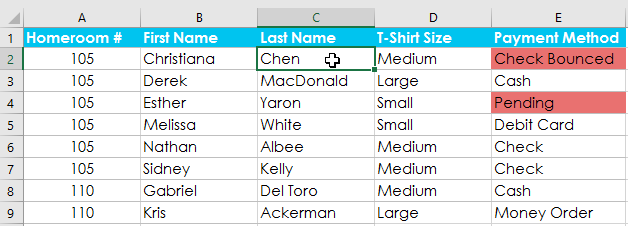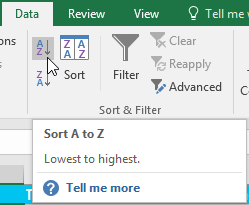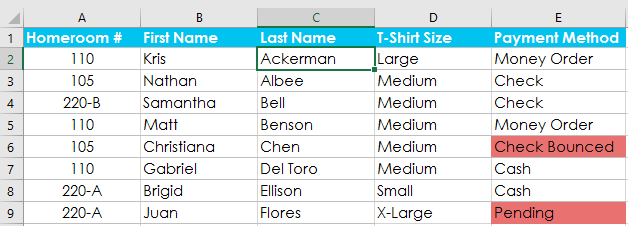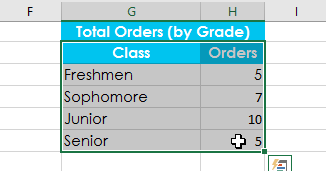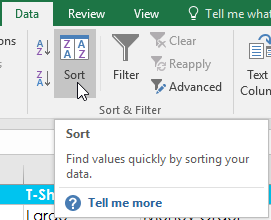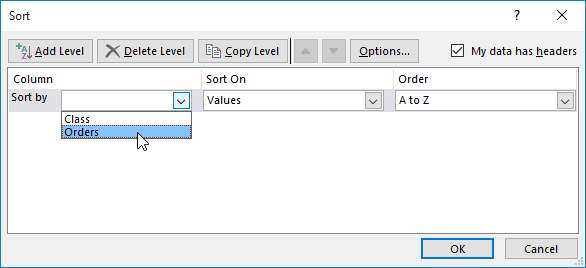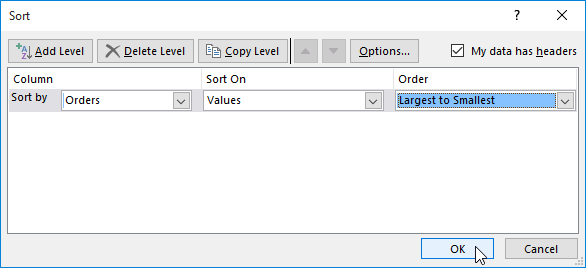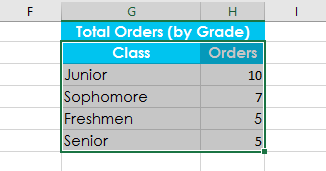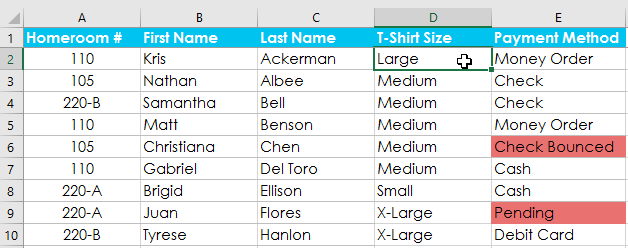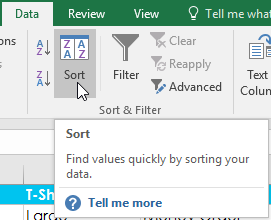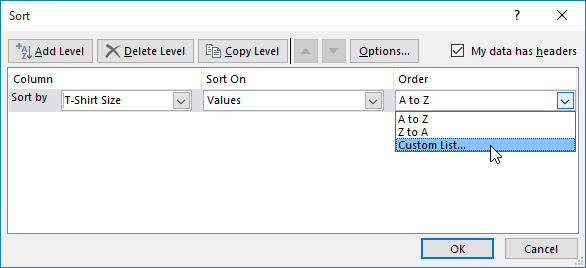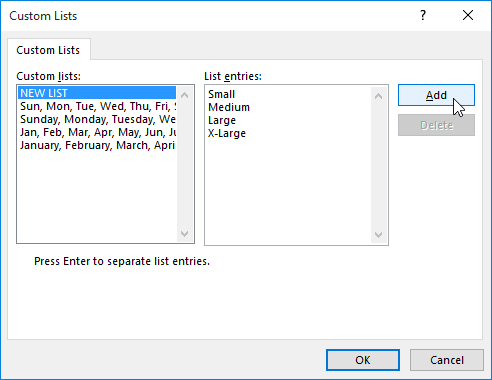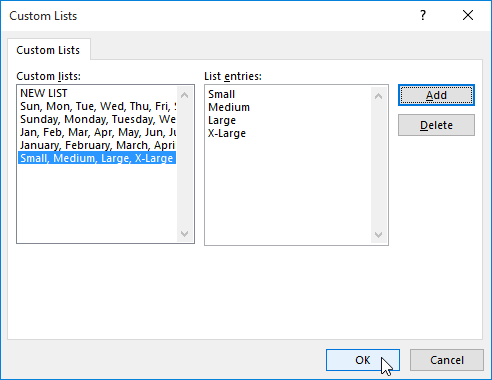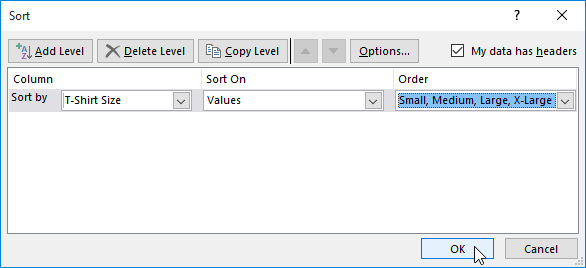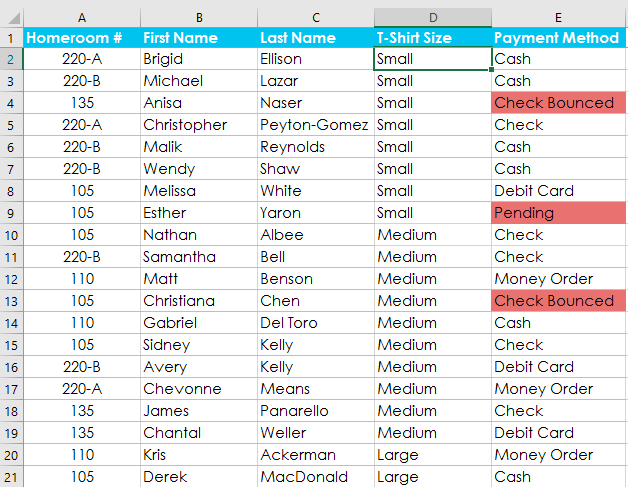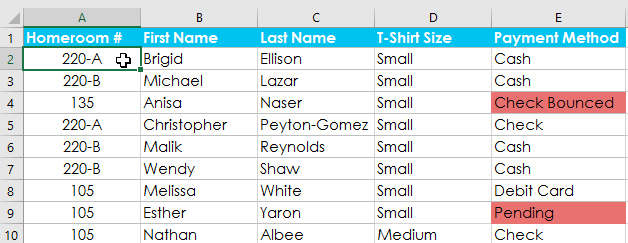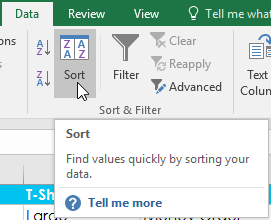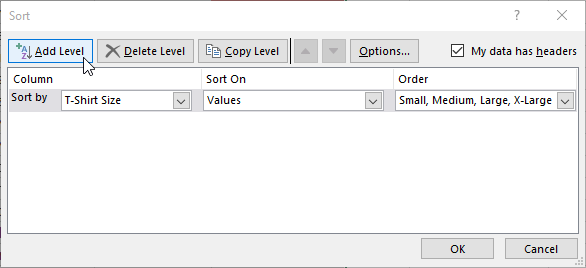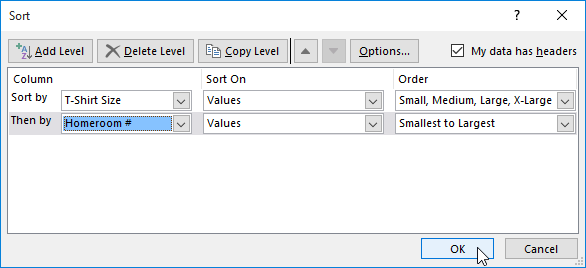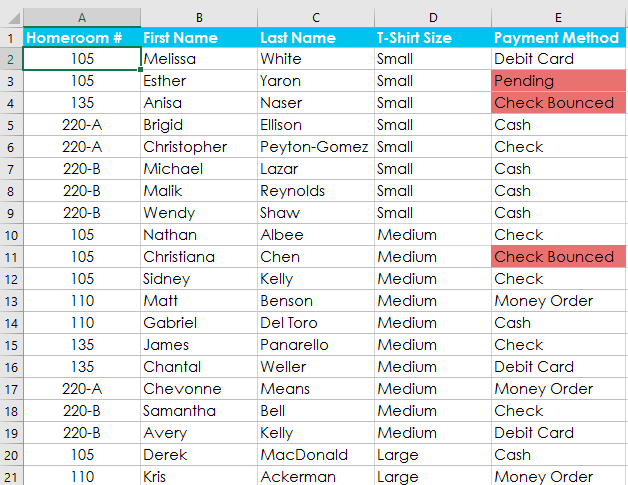Hãy cùng làm quen với Excel qua những bài viết hướng dẫn Excel của Bachkhoatrithuc.vn.
Bài 18: Sắp xếp dữ liệu (Sorting Data)
Giới thiệu
Khi bạn thêm nhiều nội dung hơn vào một trang tính, việc sắp xếp thông tin này trở nên đặc biệt quan trọng. Bạn có thể nhanh chóng tái tổ chức một bảng tính bằng cách phân loại dữ liệu của bạn. Ví dụ: bạn có thể sắp xếp danh sách thông tin liên hệ theo họ. Nội dung có thể được sắp xếp theo thứ tự bảng chữ cái, số và theo một số cách khác.
Các loại phân loại
Khi sắp xếp dữ liệu, điều quan trọng trước tiên là quyết định xem bạn có muốn sắp xếp áp dụng cho toàn bộ trang tính hoặc chỉ là một phạm vi ô.
- Bảng sắp xếp (Sort sheet) sắp xếp tất cả dữ liệu trong trang tính của bạn theo một cột. Thông tin liên quan trên mỗi hàng được lưu giữ cùng nhau khi sắp xếp được áp dụng. Trong ví dụ dưới đây, các Tên Liên lạc cột (cột A) đã được sắp xếp để hiển thị tên theo thứ tự bảng chữ cái.

- Phạm vi sắp xếp (Sort range) sắp xếp dữ liệu trong một dải ô, điều này có thể hữu ích khi làm việc với một trang tính chứa nhiều bảng. Sắp xếp một phạm vi sẽ không ảnh hưởng đến nội dung khác trong trang tính.

Để sắp xếp một trang tính
Trong ví dụ của chúng tôi, chúng tôi sẽ sắp xếp một mẫu đơn đặt hàng áo phông theo thứ tự abc theo Họ (cột C).
- Chọn một ô trong cột bạn muốn sắp xếp. Trong ví dụ của chúng tôi, chúng tôi sẽ chọn ô C2.

- Chọn tab Data trên Ribbon sau đó bấm vào lệnh A-Z để sắp xếp từ A đến Z, hoặc lệnh Z-A để sắp xếp từ Z đến A. Trong ví dụ của chúng tôi, chúng tôi sẽ sắp xếp từ A đến Z.

- Bảng tính sẽ được sắp xếp theo cột đã chọn. Trong ví dụ của chúng tôi, trang tính hiện được sắp xếp theo họ.

Để sắp xếp một phạm vi
Trong ví dụ của chúng tôi, chúng tôi sẽ chọn một bảng riêng trong biểu mẫu đặt hàng áo phông của chúng tôi để sắp xếp số lượng áo sơ mi đã được đặt hàng ở mỗi cấp.
- Chọn phạm vi ô bạn muốn sắp xếp. Trong ví dụ của chúng tôi, chúng tôi sẽ chọn phạm vi ô G2:H6.

- Chọn tab Data trên Ribbon sau đó bấm vào lệnh Sort.

- Hộp thoại Sort sẽ xuất hiện. Chọn cột bạn muốn sắp xếp. Trong ví dụ của chúng tôi, chúng tôi muốn sắp xếp dữ liệu theo số lượng đơn đặt hàng áo phông, vì vậy chúng tôi sẽ chọn đơn đặt hàng (orders).

- Quyết định thứ tự sắp xếp (tăng dần hoặc giảm dần). Trong ví dụ của chúng tôi, chúng tôi sẽ sử dụng Lớn nhất đến Nhỏ nhất.
- Khi bạn đã hài lòng với lựa chọn của mình, hãy nhấp vào OK.

- Phạm vi ô sẽ được sắp xếp theo cột đã chọn. Trong ví dụ của chúng ta, cột Đơn hàng sẽ được sắp xếp từ cao nhất đến thấp nhất. Lưu ý rằng nội dung khác trong trang tính không bị ảnh hưởng bởi sắp xếp.

Nếu dữ liệu của bạn không được sắp xếp đúng cách, hãy kiểm tra kỹ các giá trị ô của bạn để đảm bảo rằng chúng được nhập chính xác vào trang tính. Ngay cả một lỗi đánh máy nhỏ cũng có thể gây ra sự cố khi sắp xếp một trang tính lớn. Trong ví dụ bên dưới, chúng tôi đã quên thêm dấu gạch nối vào ô A18, khiến cho việc sắp xếp của chúng tôi hơi không chính xác.
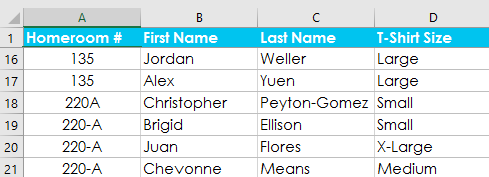
Sắp xếp tùy chỉnh
Đôi khi bạn có thể thấy rằng các tùy chọn sắp xếp mặc định không thể sắp xếp dữ liệu theo thứ tự bạn cần. May mắn thay, Excel cho phép bạn tạo custom list để xác định thứ tự sắp xếp của riêng bạn.
Để tạo một sắp xếp tùy chỉnh
Trong ví dụ của chúng tôi, chúng tôi muốn sắp xếp trang tính theo Kích cỡ áo thun (cột D.). Một sắp xếp thông thường sẽ sắp xếp các kích thước theo thứ tự bảng chữ cái, điều này sẽ không chính xác. Thay vào đó, chúng ta sẽ tạo một danh sách tùy chỉnh để sắp xếp từ nhỏ nhất đến lớn nhất.
- Chọn một ô trong cột bạn muốn sắp xếp. Trong ví dụ của chúng tôi, chúng tôi sẽ chọn ô D2.

- Chọn tab Data, sau đó bấm vào Sort.

- Hộp thoại Sort sẽ xuất hiện. Chọn cột bạn muốn sắp xếp, chọn Custom List… từ các tùy chọn. Trong ví dụ của chúng tôi, chúng tôi sẽ chọn sắp xếp theo Kích cỡ áo thun.

- Hộp thoại Custom List sẽ xuất hiện. Lựa chọn DANH SÁCH MỚI (NEW LIST) từ bảng Custom List.
- Nhập các mục theo thứ tự tùy chỉnh mong muốn trong Liệt kê các mục (List entries). Trong ví dụ của chúng tôi, chúng tôi muốn sắp xếp dữ liệu của mình theo kích cỡ áo phông từ nhỏ nhất đến lớn nhất vì vậy chúng ta sẽ gõ Small, Medium, Large, và X-Large nhấn Enter trên bàn phím sau mỗi mục.

- Nhấp chuột Add để lưu thứ tự sắp xếp mới. Danh sách mới sẽ được thêm vào Custom List. Hãy chắc chắn rằng danh sách mới là đã được chọn sau đó nhấn vào OK.

- Hộp thoại Custom List sẽ đóng lại. Nhấp chuột OK bên trong hộp thoại Sort để thực hiện sắp xếp tùy chỉnh.

- Bảng tính sẽ được sắp xếp theo thứ tự tùy chỉnh. Trong ví dụ của chúng tôi, trang tính hiện được sắp xếp theo cỡ áo phông từ nhỏ nhất đến lớn nhất.

Cấp độ sắp xếp
Nếu bạn cần kiểm soát nhiều hơn về cách sắp xếp dữ liệu của mình, bạn có thể thêm nhiều cấp độ đến bất kỳ loại nào. Điều này cho phép bạn sắp xếp dữ liệu của mình theo nhiều hơn một cột.
Để thêm một cấp độ
Trong ví dụ dưới đây, chúng tôi sẽ sắp xếp trang tính theo Kích cỡ áo thun (Cột D.), sau đó bởi Homeroom # (cột A).
- Chọn một tế bào trong cột bạn muốn sắp xếp. Trong ví dụ của chúng tôi, chúng tôi sẽ chọn ô A2.

- Nhấn vào tab Data, sau đó chọn lệnh Sort.

- Hộp thoại Sort sẽ xuất hiện. Chọn cột đầu tiên bạn muốn sắp xếp. Trong ví dụ này, chúng ta sẽ sắp xếp theo Kích cỡ áo thun (cột D) với danh sách tùy chỉnh mà chúng ta đã tạo trước đây cho trường Đơn hàng.
- Nhấp chuột Thêm cấp độ (Add Level) để thêm một cột khác để sắp xếp.

- Chọn cột tiếp theo bạn muốn sắp xếp, sau đó nhấp vào OK. Trong ví dụ của chúng tôi, chúng tôi sẽ sắp xếp theo Homeroom # (cột A).

- Bảng tính sẽ được sắp xếp theo thứ tự đã chọn. Trong ví dụ của chúng tôi, các đơn đặt hàng được sắp xếp theo kích cỡ áo phông. Trong mỗi nhóm kích cỡ áo phông, học sinh được sắp xếp theo số chủ nhiệm.

Nếu bạn cần thay đổi thứ tự sắp xếp nhiều mức, bạn có thể dễ dàng kiểm soát cột nào được sắp xếp trước. Đơn giản chỉ cần chọn cột mong muốn sau đó bấm vào mũi tên Đi lên (Move up) hoặc Đi xuống (Move down) để điều chỉnh mức độ ưu tiên của nó.
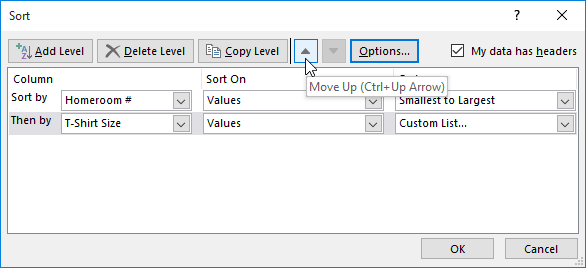
Hi vọng bài viết này của Bachkhoatrithuc.vn sẽ đem lại cho bạn những cái nhìn tổng quan nhất về Excel.