Hãy cùng làm quen với Excel qua những bài viết hướng dẫn Excel của Bachkhoatrithuc.vn.
Bài học này là phần 2 trong 5 phần trong một loạt. Bạn có thể vào Hóa đơn, Phần 1: Giao hàng miễn phí nếu muốn bắt đầu lại từ đầu.
Bảng tính của chúng tôi
Khi bạn đã tải xuống bảng tính của chúng tôi, hãy mở tệp trong Excel hoặc ứng dụng bảng tính khác. Nó trông giống như hóa đơn trong bài học trước, nhưng bây giờ chúng ta có hai trang tính khác nhau: một cho Hóa đơn và một cho Các sản phẩm.
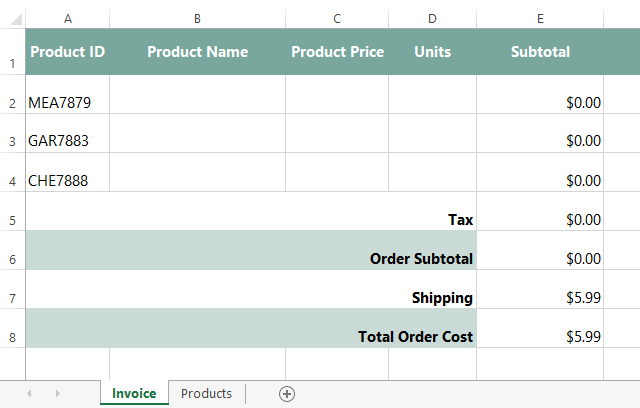
Chúng tôi đang cố gắng làm gì với bảng tính này?
Đồng nghiệp của chúng tôi đã hỏi liệu chúng tôi có thể sử dụng số ID Sản phẩm để tìm sản phẩm không Tên và giá bán từ trang tính Sản phẩm. May mắn thay, các Hàm VLOOKUP có thể làm điều này tự động. Nếu bạn chưa từng sử dụng VLOOKUP trước đây, đừng lo lắng—chúng tôi sẽ chỉ cho bạn cách sử dụng nó bên dưới.
VLOOKUP nâng cao hơn một chút so với một số hàm, vì vậy bạn cần làm quen với các hàm và tham chiếu ô trước khi bắt đầu. Bạn có thể xem lại các bài học của chúng tôi về Hàm và Tham chiếu ô tương đối và tuyệt đối để tìm hiểu thêm.
Làm thế nào nó hoạt động
Trước khi chúng tôi bắt đầu sử dụng VLOOKUP, sẽ rất hữu ích khi biết chức năng của nó. Trong ví dụ của chúng tôi, nó sẽ tìm kiếm ID sản phẩm số trên bảng tính Sản phẩm. Đầu tiên nó tìm kiếm theo chiều dọc xuống cột đầu tiên (VLOOKUP là viết tắt của “tra cứu dọc”). Khi nó tìm thấy ID sản phẩm mong muốn, nó di chuyển sang bên phải để tìm tên sản phẩm và giá sản phẩm.

Trước khi viết hàm, chúng ta cần dành một chút thời gian để suy nghĩ cẩn thận về từng đối số và thu thập một số thông tin từ bảng tính của mình. Các đối số sẽ cho VLOOKUP biết những gì để tìm kiếm và tìm ở đâu. Chúng ta sẽ cần sử dụng bốn đối số:
- Đối số đầu tiên nói với VLOOKUP phải tìm kiếm cái gì. Trong ví dụ của chúng tôi, chúng tôi đang tìm kiếm ID sản phẩm số nằm trong ô A2 vì vậy đối số đầu tiên của chúng tôi là A2.
- Đối số thứ hai là một phạm vi ô cho biết VLOOKUP tìm giá trị ở đâu từ đối số đầu tiên của chúng tôi. Trong ví dụ của chúng tôi, chúng tôi muốn nó tìm kiếm giá trị này trong phạm vi ô A2:C13 trên bảng tính Sản phẩm, vì vậy đối số thứ hai của chúng tôi là Products!$A$2:$C$13. Lưu ý rằng chúng tôi đang sử dụng tham chiếu tuyệt đối vì vậy phạm vi này sẽ không thay đổi khi chúng ta sao chép công thức sang các ô khác.
- Đối số thứ ba là số chỉ cột, điều này nghe có vẻ đơn giản hơn: Cột đầu tiên trong phạm vi ô tính từ đối số trước đó là 1, cột thứ hai là 2, v.v. Trong ví dụ của chúng tôi, chúng tôi đang tìm kiếm tên sản phẩm. Các tên được lưu trữ trongcột thứ hai của phạm vi ô từ đối số trước đó, vì vậy đối số thứ ba của chúng tôi là 2.
- Đối số thứ tư báo cho VLOOKUP nếu nó cần tìm gần đúng hoặc chính xác. Nếu nó là TRUE, nó sẽ tìm kiếm các kết quả khớp gần đúng. Nếu nó là FALSE, nó sẽ tìm kiếm kết quả khớp chính xác. Trong ví dụ này, chúng tôi chỉ tìm kiếm chính xácvì vậy đối số thứ tư của chúng tôi là SAI.
Điều quan trọng cần biết là VLOOKUP sẽ luôn tìm kiếm cột ngoài cùng bên trái trong phạm vi ô. Vì phạm vi ô của chúng tôi là A2:C13 nó sẽ tìm kiếm cột A.
Viết hàm Vlookup
Bây giờ chúng ta có các đối số của mình, chúng ta sẽ viết hàm của mình trong ô B2. Chúng ta sẽ bắt đầu bằng cách nhập dấu bằng (=), theo sau là tên hàm và dấu ngoặc đơn mở:
=VLOOKUP(
Tiếp theo, chúng ta sẽ thêm từng đối số trong số bốn đối số, phân tách chúng bằng dấu phẩy, sau đó đóng dấu ngoặc đơn:
=VLOOKUP(A2, Products!$A$2:$C$13, 2, FALSE)
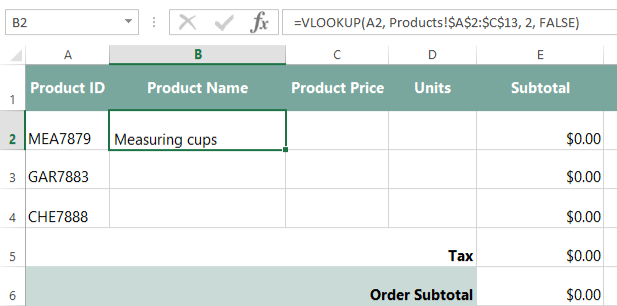
Nếu bạn nhập đúng hàm, tên sản phẩm sẽ xuất hiện: Measuring cups. Nếu bạn muốn kiểm tra hàm của mình, hãy thay đổi số ID Sản phẩm trong ô A2 từ MEA7879 đến CH7888. Tên sản phẩm nên thay đổi từ Measuring cups đến Cheesecloth.
Lưu ý: Đảm bảo nhập ID sản phẩm chính xác như nó xuất hiện ở trên, không có khoảng trắng. Nếu không, hàm VLOOKUP sẽ không hoạt động chính xác.
Thêm giá sản phẩm
Tiếp theo, chúng tôi cũng muốn ID sản phẩm kéo vào giá sản phẩm, vì vậy chúng ta sẽ sử dụng lại hàm VLOOKUP. Vì chúng ta đang sử dụng cùng một dữ liệu nên chức năng này sẽ rất giống với chức năng mà chúng ta vừa thêm vào. Trên thực tế, tất cả những gì chúng ta phải làm là thay đổi đối số thứ ba đến 3. Thao tác này sẽ yêu cầu VLOOKUP lấy dữ liệu từ cột thứ ba, nơi cột giá bán sản phẩm được lưu trữ:
=VLOOKUP(A2, Products!$A$2:$C$13, 3, FALSE)
OK, hãy nhập công thức mới vào ô C2:
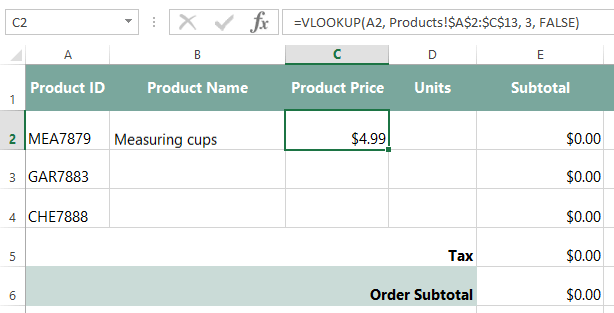
Chúng tôi đã có các công thức đang hoạt động, vì vậy chúng tôi chỉ có thể chọn các ô B2 và C2 và sau đó kéo trỏ điều khiển điền xuống để sao chép các công thức sang các hàng khác trong hóa đơn. Bây giờ, mỗi hàng đang sử dụng hàm VLOOKUP để tìm Tên sản phẩm và Giá sản phẩm.

OK—các chức năng của chúng tôi có vẻ tốt. Hãy gửi lại cái này!
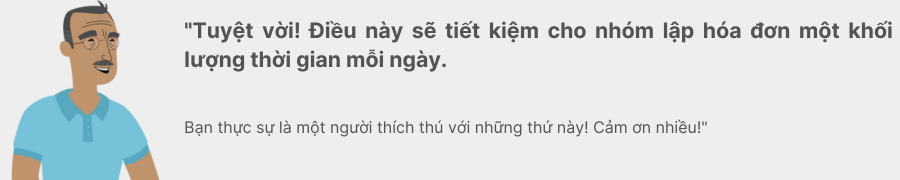
Hi vọng bài viết này của Bachkhoatrithuc.vn sẽ đem lại cho bạn những cái nhìn tổng quan nhất về Excel.






