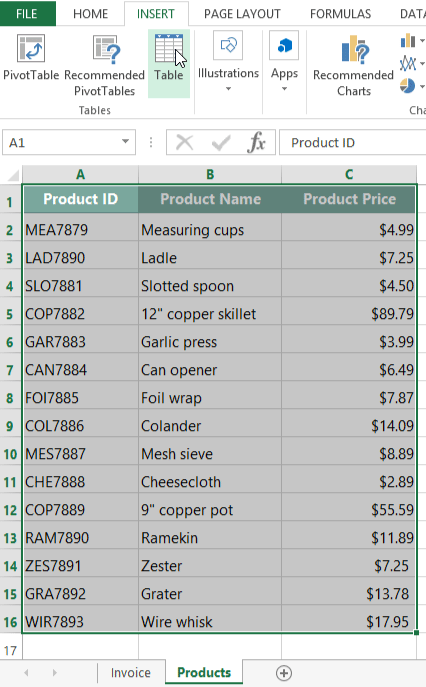Hãy cùng làm quen với Excel qua những bài viết hướng dẫn Excel của Bachkhoatrithuc.vn.
Bài học này là phần 3 trong 5 phần trong một loạt. Bạn có thể vào Hóa đơn, Phần 1: Giao hàng miễn phí nếu muốn bắt đầu lại từ đầu hoặc Hóa đơn, Phần 2: Sử dụng Vlookup trong Excel
Bảng tính của chúng tôi
Khi bạn đã tải xuống bảng tính của chúng tôi, hãy mở tệp trong Excel hoặc ứng dụng bảng tính khác. Hàm VLOOKUP ở hàng 2 có vẻ tốt, nhưng hàng 3 dường như không hoạt động. Và vì các công thức trong cột E phụ thuộc vào các giá trị trong hàng 3 nên chúng không thể tính toán chính xác.

Chúng ta đang cố gắng khắc phục điều gì?
Hãy xem liệu chúng ta có thể tìm ra điều gì đã xảy ra không. Chúng tôi đã thêm một số sản phẩm mới vào trang tính Sản phẩm, nhưng chúng không hoạt động với các hàm VLOOKUP hiện có. Nếu chúng ta nhìn vào bảng tính Sản phẩm, chúng ta có thể thấy rằng có một vài sản phẩm mới được liệt kê ở đây. Dữ liệu mở rộng phạm vi ô A2:C16.
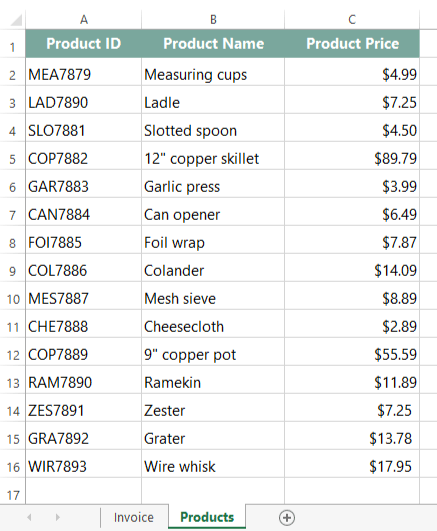
Nhưng nếu nhìn vào hàm tại ô B3, chúng ta có thể thấy hàm VLOOKUP chỉ tìm kiếm thông tin trong phạm vi ô A2:C13.

Như bạn có thể thấy, hàm VLOOKUP không tìm kiếm danh sách đầy đủ các sản phẩm; nó chỉ tìm kiếm xuống hàng 13. Vì vậy, nó không gặp khó khăn gì khi tìm Ramekin, nhưng nó sẽ không thể tìm thấy Zester, Grater, hay Wire whisk.
Để khắc phục điều này, chúng ta sẽ cần thay đổi đối số thứ hai trong VLOOKUP để nó tìm kiếm toàn bộ danh sách sản phẩm. Có hai cách để làm điều này:
- Cập nhật phạm vi ô
- Sử dụng bảng (chỉ dành cho Microsoft Excel)
Cập nhật phạm vi ô
Một cách để khắc phục sự cố này là chỉ cần cập nhật phạm vi ô trong các hàm VLOOKUP của chúng tôi. Hãy thử chỉnh sửa hàm trong ô B3, nơi nó ngừng hoạt động.
Chúng tôi sẽ chỉnh sửa chức năng để bao gồm tất cả các ô trong bảng Sản phẩm. Và chỉ trong trường hợp nhiều sản phẩm được thêm vào sau này, chúng tôi sẽ tăng số lượng hàng trong phạm vi ô lên 100. Điều này có nghĩa là chúng tôi đang bao gồm rất nhiều hàng trống, nhưng điều đó không sao—hàm VLOOKUP sẽ vẫn hoạt động theo cách cũ. Vì vậy, đây là chức năng mới của chúng tôi:
=VLOOKUP(A3, Products!$A$2:$C$100, 2, FALSE)
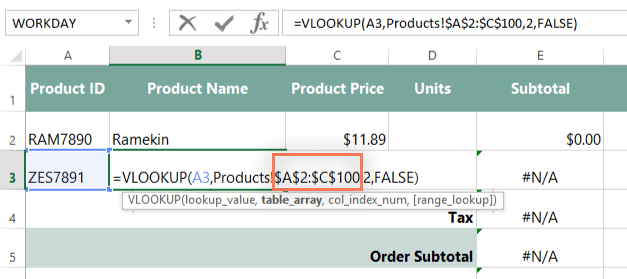
Hàm sẽ tính toán lại và tên sản phẩm chính xác sẽ xuất hiện: Zester. Chúng tôi cũng sẽ thực hiện chỉnh sửa tương tự đối với các hàm VLOOKUP còn lại trong bảng tính:
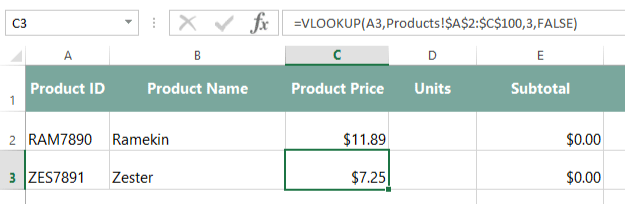
Và thế là xong! Hiện tại, bảng tính của chúng tôi đang hoạt động chính xác và sẽ khó phá vỡ các chức năng này hơn trong tương lai.
Sử dụng một bảng
Ở trên, chúng tôi đã sửa chức năng VLOOKUP của mình bằng cách mở rộng phạm vi ô đến hàng 100. Tuy nhiên, nếu chúng tôi tiếp tục thêm nhiều sản phẩm hơn, cuối cùng chúng tôi sẽ phá vỡ chức năng VLOOKUP một lần nữa, vì vậy đây không phải là một giải pháp hoàn hảo. Nếu bạn đang sử dụng Microsoft Excel, một giải pháp tốt hơn nhiều là sử dụng một cái bảng (table). Điều này sẽ đảm bảo rằng mọi dữ liệu mới sẽ được đưa vào tự động.
Các bảng hoạt động với tất cả các phiên bản Excel gần đây, nhưng chúng hiện không khả dụng trong Google Trang tính.
Trước tiên, chúng tôi sẽ chọn thông tin sản phẩm của mình và sau đó chuyển đổi thông tin đó thành bảng. Lưu ý rằng điều này sẽ hoạt động hơi khác một chút tùy thuộc vào phiên bản Excel bạn đang sử dụng:
- Với Exel 2007-2019: Đi đến Insert > Table.

- Với Excel 2003 trở về trước: Đi đến Data > List > Create List (các bảng được gọi là danh sách trong Excel 2003 trở về trước).
Tiếp theo, chúng tôi sẽ đặt tên cho bảng. Trong ví dụ này, chúng tôi sẽ đặt tên cho nó: danh sách sản phẩm. Lưu ý rằng tên bảng không thể chứa dấu cách.
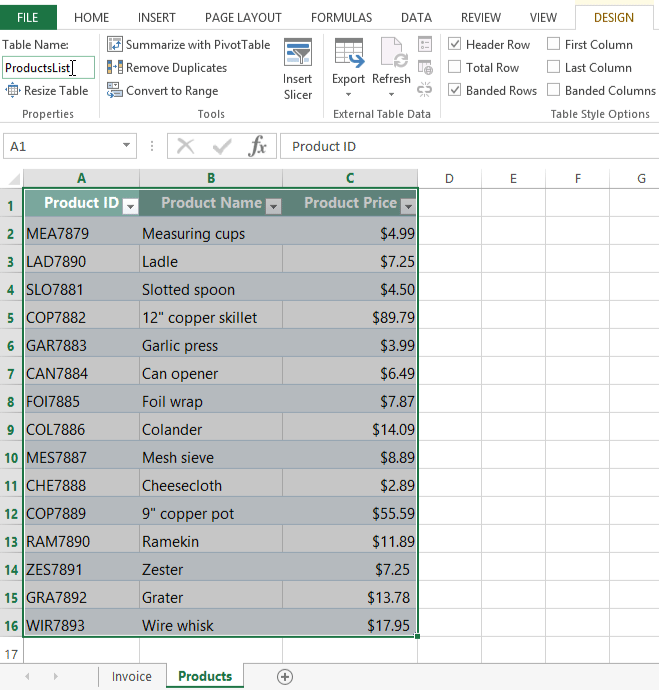
Bây giờ, hãy quay lại hàm VLOOKUP của chúng ta. Thay vì yêu cầu VLOOKUP tìm kiếm trong một phạm vi cụ thể trên trang tính Sản phẩm (Products!$A$2:$C$100), chúng ta có thể chỉ cần nhập tên của bảng ProductsList (danh sách sản phẩm).
Vì vậy, đây là chức năng mới của chúng tôi:
=VLOOKUP(A3, ProductsList, 2, FALSE)
Nếu bất kỳ ai từng thêm thông tin vào bảng, thì hàm VLOOKUP sẽ tự động thêm thông tin đó—không cần phải lo lắng về việc cập nhật phạm vi ô sau này. Một lần nữa, bạn sẽ cần cập nhật tất cả các hàm VLOOKUP trong bảng tính để tham chiếu đến bảng chứ không phải phạm vi ô.

Hi vọng bài viết này củaBachkhoatrithuc.vn sẽ đem lại cho bạn những cái nhìn tổng quan nhất về Excel.