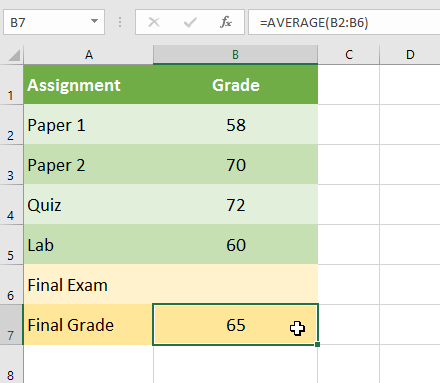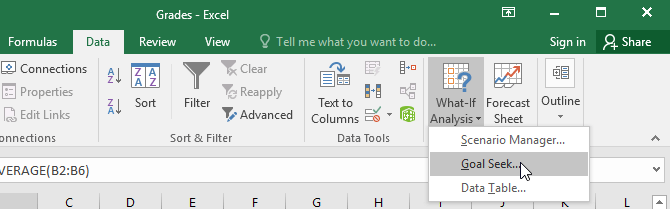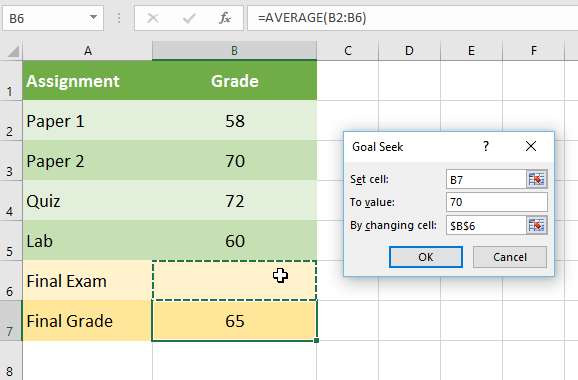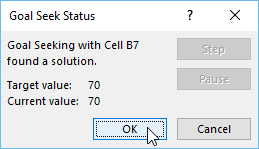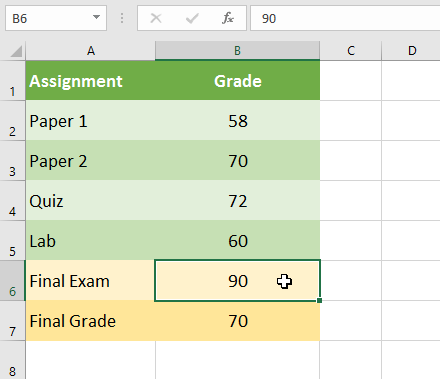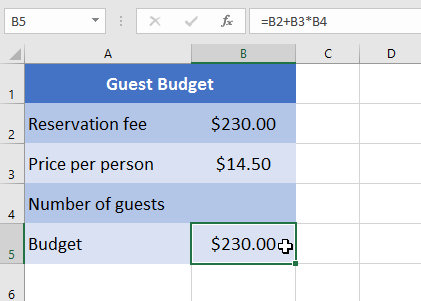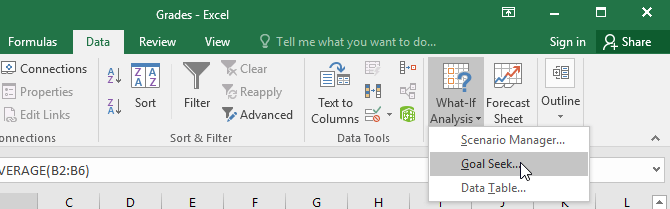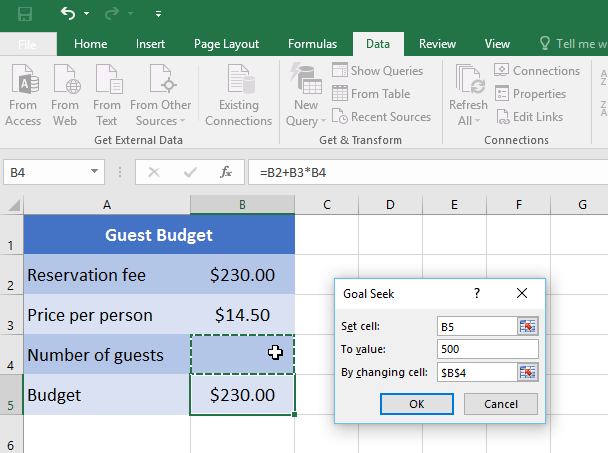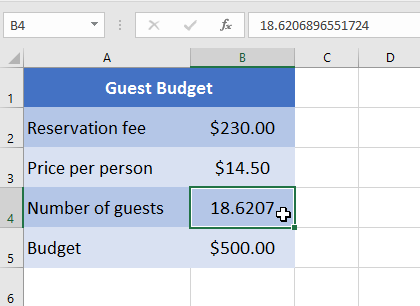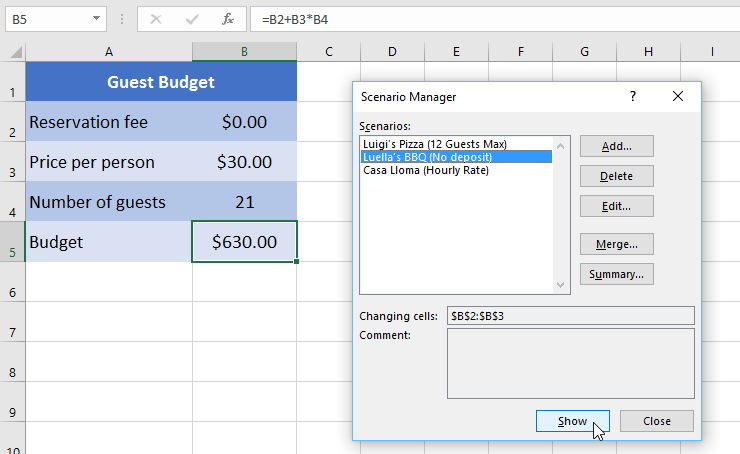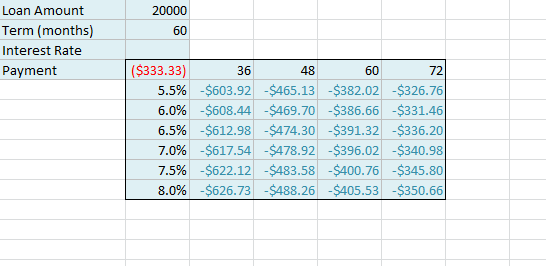Hãy cùng làm quen với Excel qua những bài viết hướng dẫn Excel của Bachkhoatrithuc.vn.
Giới thiệu
Excel bao gồm các công cụ mạnh mẽ để thực hiện các phép tính toán học phức tạp, bao gồm what-if analysis. Tính năng này có thể giúp bạn thử nghiệm và trả lời câu hỏi với dữ liệu của bạn, ngay cả khi dữ liệu không đầy đủ. Trong bài học này, bạn sẽ học cách sử dụng công cụ phân tích what-if có tên là Tìm kiếm mục tiêu (Goal Seek).
Tìm kiếm mục tiêu (Goal Seek)
Bất cứ khi nào bạn tạo một công thức hoặc hàm trong Excel, bạn sẽ đặt các phần khác nhau lại với nhau để tính toán một kết quả. Tìm kiếm mục tiêu hoạt động theo cách ngược lại: Nó cho phép bạn bắt đầu với kết quả như ý và nó tính toán giá trị đầu vào điều đó sẽ mang lại cho bạn kết quả đó. Chúng tôi sẽ sử dụng một số ví dụ để chỉ ra cách sử dụng Tìm kiếm Mục tiêu.
Để sử dụng Tìm kiếm Mục tiêu (ví dụ 1)
Giả sử bạn đã đăng ký vào một lớp học. Bạn hiện có điểm 65 và bạn cần ít nhất 70 để vượt qua lớp học. May mắn thay, bạn có một nhiệm vụ cuối cùng có thể nâng cao điểm trung bình của bạn. Bạn có thể sử dụng Goal Seek để tìm hiểu bạn cần điểm gì trong bài tập cuối kỳ để vượt qua lớp học.
Trong hình bên dưới, bạn có thể thấy điểm của bốn bài tập đầu tiên là 58, 70, 72 và 60. Mặc dù chúng ta không biết điểm năm sẽ là bao nhiêu, nhưng chúng ta có thể viết một công thức—hoặc hàm—để tính điểm cuối cấp. Trong trường hợp này, mỗi bài tập có trọng số như nhau, vì vậy tất cả những gì chúng ta phải làm là tính trung bình cả năm điểm bằng cách nhập =AVERAGE(B2:B6). Khi chúng tôi sử dụng Tìm kiếm mục tiêu, ô B6 sẽ cho chúng tôi biết điểm tối thiểu mà chúng tôi cần phải thực hiện cho bài tập đó.
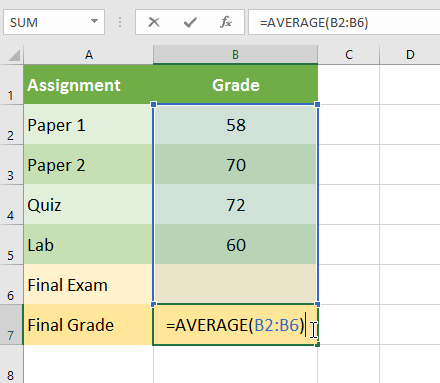
- Chọn ô có giá trị bạn muốn thay đổi. Bất cứ khi nào bạn sử dụng Tìm kiếm mục tiêu, bạn sẽ cần chọn một ô đã chứa công thức hoặc chức năng. Trong ví dụ của chúng tôi, chúng tôi sẽ chọn ô B7 vì nó chứa công thức =AVERAGE(B2:B6).

- Từ tab Dữ liệu, nhấp vào lệnh What-If Analysis, sau đó chọn Tìm kiếm mục tiêu từ tùy chọn thả xuống.

- Một hộp thoại sẽ xuất hiện với ba trường.
Trường đầu tiên, Set Cell:, sẽ chứa kết quả mong muốn. Trong ví dụ của chúng tôi, ô B7 đã được chọn.
Trường thứ hai, To value:, là kết quả mong muốn. Trong ví dụ của chúng tôi, chúng tôi sẽ nhập 70 bởi vì chúng tôi cần kiếm được ít nhất số tiền đó để vượt qua lớp học.
Trường thứ ba, By changing cell:, là ô mà Goal Seek sẽ đặt câu trả lời. Trong ví dụ của chúng tôi, chúng tôi sẽ chọn ô B6 bởi vì chúng tôi muốn xác định số điểm chúng tôi cần đạt được trong bài tập cuối cùng. - Khi bạn hoàn tất, hãy nhấp vào OK.

- Hộp thoại sẽ cho bạn biết liệu Goal Seek có thể tìm ra giải pháp hay không. Nhấp chuột OK.

- Kết quả sẽ xuất hiện trong ô được chỉ định. Trong ví dụ của chúng tôi, Goal Seek đã tính toán rằng chúng tôi sẽ cần đạt ít nhất 90 điểm cho bài tập cuối cùng để đạt điểm đậu.

Để sử dụng Tìm kiếm Mục tiêu (ví dụ 2)
Giả sử bạn đang lên kế hoạch cho một sự kiện và muốn mời càng nhiều người càng tốt mà không vượt quá ngân sách là 500 đô la. Chúng ta có thể sử dụng Goal Seek để biết có bao nhiêu người sẽ mời. Trong ví dụ dưới đây của chúng tôi, ô B5 chứa công thức =B2+B3*B4 để tính tổng chi phí đặt phòng, cộng với chi phí cho mỗi người.
- Chọn ô có giá trị bạn muốn thay đổi. Trong ví dụ của chúng tôi, chúng tôi sẽ chọn ô B5.

- Từ tab Dữ liệu, nhấp vào lệnh What-If Analysis, sau đó chọn Tìm kiếm mục tiêu từ tùy chọn thả xuống.

- Một hộp thoại sẽ xuất hiện với ba trường.
Trường đầu tiên, Set cell:, sẽ chứa kết quả mong muốn. Trong ví dụ của chúng tôi, ô B5 đã được chọn.
Trường thứ hai, To value:, là kết quả mong muốn. Trong ví dụ của chúng tôi, chúng tôi sẽ nhập 500 bởi vì chúng tôi chỉ muốn chi 500 đô la.
Trường thứ ba, By changing cell:, là ô mà Goal Seek sẽ đặt câu trả lời. Trong ví dụ của chúng tôi, chúng tôi sẽ chọn ô B 4 bởi vì chúng tôi muốn biết chúng tôi có thể mời bao nhiêu khách mà không phải chi hơn 500 đô la. - Khi bạn hoàn tất, hãy nhấp vào OK.

- Hộp thoại sẽ cho bạn biết liệu Goal Seek có thể tìm ra giải pháp hay không. Nhấp chuột OK.
- Kết quả sẽ xuất hiện trong ô được chỉ định. Trong ví dụ của chúng tôi, Goal Seek đã tính toán câu trả lời xấp xỉ 18,62. Trong trường hợp này, câu trả lời cuối cùng của chúng ta cần phải là một số nguyên, vì vậy chúng ta cần làm tròn câu trả lời lên hoặc xuống. Bởi vì làm tròn lên sẽ khiến chúng tôi vượt quá ngân sách của mình, chúng tôi sẽ làm tròn xuống cho 18 khách.

Như bạn có thể thấy trong ví dụ trên, một số tình huống sẽ yêu cầu câu trả lời là một số nguyên. Nếu Goal Seek cung cấp cho bạn một số thập phân, bạn sẽ cần làm tròn lên hoặc xuốngtuỳ thuộc vào tình hình.
Các loại What-if Analysis khác
Đối với các dự án nâng cao hơn, bạn có thể muốn xem xét các loại phân tích giả định khác: scenarios và data tables (bảng dữ liệu). Thay vì bắt đầu từ kết quả mong muốn và làm ngược lại, như với Tìm kiếm Mục tiêu, các tùy chọn này cho phép bạn kiểm tra nhiều giá trị và xem kết quả thay đổi như thế nào.
- Scenarios cho phép bạn thay thế các giá trị cho nhiều ô (lên đến 32) cùng một lúc. Bạn có thể tạo bao nhiêu kịch bản tùy thích rồi so sánh chúng mà không cần thay đổi giá trị theo cách thủ công. Trong ví dụ bên dưới, chúng tôi đang sử dụng các tình huống để so sánh các địa điểm khác nhau cho một sự kiện sắp tới.

- Data tables cho phép bạn lấy một hoặc hai biến trong công thức và thay thế chúng bằng nhiều giá trị khác nhau như bạn muốn, sau đó xem kết quả trong một bảng. Tùy chọn này đặc biệt hiệu quả vì nó cho thấy nhiều kết quả đồng thời, không giống như các tình huống hoặc Tìm kiếm Mục tiêu. Trong ví dụ bên dưới, chúng ta có thể xem 24 kết quả có thể có cho khoản vay mua ô tô.

Hi vọng bài viết này của Bachkhoatrithuc.vn sẽ đem lại cho bạn những cái nhìn tổng quan nhất về Excel.