Hãy cùng làm quen với Excel qua những bài viết hướng dẫn Excel của Bachkhoatrithuc.vn.
Bảng tính của chúng tôi
Khi bạn đã tải xuống bảng tính của chúng tôi, hãy mở tệp trong Excel hoặc ứng dụng bảng tính khác. Như bạn có thể thấy, chúng tôi đã thêm rất nhiều thông tin—có một số cột khác nhau và mỗi hàng chứa thông tin liên hệ của một người, cùng với số tiền mà người đó đã quyên góp.
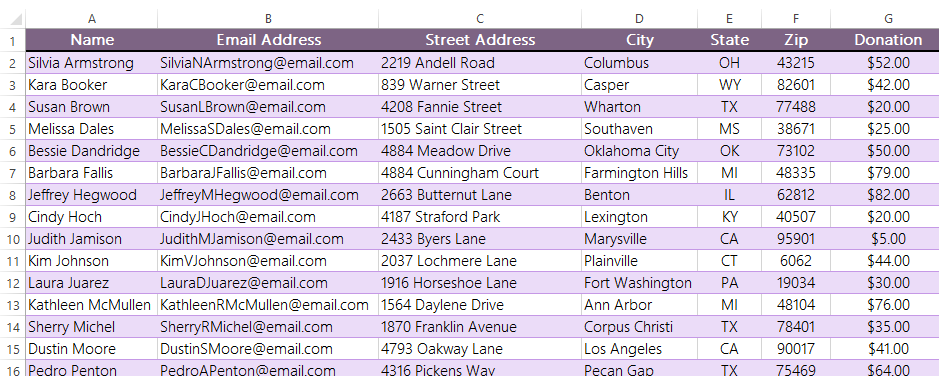
Làm thế nào chúng ta có thể giải quyết vấn đề này một cách nhanh chóng?
Vì vậy, nếu một người đã quyên góp ít nhất 50 đô la, chúng tôi cần viết các từ Free Gift trong hàng của nhà tài trợ đó. Chúng ta có thể đi qua từng hàng, xem giá trị và sau đó viết Free Gift nếu giá trị ít nhất là $50. Nhưng có rất nhiều người trên bảng tính, vì vậy có thể thực sự tốn thời gian để thực hiện việc này theo cách thủ công. Điều chúng tôi thực sự cần là cách làm cho bảng tính của chúng tôi thực hiện điều này tự động.
Mặc dù bạn có thể chưa bao giờ sử dụng nó trước đây, Hàm IF có thể đơn giản hóa các loại vấn đề này. Hàm IF có thể xem xét một giá trị trong một ô để xem giá trị đó có đáp ứng một điều kiện cơ bản hay không (trong ví dụ của chúng tôi, nếu giá trị lớn hơn hoặc bằng 50). Sau đó, nó có thể thêm văn bản vào một ô trống. Ở đây, chúng ta có thể sử dụng hàm IF để xem số tiền quyên góp của từng người, sau đó thêm các từ Free Gift nếu họ quyên góp ít nhất 50 đô la. Về cơ bản, hàm IF có thể làm điều tương tự mà chúng ta dự định làm, chỉ có điều nó có thể làm điều đó nhanh hơn nhiều.
Chuẩn bị bảng tính
Nếu bạn chưa bao giờ sử dụng hàm IF trước đây, đừng lo lắng—nó không phức tạp, mặc dù cú pháp hơi khác so với các công thức khác mà bạn có thể đã sử dụng. Trước khi bắt đầu, tốt nhất bạn nên quyết định xem kết quả từ chức năng sẽ đi về đâu. Trong trường hợp của chúng ta, chúng ta sẽ tiếp tục và chèn một cột mới vào bên phải cột G.
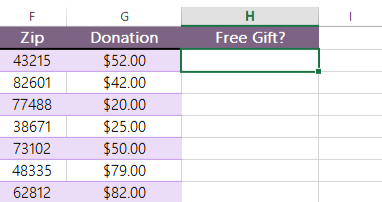
Viết chức năng Hàm If trong Excel
Bây giờ chúng ta có cột mới, chúng ta sẽ bắt đầu xây dựng công thức của mình. Chúng ta sẽ cần có một công thức trên mỗi hàng, vì vậy chúng ta sẽ bắt đầu bằng cách nhập công thức vào ô H2. Như với bất kỳ công thức nào, bạn sẽ bắt đầu với một dấu bằng (=). Sau đó nhập tên hàm, theo sau là dấu ngoặc đơn mở. Cho đến nay, nó sẽ trông như thế này:
=IF(
Bây giờ, chúng ta sẽ thêm đối số (arguments). Các đối số sẽ nói với IF chức năng cần tìm và những gì phải viết trong ô tùy thuộc vào kết quả.
Đối số đầu tiên thiết lập điều kiện mà chúng tôi muốn kiểm tra. Đối với công thức này, chúng tôi muốn biết nếu giá trị trong ô G2 lớn hơn hoặc bằng 50. Chúng ta sẽ sử dụng một số toán tử ( > cho lớn hơn và = cho bằng ) để viết điều kiện:
=IF(G2>=50
Đối số tiếp theo sẽ cho hàm biết phải viết gì nếu điều kiện là thật (nghĩa là nếu giá trị lớn hơn hoặc bằng 50). Điều này có nghĩa là người đó sẽ nhận được một món quà miễn phí, vì vậy chúng tôi sẽ viết nó Free Gift. Vì đối số này là văn bản nên chúng ta sẽ cần đặt nó vào dấu ngoặc kép (” “). Và, như với bất kỳ chức năng nào, chúng ta sẽ cần sử dụng dấu phẩy để phân tách từng đối số:
=IF(G2>=50, “Free Gift”
Đối số cuối cùng sẽ cho hàm biết phải viết gì nếu điều kiện là sai. Điều này có nghĩa là người đó sẽ không nhận được một món quà miễn phí. Chúng ta có thể làm cho hàm viết một cái gì đó như Không có hoặc Khôngnhưng trong trường hợp này, chúng tôi thực sự chỉ muốn ô vẫn còn trống. Để làm điều này, chúng ta sẽ chỉ cần gõ dấu ngoặc kép (“”) không có văn bản bên trong. Đây cũng là đối số cuối cùng của chúng ta, vì vậy hãy tiếp tục và đóng dấu ngoặc đơn:
=IF(G2>=50, “Free Gift”, “”)
Được rồi, bạn đã hoàn tất! Khi bạn nhấn Enter, các từ Free Gift sẽ xuất hiện trong ô.
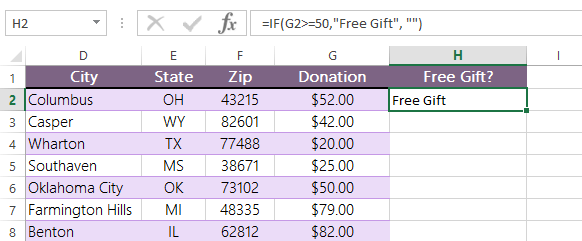
Bây giờ chúng ta chỉ cần kéo trỏ điều khiển điền xuống để thêm công thức vào các ô khác trong cột H:
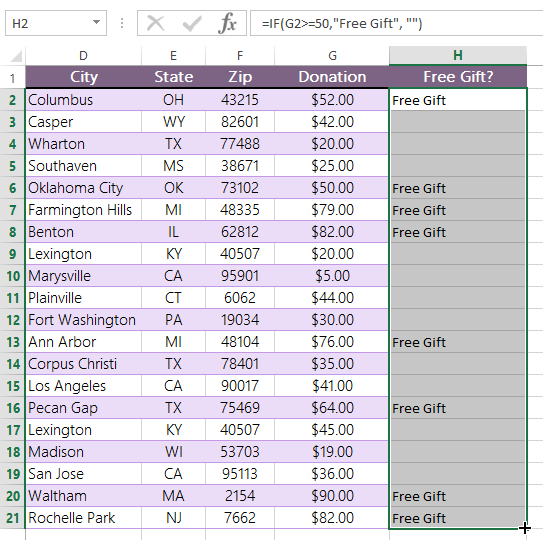
Tuyệt vời—chức năng của chúng tôi đang hoạt động hoàn hảo! Nếu chúng ta muốn tiến thêm một bước, chúng ta có thể sắp xếp hoặc lọc kết quả để chỉ hiển thị những nhà tài trợ đã kiếm được món quà miễn phí. Hiện tại, có vẻ như chúng tôi đã sẵn sàng gửi lại.

Hi vọng bài viết này của Bachkhoatrithuc.vn sẽ đem lại cho bạn những cái nhìn tổng quan nhất về Excel.





