Hãy cùng làm quen với Excel qua những bài viết hướng dẫn Excel của Bachkhoatrithuc.vn.
Bảng tính của chúng tôi
Khi bạn đã tải xuống bảng tính của chúng tôi, hãy mở tệp trong Excel hoặc ứng dụng bảng tính khác. Có vẻ như chúng ta có một danh sách thông tin liên hệ. Mỗi người có hàng của riêng mình và có các cột cho tên, họ và thông tin liên hệ khác của mỗi người.
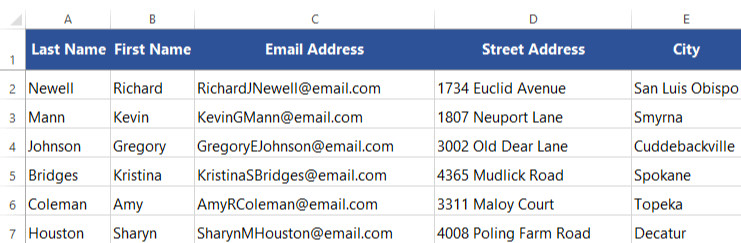
Làm thế nào chúng ta có thể giải quyết vấn đề này một cách nhanh chóng?
Chúng tôi muốn thông tin từ cột Họ và Tên xuất hiện cùng nhau trong cùng một ô, nhưng sẽ mất nhiều thời gian để nhập mọi thứ bằng tay. Thay vì kết hợp dữ liệu này theo cách thủ công, chúng ta có thể sử dụng Hàm Nối (CONCATENATE) để làm điều đó tự động.
Làm thế nào nó hoạt động
Từ concatenate chỉ là một cách nói khác của “kết hợp” hoặc “kết hợp với nhau”. Hàm CONCATENATE cho phép bạn kết hợp văn bản từ các ô khác nhau vào một ô. Trong ví dụ của chúng tôi, chúng tôi có thể sử dụng nó để kết hợp văn bản trong cột A và cột B để tạo một tên kết hợp trong một cột mới.
Trước khi bắt đầu viết hàm, chúng ta cần chèn một cột mới trong bảng tính của chúng tôi cho dữ liệu này. Trong ví dụ của chúng tôi, chúng tôi sẽ chèn nó vào bên phải của cột B.
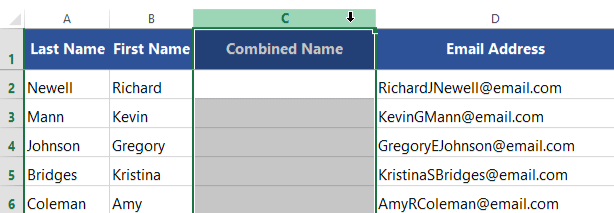
Viết chức năng
Chúng tôi đã sẵn sàng nhập chức năng của mình vào ô C2. Như thường lệ, chúng ta sẽ bắt đầu với dấu bằng (=), theo sau là tên hàm và dấu ngoặc đơn mở:
=CONCATENATE(
Trong phiên bản Excel hiện tại, bạn có thể sử dụng phiên bản mới hàm CONCAT thay vì CONCATENATE. Hai hàm hoạt động theo cùng một cách.
Bây giờ chúng tôi đã sẵn sàng để nhập đối số của chúng tôi. Các đối số báo cho hàm CONCATENATE những ô để kết hợp. Trong ví dụ của chúng tôi, chúng tôi muốn kết hợp văn bản trong các ô A2 và B2 vì vậy chúng tôi sẽ biến mỗi đối số đó thành một đối số:
=CONCATENATE(B2, A2)
OK, hãy chạy chức năng này!
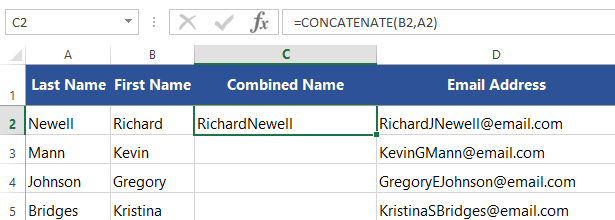
Bạn có thể nhận thấy rằng tên và họ không có khoảng trắng ở giữa chúng. Đó là bởi vì CONCATENATE sẽ kết hợp chính xác những gì bạn yêu cầu nó kết hợp và không có gì khác. Nếu bạn muốn dấu chấm câu, dấu cách hoặc bất kỳ chi tiết nào khác xuất hiện trong ô, bạn cần yêu cầu CONCATENATE đưa nó vào.
Để thêm một khoảng trắng, chúng ta chỉ cần thêm một đối số khác: ” ” (hai dấu ngoặc kép xung quanh một khoảng trắng). Đảm bảo ba đối số được phân tách bằng dấu phẩy:
=CONCATENATE(B2,” “,A2)
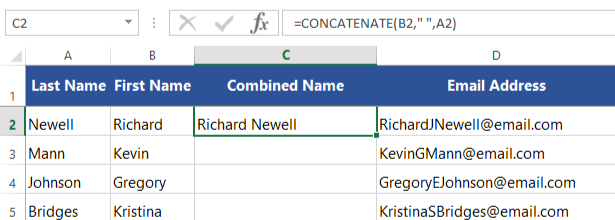
Hoàn hảo! Bây giờ chúng ta có thể sử dụng Fill handle để sao chép công thức vào các ô còn lại trong cột này.
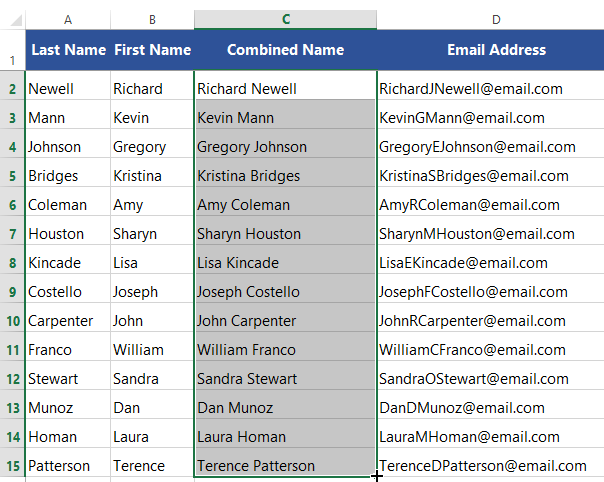
Đó là nó! Chúng tôi đã sẵn sàng trao lại cái này cho bạn của chúng tôi:
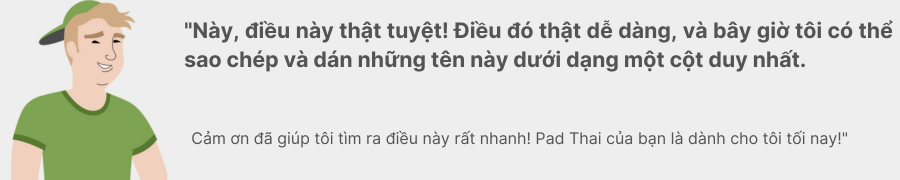
Hi vọng bài viết này của Bachkhoatrithuc.vn sẽ đem lại cho bạn những cái nhìn tổng quan nhất về Excel.






