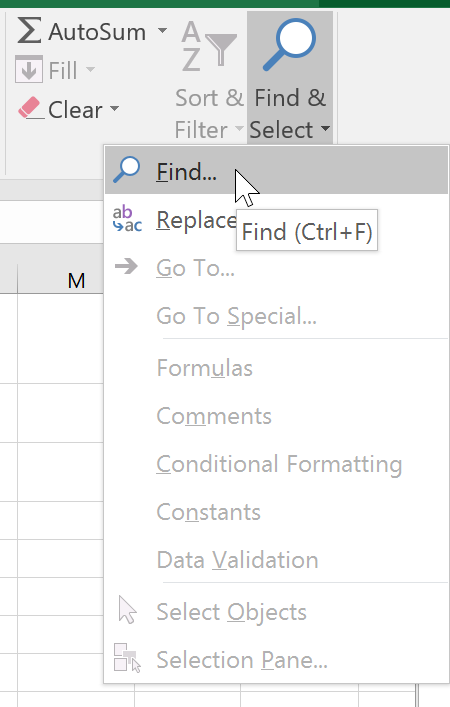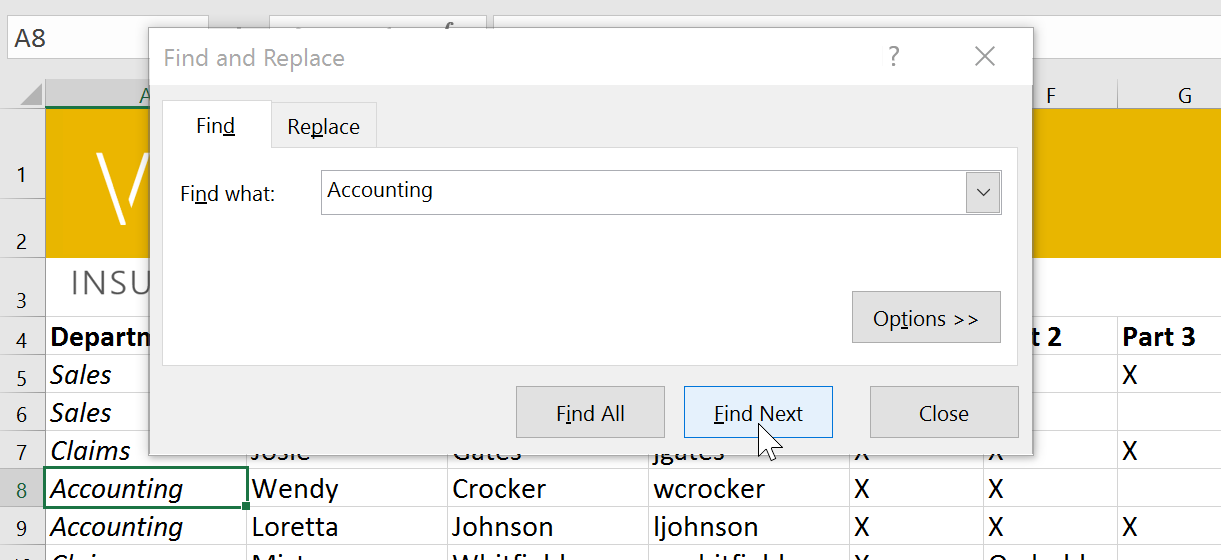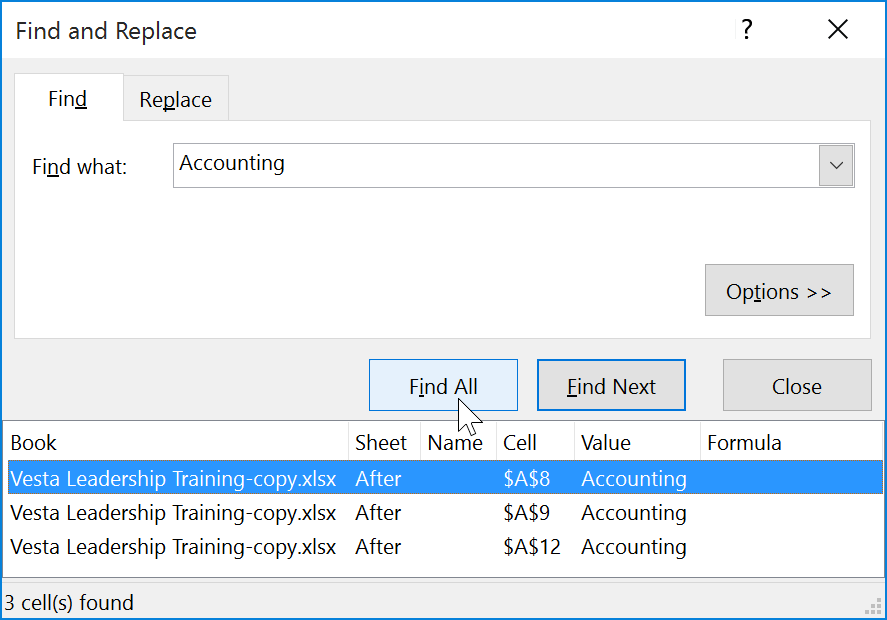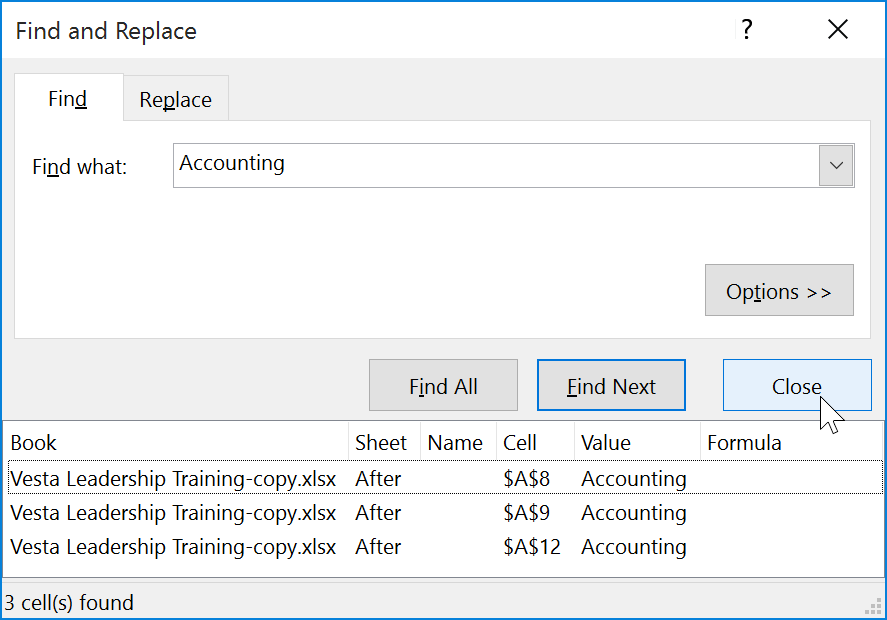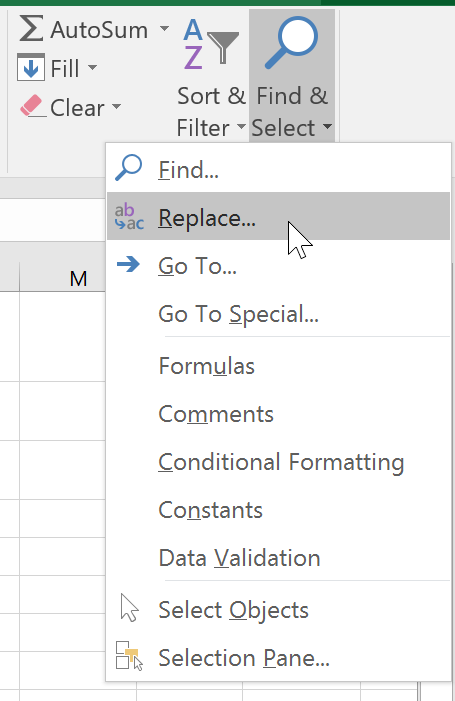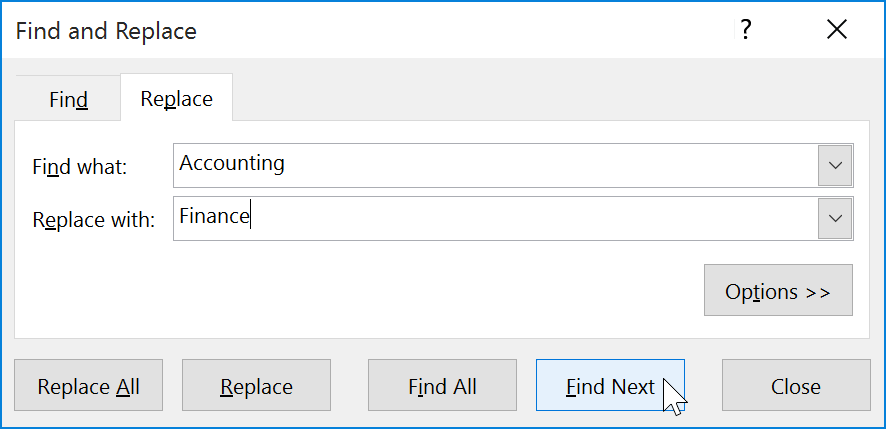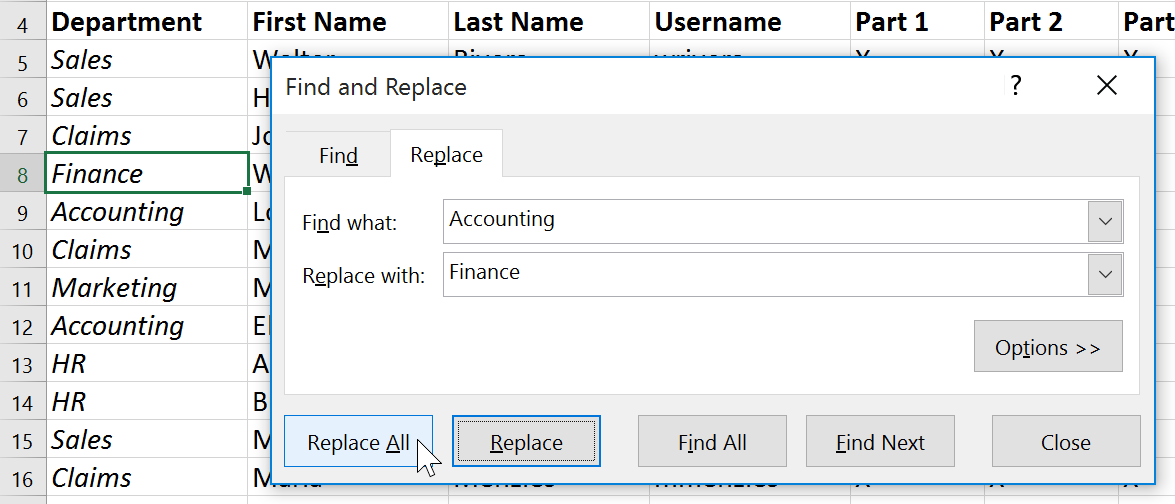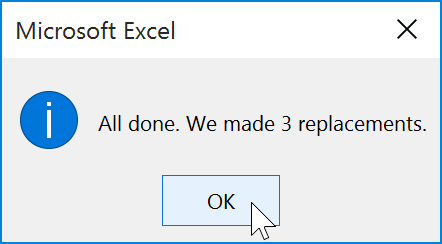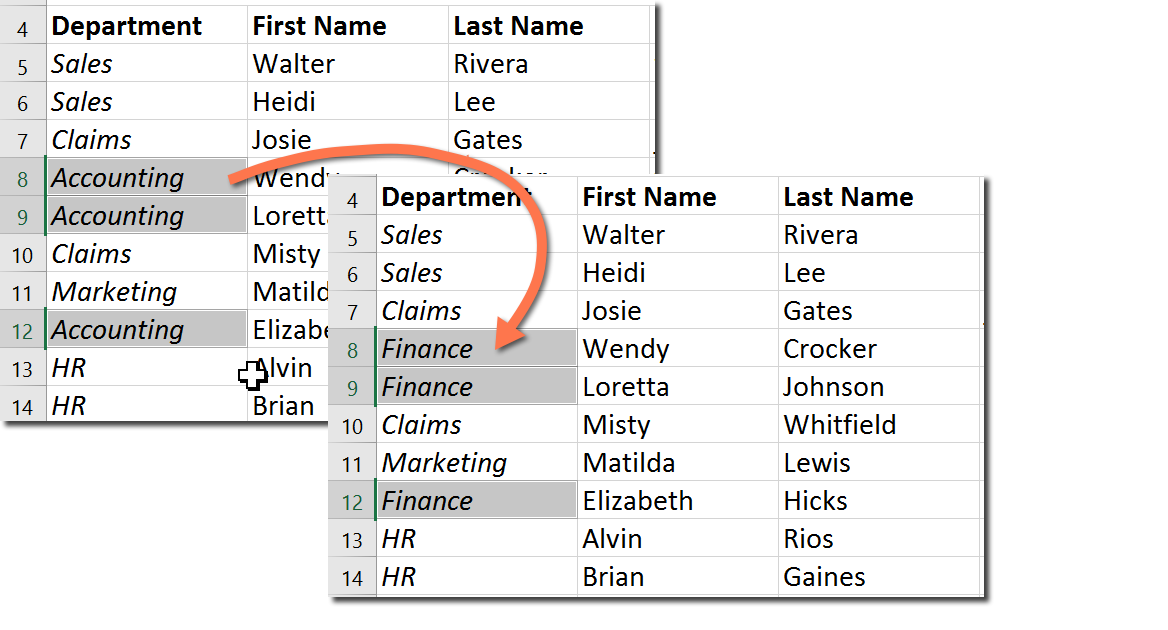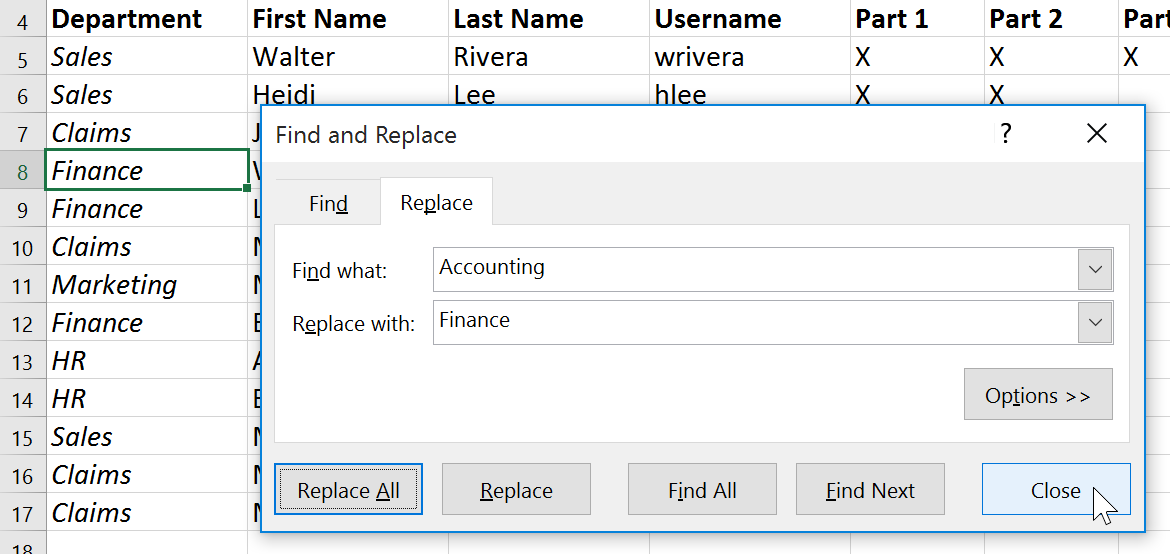Hãy cùng làm quen với Excel qua những bài viết hướng dẫn Excel của Bachkhoatrithuc.vn.
Giới thiệu
Khi làm việc với nhiều dữ liệu trong Excel, việc xác định thông tin cụ thể có thể khó khăn và tốn thời gian. Bạn có thể dễ dàng tìm kiếm sổ làm việc của mình bằng cách sử dụng tính năng Find (Tìm) này cũng cho phép bạn sửa đổi nội dung bằng cách sử dụng tính năng Replace (Thay thế).
Để tìm nội dung ô:
Trong ví dụ của chúng tôi, chúng tôi sẽ sử dụng lệnh Tìm để định vị một bộ phận cụ thể trong danh sách này.
- Từ Trang Chủ (Home), nhấp vào lệnh Tìm và Chọn (Find and Select), sau đó chọn Find từ tùy chọn thả xuống.

- Hộp thoại Find and Select sẽ xuất hiện. Nhập Nội dung bạn muốn tìm. Trong ví dụ của chúng tôi, chúng tôi sẽ nhập tên của bộ phận.
- Nhấp chuột Tìm tiếp theo. Nếu nội dung được tìm thấy, ô chứa nội dung đó sẽ là đã chọn.

- Nhấp chuột Tìm tiếp theo để tìm thêm trường hợp hoặc Tìm tất cả để xem mọi trường hợp của cụm từ tìm kiếm.

- Khi bạn hoàn thành, hãy nhấp vào Close để thoát khỏi hộp thoại Find and Replace.

Bạn cũng có thể truy cập lệnh Find bằng cách nhấn Ctrl+F trên bàn phím của bạn.
Nhấp chuột Options để xem tiêu chí tìm kiếm nâng cao trong hộp thoại Find and Replace (Tìm và Thay thế).
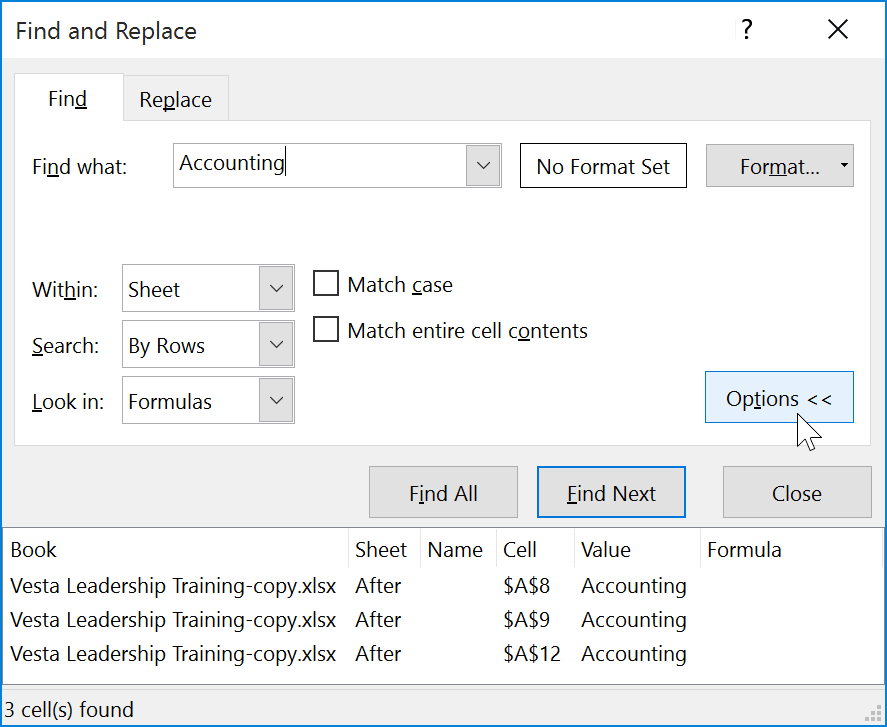
Để thay thế nội dung ô:
Đôi khi, bạn có thể phát hiện ra rằng mình đã mắc lỗi liên tục trong sổ làm việc của mình (chẳng hạn như viết sai chính tả tên của ai đó) hoặc bạn cần đổi một từ hoặc cụm từ cụ thể để lấy một từ hoặc cụm từ cụ thể khác. Bạn có thể sử dụng Excel Tìm và thay thế tính năng để thực hiện sửa đổi nhanh chóng. Trong ví dụ của chúng tôi, chúng tôi sẽ sử dụng Tìm và Thay thế để sửa danh sách tên bộ phận.
- Từ Trang Chủ tab, nhấp vào lệnh Find & Select (Tìm và Thay thế), sau đó chọn Thay thế… từ tùy chọn thả xuống.

- Hộp thoại Find and Replace (Tìm và Thay thế) sẽ xuất hiện. Nhập văn bản bạn muốn tìm trong Find what (Tìm gì).
- Nhập văn bản bạn muốn thay thế trong Replace with (Thay thế bằng), sau đó nhấp vào Tìm tiếp theo.

- Nếu nội dung được tìm thấy, ô chứa nội dung này sẽ là đã chọn.
- Review văn bản để chắc chắn rằng bạn muốn thay thế nó.
- Nếu bạn muốn thay thế nó, hãy chọn một trong các thay thế tùy chọn. Lựa chọn Thay thế sẽ thay thế các trường hợp cá nhântrong khi Thay thế tất cả sẽ thay thế mọi phiên bản của văn bản trong toàn bộ sổ làm việc. Trong ví dụ của chúng tôi, chúng tôi sẽ chọn tùy chọn này để tiết kiệm thời gian.

- Một hộp thoại sẽ xuất hiện, xác nhận số lần thay thế đã thực hiện. Nhấp chuột OK để tiếp tục.

- Nội dung ô được chọn sẽ là thay thế.

- Khi bạn hoàn tất, bấm Đóng để thoát khỏi hộp thoại Tìm và Thay thế.

Nói chung, tốt nhất là tránh sử dụng Thay thế tất cả bởi vì nó không cung cấp cho bạn tùy chọn bỏ qua bất cứ điều gì bạn không muốn thay đổi. Bạn chỉ nên sử dụng tùy chọn này nếu bạn hoàn toàn chắc chắn rằng nó sẽ không thay thế bất kỳ thứ gì mà bạn không có ý định thay thế.
Hi vọng bài viết này của Bachkhoatrithuc.vn sẽ đem lại cho bạn những cái nhìn tổng quan nhất về Excel.