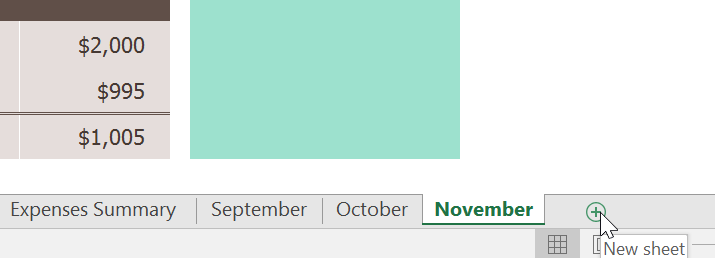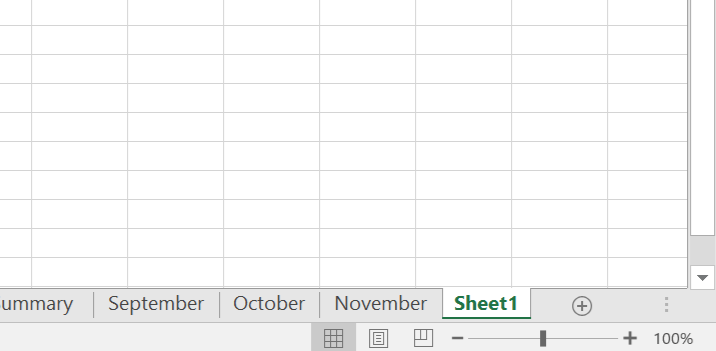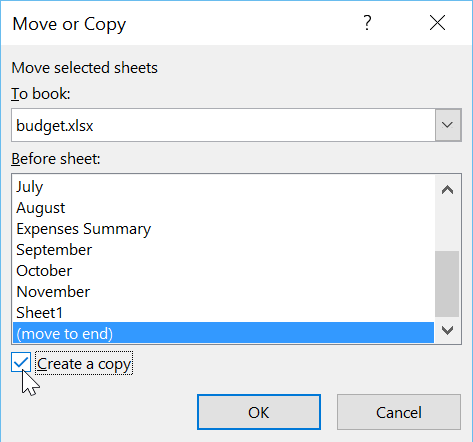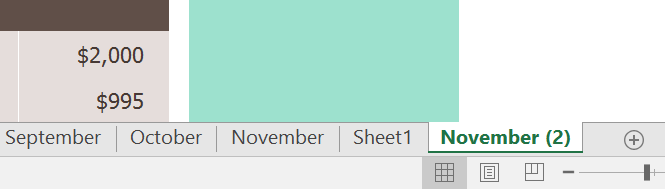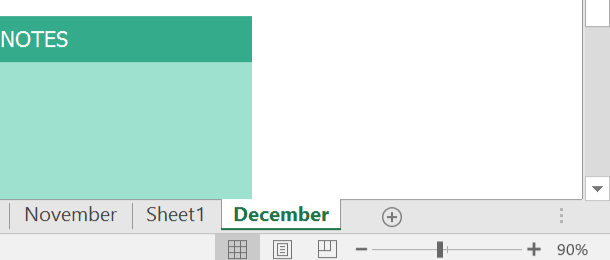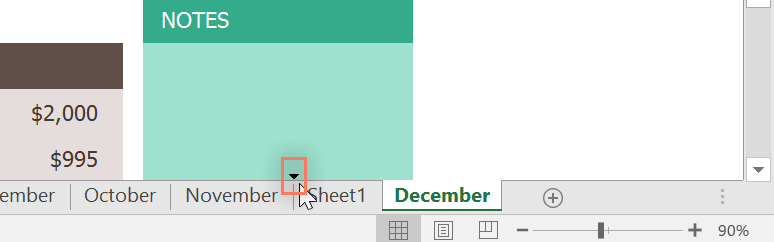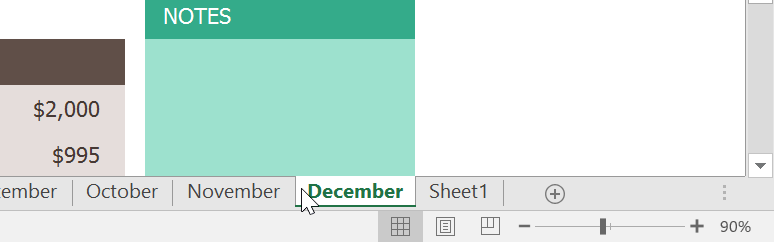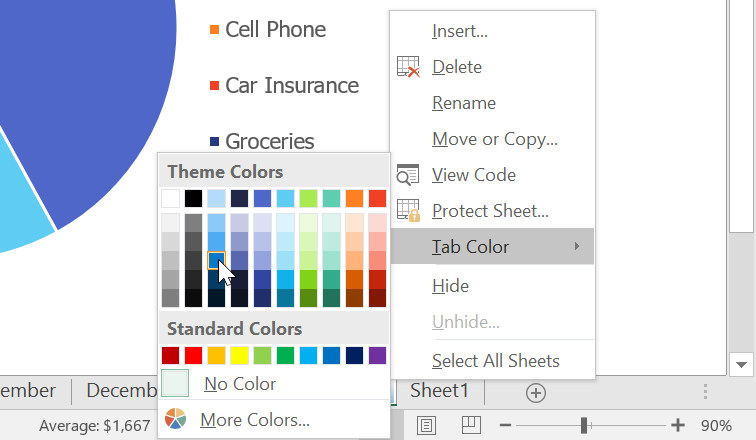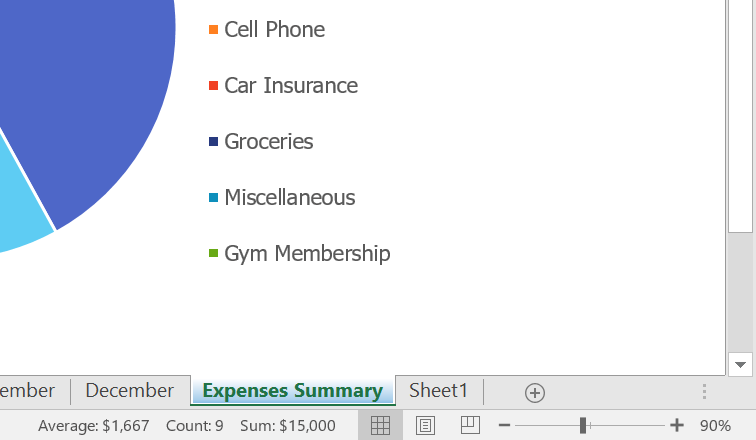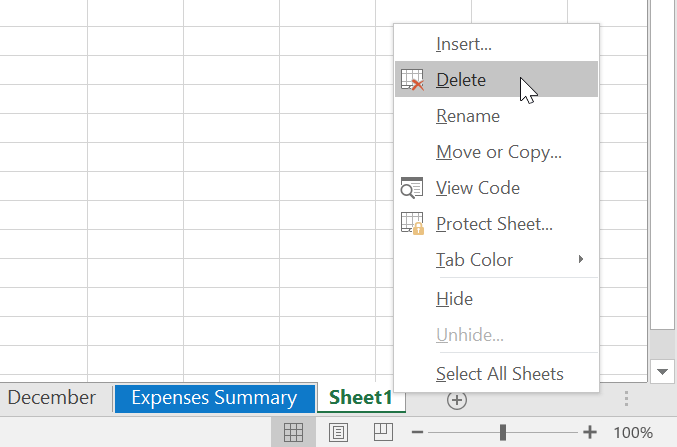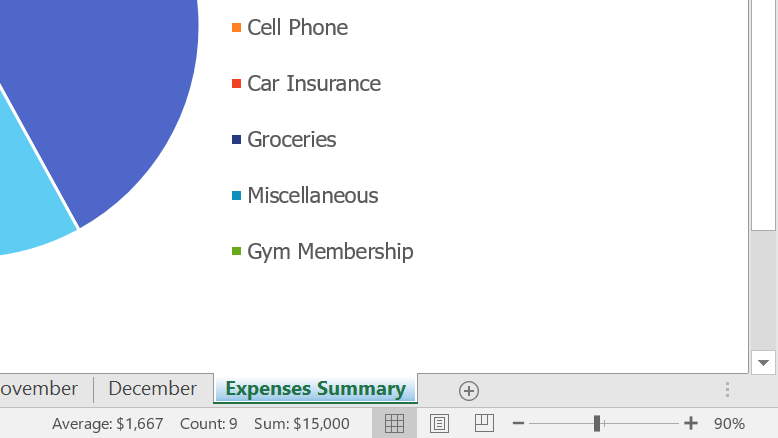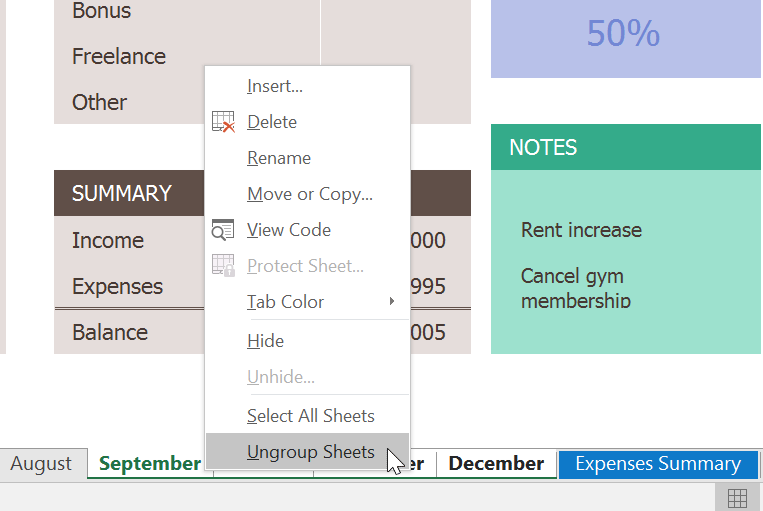Hãy cùng làm quen với Excel qua những bài viết hướng dẫn Excel của Bachkhoatrithuc.vn.
Giới thiệu
Mỗi sổ làm việc chứa ít nhất một bảng tính theo mặc định. Khi làm việc với một lượng lớn dữ liệu, bạn có thể tạo nhiều trang tính để giúp sắp xếp sổ làm việc của bạn và giúp tìm nội dung dễ dàng hơn. Bạn cũng có thể Group (Gộp) trang tính để nhanh chóng thêm thông tin vào nhiều trang tính cùng một lúc.
Để chèn một trang tính mới
- Xác định vị trí và chọn trang tính mới gần góc dưới cùng bên phải của cửa sổ Excel.

- Một Mới bảng tính trống sẽ xuất hiện.

Theo mặc định, bất kỳ sổ làm việc mới nào bạn tạo trong Excel sẽ chứa một trang tính, được gọi là Sheet1. Để thay đổi số mặc định của trang tính, điều hướng đến Backstage view nhấp chuột Options sau đó chọn số lượng trang tính mong muốn để đưa vào mỗi sổ làm việc mới.
Để sao chép một trang tính
Nếu bạn cần bản sao nội dung của trang tính này sang trang tính khác, Excel cho phép bạn sao chép một trang tính hiện có.
- Bấm chuột phải vào trang tính bạn muốn sao chép, sau đó chọn Di chuyển hoặc Sao chép (Move or Copy) từ menu trang tính.

- Hộp thoại Move or Copy sẽ xuất hiện. Chọn nơi trang tính sẽ xuất hiện trong Before sheet. Trong ví dụ của chúng tôi, chúng tôi sẽ chọn (di chuyển đến cuối) để đặt trang tính ở bên phải của trang tính hiện có.
- Chọn vào ô kế bên Tạo một bản sao (Create a copy) sau đó nhấn vào OK.

- Bảng tính sẽ được sao chép. Nó sẽ có cùng tiêu đề với trang tính ban đầu, cũng như một version number. Trong ví dụ của chúng tôi, chúng tôi đã sao chép trang tính November, vì vậy trang tính mới của chúng tôi được đặt tên November(2). Tất cả nội dung từ trang tính tháng 11 cũng đã được sao chép sang trang tính mới.

Bạn cũng có thể sao chép một trang tính sang một trang tính hoàn toàn khác . Bạn có thể chọn bất kỳ sổ làm việc nào hiện đang mở từ Để đặt: trình đơn thả xuống.
Để đổi tên một trang tính
- Nhấp chuột phải vào bảng tính bạn muốn đổi tên thì chọn Đổi tên (Rename) từ menu trang tính.

- Gõ tên mong muốn cho trang tính.
- Bấm vào bất kỳ đâu bên ngoài tab trang tính hoặc nhấn Enter trên bàn phím của bạn. Bảng tính sẽ được đổi tên.

Để di chuyển một trang tính
- Bấm và kéo trang tính bạn muốn di chuyển cho đến khi xuất hiện mũi tên nhỏ màu đen xuất hiện phía trên vị trí mong muốn.

- Thả chuột. Trang tính sẽ được di chuyển.

Để thay đổi màu tab trang tính
- Bấm chuột phải vào tab trang tính mong muốn và di chuột qua Tab Color. Các menu Màu sẽ xuất hiện.
- Chọn màu mong muốn.

- Màu tab trang tính sẽ thay đổi.

Màu tab bảng tính là ít chú ý hơn khi trang tính được chọn. Chọn một trang tính khác để xem màu sẽ xuất hiện như thế nào khi trang tính không được chọn.
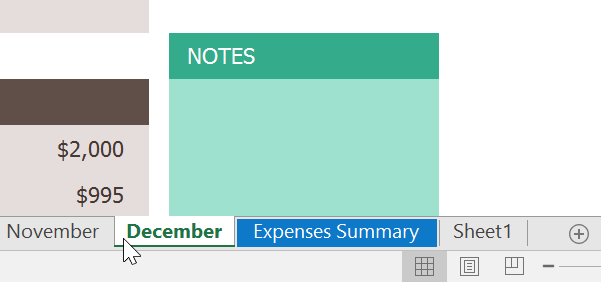
Để xóa một trang tính
- Nhấp chuột phải vào bảng tính bạn muốn xóa thì chọn Xóa bỏ (Delete) từ trình đơn trang tính.

- Bảng tính sẽ được đã xóa từ sổ làm việc của bạn.

Nếu bạn muốn ngăn chỉnh sửa hoặc xóa các trang tính cụ thể, bạn có thể bảo vệ nó bằng cách nhấp chuột phải vào trang tính mong muốn và chọn Protect Sheet từ menu trang tính.
Chuyển đổi giữa các trang tính
Nếu bạn muốn xem một trang tính khác, bạn chỉ cần nhấp vào tab để chuyển sang trang tính đó. Tuy nhiên, với sổ làm việc lớn hơn, điều này đôi khi có thể trở nên tẻ nhạt, vì nó có thể yêu cầu cuộn qua tất cả các tab để tìm tab bạn muốn. Thay vào đó, bạn có thể chỉ cần nhấp chuột phải các mũi tên cuộn ở góc dưới bên trái, như minh họa bên dưới.
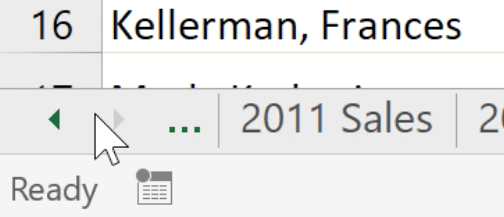
Một hộp thoại sẽ xuất hiện với danh sách tất cả các trang tính trong sổ làm việc của bạn. sau đó bạn có thể nhấn đúp chuột trang tính mà bạn muốn chuyển đến.
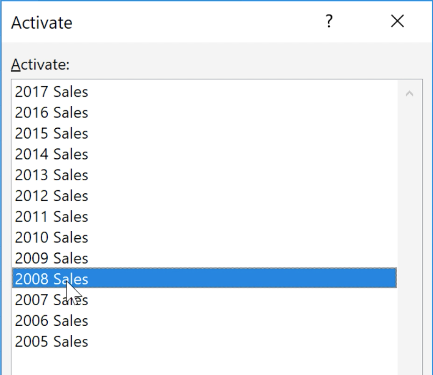
Nhóm và tách nhóm bảng tính
Bạn có thể làm việc với từng trang tính độc lập hoặc bạn có thể làm việc với nhiều trang tính cùng một lúc. Nhiều trang tính có thể được kết hợp thành một nhóm. Mọi thay đổi được thực hiện đối với một trang tính trong một nhóm sẽ được thực hiện đối với mọi bảng tính trong nhóm đó.
Để nhóm các trang tính
- Chọn bảng tính đầu tiên bạn muốn đưa vào nhóm trang tính (worksheet group).

- Nhấn và giữ nút Ctrl trên bàn phím của bạn. Chọn bảng tính tiếp theo bạn muốn trong nhóm.

- Tiếp tục chọn các trang tính cho đến khi tất cả các trang tính bạn muốn nhóm được chọn, sau đó thả tay phím Ctrl . Các bảng tính bây giờ là nhóm lại.

Khi các trang tính được nhóm lại, bạn có thể điều hướng đến bất kỳ trang tính nào trong nhóm. Không tí nào thay đổi được thực hiện cho một trang tính sẽ xuất hiện trên mọi bảng tính trong nhóm. Tuy nhiên, nếu bạn chọn một trang tính không có trong nhóm, tất cả các trang tính của bạn sẽ trở thành tách nhóm.
Để rã nhóm các trang tính
- Bấm chuột phải vào một trang tính trong nhóm, sau đó chọn Bỏ nhóm trang tính (Ungroup Sheets) từ bảng tính thực đơn.

- Các bảng tính sẽ được tách nhóm. Bạn cũng có thể nhấp vào bất kỳ trang tính nào không có trong nhóm để hủy nhóm tất cả các trang tính.

Hi vọng bài viết này của Bachkhoatrithuc.vn sẽ đem lại cho bạn những cái nhìn tổng quan nhất về Excel.