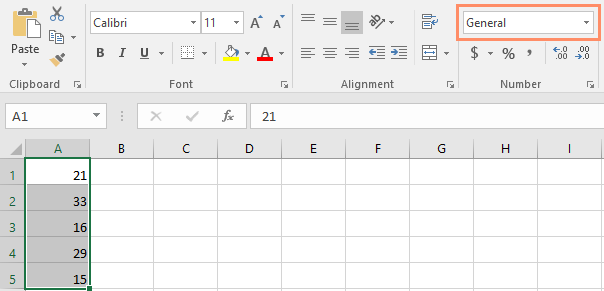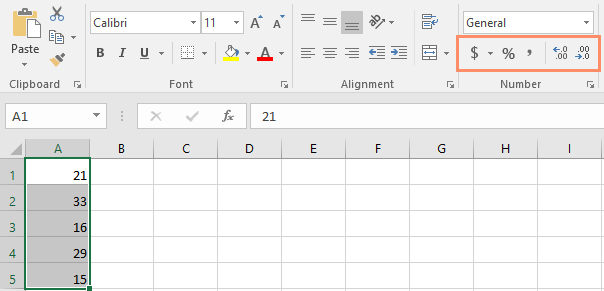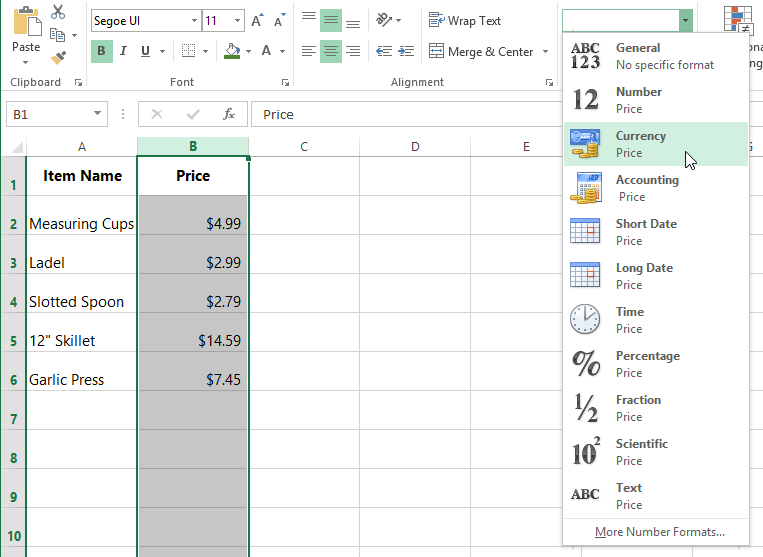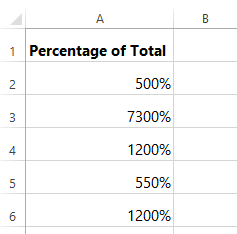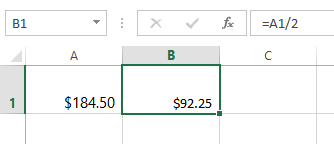Hãy cùng làm quen với Excel qua những bài viết hướng dẫn Excel của Bachkhoatrithuc.vn.
Định dạng số (Number Formats) là gì?
Bất cứ khi nào bạn đang làm việc với bảng tính, bạn nên sử dụng thích hợp định dạng số (number formats) cho dữ liệu của bạn. Các định dạng số cho bảng tính của bạn biết chính xác loại dữ liệu bạn đang sử dụng, chẳng hạn như tỷ lệ phần trăm (%), đơn vị tiền tệ ($), thời gian, ngày tháng, v.v.
Tại sao sử dụng các định dạng số?
Các định dạng số không chỉ giúp bảng tính của bạn dễ đọc hơn mà còn giúp bạn sử dụng bảng tính dễ dàng hơn. Khi bạn áp dụng định dạng số, bạn đang nói chính xác bảng tính của mình những loại giá trị được lưu trữ trong một ô. Ví dụ, các ngày tháng định dạng cho bảng tính biết rằng bạn đang nhập ngày dương lịch cụ thể. Điều này cho phép bảng tính hiểu rõ hơn về dữ liệu của bạn, điều này có thể giúp đảm bảo rằng dữ liệu của bạn vẫn nhất quán và các công thức của bạn được tính toán chính xác.
Nếu bạn không cần sử dụng một định dạng số cụ thể, bảng tính thường sẽ áp dụng tổng quan định dạng số theo mặc định. Tuy nhiên, định dạng chung có thể áp dụng một số thay đổi định dạng nhỏ cho dữ liệu của bạn.
Áp dụng định dạng số
Cũng giống như các kiểu định dạng khác, chẳng hạn như thay đổi màu phông chữ, bạn sẽ áp dụng các định dạng số bằng cách chọn các ô và chọn tùy chọn định dạng mong muốn. Có hai cách chính để chọn định dạng số:
- Đi đến Trang Chủ (Home), nhấp vào Định dạng số (Number Format) từ tùy chọn thả xuống trong Number nhóm và chọn định dạng mong muốn.

- Nhấp vào một trong các lệnh định dạng số nhanh bên dưới trình đơn thả xuống.

Bạn cũng có thể chọn các ô mong muốn và nhấn Ctrl+1 trên bàn phím của bạn để truy cập các tùy chọn định dạng số bổ sung.
Trong ví dụ này, chúng tôi đã áp dụng định dạng số Currency (tiền tê), bổ sung các ký hiệu tiền tệ ($) và hiển thị hai chữ số thập phân cho bất kỳ giá trị số nào.

Nếu bạn chọn bất kỳ ô nào có định dạng số, bạn có thể thấy giá trị thực của ô trong thanh công thức. Bảng tính sẽ sử dụng giá trị này cho các công thức và phép tính khác.
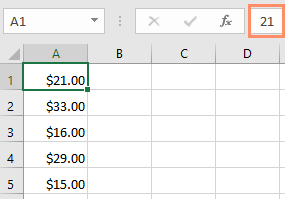
Sử dụng định dạng số một cách chính xác
Có nhiều thứ để định dạng số hơn là chọn các ô và áp dụng một định dạng. Bảng tính thực sự có thể áp dụng định dạng số tự động dựa trên cách bạn nhập dữ liệu. Điều này có nghĩa là bạn sẽ cần nhập dữ liệu theo cách mà chương trình có thể hiểu được, sau đó đảm bảo rằng các ô đang sử dụng định dạng số thích hợp. Ví dụ: hình ảnh bên dưới cho biết cách sử dụng định dạng số chính xác cho ngày, tỷ lệ phần trăm và thời gian:
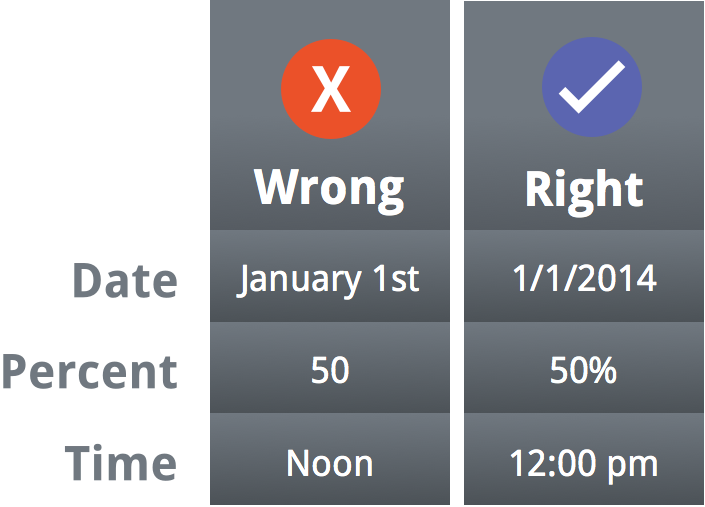
Bây giờ bạn đã biết thêm về cách thức hoạt động của các định dạng số, chúng ta sẽ xem xét một số định dạng số đang hoạt động.
Định dạng phần trăm % (Percentage)
Một trong những định dạng số hữu ích nhất là phần trăm (%) định dạng. Nó hiển thị các giá trị dưới dạng phần trăm, như 20% hoặc 55%. Điều này đặc biệt hữu ích khi tính toán những thứ như chi phí thuế bán hàng hoặc tiền boa. Khi bạn nhập dấu phần trăm (%) sau một số, định dạng số phần trăm sẽ được áp dụng cho ô đó tự động.
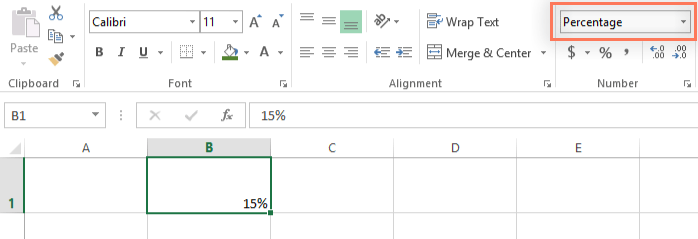
Như bạn có thể nhớ từ lớp toán, tỷ lệ phần trăm cũng có thể được viết dưới dạng số thập phân. Vì vậy, 15% giống như 0,15, 7,5% là 0,075, 20% là 0,20, 55% là 0,55, v.v. Bạn có thể xem lại bài học này từ các bài hướng dẫn Toán học của chúng tôi để tìm hiểu thêm về cách chuyển đổi phần trăm thành số thập phân.
Có nhiều lúc định dạng phần trăm sẽ hữu ích. Ví dụ: trong các hình ảnh bên dưới, hãy chú ý cách sales tax rate được định dạng khác nhau cho mỗi bảng tính (5, 5% và 0,05):
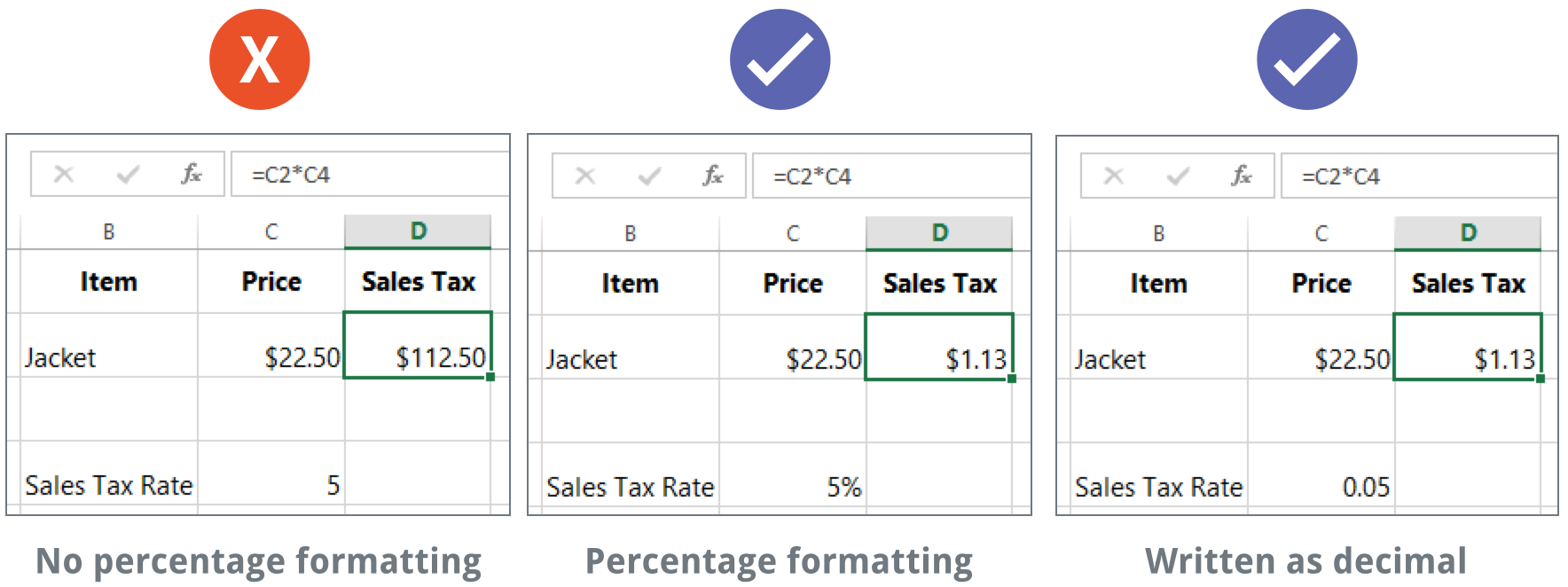
Như bạn có thể thấy, phép tính trong bảng tính bên trái không hoạt động chính xác. Nếu không có định dạng số phần trăm, bảng tính của chúng tôi cho rằng chúng tôi muốn nhân $22,50 với 5 chứ không phải 5%. Và trong khi bảng tính ở bên phải vẫn hoạt động mà không cần định dạng phần trăm, bảng tính ở giữa sẽ dễ đọc hơn.
Định dạng ngày
Bất cứ khi nào bạn đang làm việc với ngày bạn sẽ muốn sử dụng định dạng ngày để cho bảng tính biết rằng bạn đang đề cập đến ngày dương lịch cụ thể chẳng hạn như ngày 15 tháng 7 năm 2014. Các định dạng ngày tháng cũng cho phép bạn làm việc với một tập hợp các hàm ngày tháng mạnh mẽ sử dụng thông tin ngày và giờ để tính toán câu trả lời.
Bảng tính không hiểu thông tin giống như cách một người hiểu. Chẳng hạn, nếu bạn gõ Tháng Mười (October) vào một ô, bảng tính sẽ không biết bạn đang nhập ngày nên nó sẽ xử lý ngày đó như bất kỳ văn bản nào khác. Thay vào đó, khi bạn nhập một ngày, bạn sẽ cần sử dụng một định dạng cụ thể bảng tính của bạn hiểu, như tháng ngày năm (hoặc ngày tháng năm tùy thuộc vào quốc gia bạn đang ở). Trong ví dụ bên dưới, chúng ta sẽ gõ 12/10/2014 cho ngày 12 tháng 10 năm 2014. Sau đó, bảng tính của chúng ta sẽ tự động áp dụng định dạng số ngày cho ô.
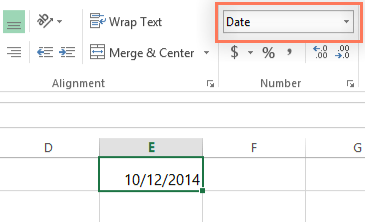
Bây giờ chúng tôi đã định dạng ngày chính xác, chúng tôi có thể làm những việc khác nhau với dữ liệu này. Ví dụ: chúng ta có thể sử dụng núm điều khiển điền để tiếp tục các ngày trong cột, do đó, một ngày khác sẽ xuất hiện trong mỗi ô:

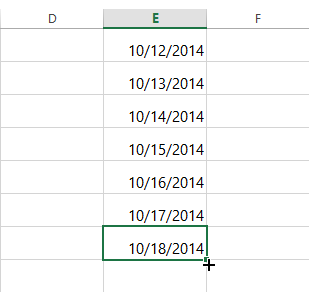
Nếu định dạng ngày không được áp dụng tự động, điều đó có nghĩa là bảng tính không hiểu dữ liệu bạn đã nhập. Trong ví dụ dưới đây, chúng tôi đã gõ ngày 15 tháng 3. Bảng tính không hiểu rằng chúng tôi đang đề cập đến một ngày, vì vậy ô này vẫn đang sử dụng định dạng số general (tổng quan).
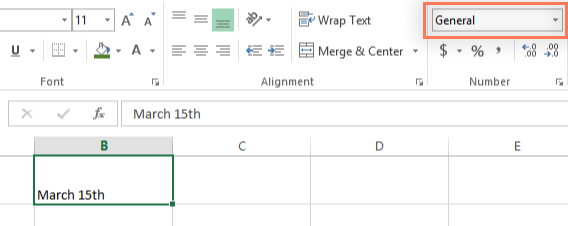
Mặt khác, nếu chúng ta gõ 15 tháng 3 (không có “th”), bảng tính sẽ nhận ra nó là một ngày. Bởi vì nó không bao gồm một năm, bảng tính sẽ tự động thêm năm hiện tại để ngày sẽ có tất cả các thông tin cần thiết. Chúng tôi cũng có thể nhập ngày theo một số cách khác, như 15/3, 15/03/2014hoặc 15 Tháng ba 2014và bảng tính sẽ vẫn nhận ra đó là một ngày.
Hãy thử nhập các ngày bên dưới vào bảng tính và xem liệu định dạng ngày có được áp dụng tự động hay không:
- 12/10
- Tháng Mười
- ngày 12 tháng 10
- tháng 10 năm 2016
- 12/10/2016
- 12 Tháng mười 2016
- 2016
- ngày 12 tháng 10
Nếu bạn muốn thêm ngày hiện tại vào một ô, bạn có thể sử dụng Ctrl+; phím tắt, như thể hiện trong video dưới đây.
Các tùy chọn định dạng khác
Để truy cập các tùy chọn định dạng ngày khác, hãy chọn Number Format từ tùy chọn thả xuống và chọn Nhiều định dạng số hơn (More Number Formats). Đây là các tùy chọn để hiển thị ngày theo cách khác, chẳng hạn như bao gồm ngày trong tuần hoặc bỏ qua năm.
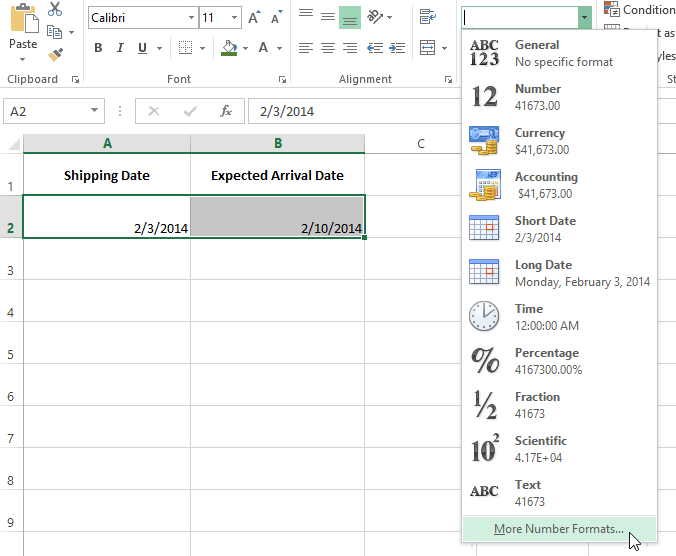
Các hộp thoại định dạng ô (Format Cells) sẽ xuất hiện. Từ đây, bạn có thể chọn tùy chọn định dạng ngày mong muốn.
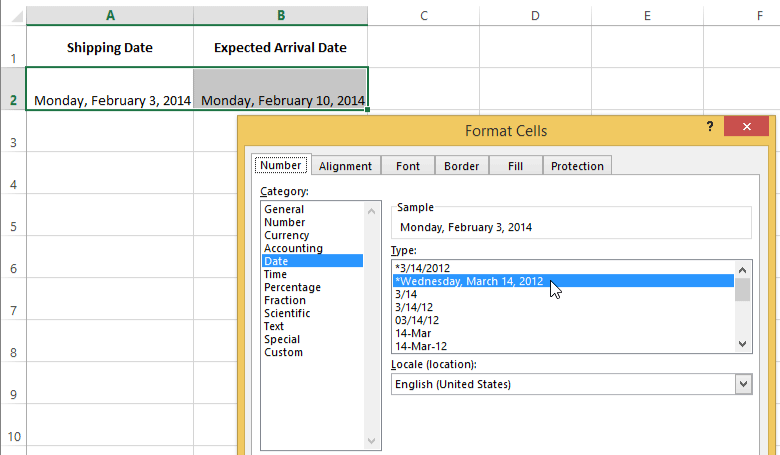
Như bạn có thể thấy trong thanh công thức, định dạng ngày tùy chỉnh không chỉ thay đổi ngày thực tế trong ô của chúng ta mà còn cả cách nó được hiển thị.
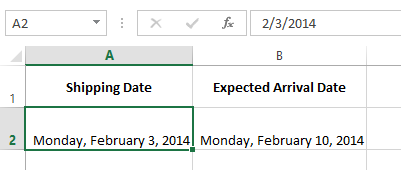
Mẹo định dạng số
Dưới đây là một số mẹo để nhận được kết quả tốt nhất với định dạng số:
- Áp dụng định dạng số cho toàn bộ cột: Nếu bạn dự định sử dụng một cột cho một loại dữ liệu nhất định, chẳng hạn như ngày tháng hoặc tỷ lệ phần trăm, bạn có thể thấy dễ dàng nhất là chọn toàn bộ cột bằng cách bấm vào ký tự cột và áp dụng định dạng số mong muốn. Bằng cách này, mọi dữ liệu bạn thêm vào cột này trong tương lai sẽ có định dạng số chính xác. Lưu ý rằng hàng tiêu đề thường không bị ảnh hưởng bởi định dạng số.

- Kiểm tra kỹ các giá trị của bạn sau khi áp dụng định dạng số: Nếu áp dụng định dạng số cho dữ liệu hiện có, bạn có thể nhận được kết quả không mong muốn. Ví dụ, áp dụng phần trăm (%) định dạng cho một ô có giá trị là 5 sẽ cho bạn 500% chứ không phải 5%. Trong trường hợp này, bạn cần nhập lại các giá trị một cách chính xác trong mỗi ô.

- Nếu bạn tham chiếu một ô có định dạng số trong công thức, thì bảng tính có thể tự động áp dụng định dạng số tương tự cho ô mới. Ví dụ: nếu bạn sử dụng một giá trị có định dạng tiền tệ trong công thức, thì giá trị được tính toán cũng sẽ sử dụng định dạng số tiền tệ.

- Nếu bạn muốn dữ liệu của mình xuất hiện chính xác như đã nhập, bạn sẽ cần sử dụng chữ định dạng số. Định dạng này đặc biệt tốt cho các số mà bạn không muốn thực hiện phép tính, chẳng hạn như số điện thoại, mã zip hoặc số bắt đầu bằng 0, chẳng hạn như 02415. Để có kết quả tốt nhất, bạn có thể muốn áp dụng định dạng số văn bản trước khi nhập dữ liệu vào các ô này.
Tăng số thập phân và giảm số thập phân
Các Tăng số thập phân và Giảm số thập phân các lệnh cho phép bạn kiểm soát số lượng chữ số thập phân được hiển thị trong một ô. Các lệnh này không thay đổi giá trị của ô; thay vào đó, chúng hiển thị giá trị đến một số vị trí thập phân đã đặt.
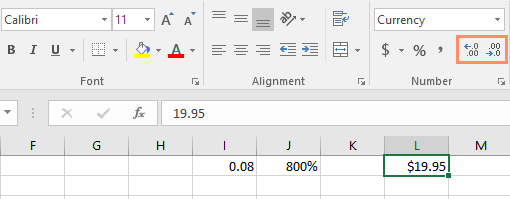
Giảm phần thập phân sẽ hiển thị giá trị được làm tròn đến vị trí thập phân đó, nhưng giá trị thực tế trong ô sẽ vẫn được hiển thị trong thanh công thức.
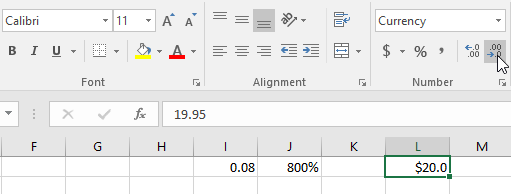
Các Tăng số thập phân và Giảm số thập phân các lệnh không hoạt động với một số định dạng số, như Ngày tháng và phân số.
Hi vọng bài viết này của Bachkhoatrithuc.vn sẽ đem lại cho bạn những cái nhìn tổng quan nhất về Excel.