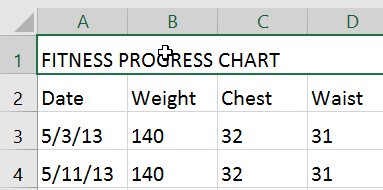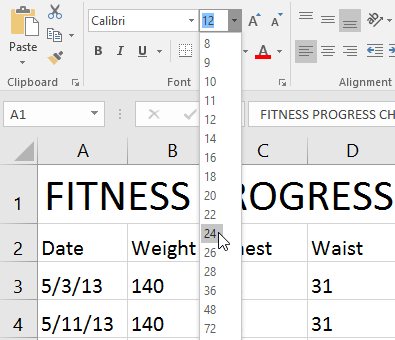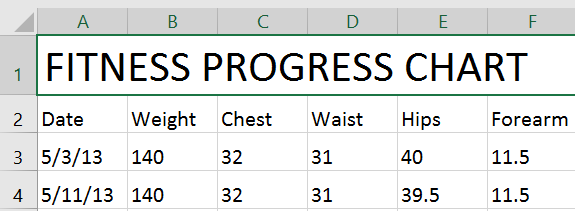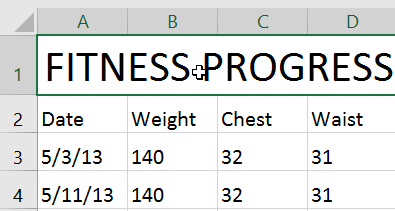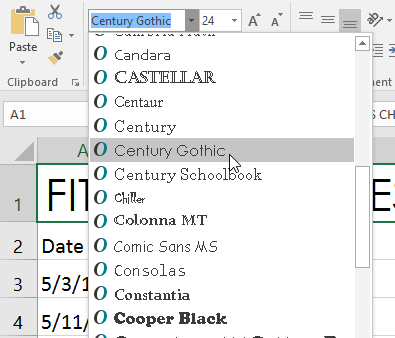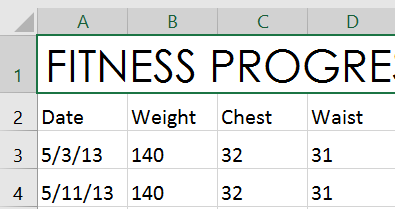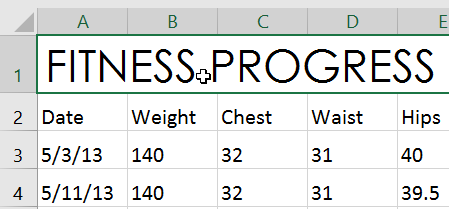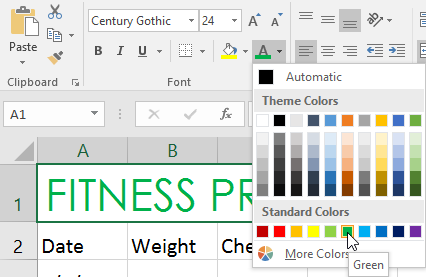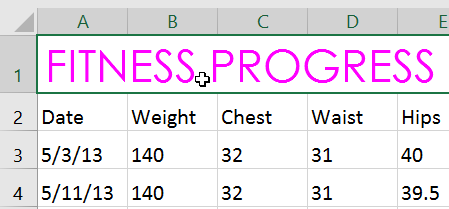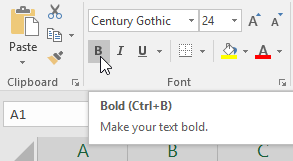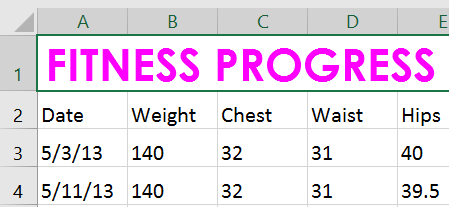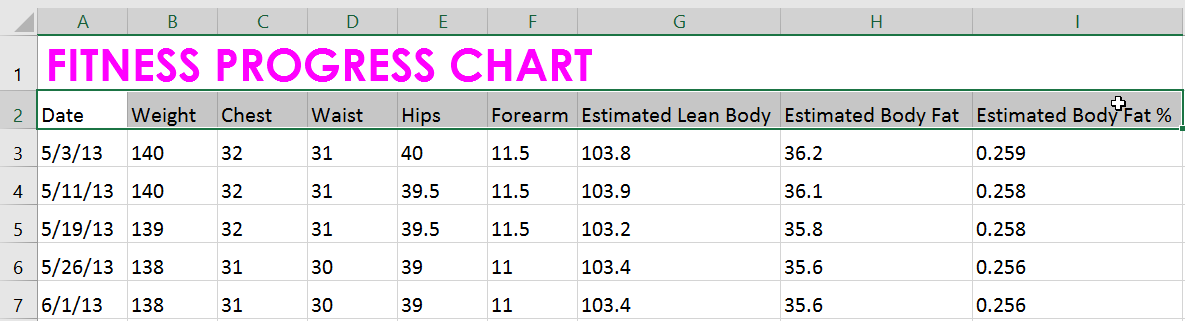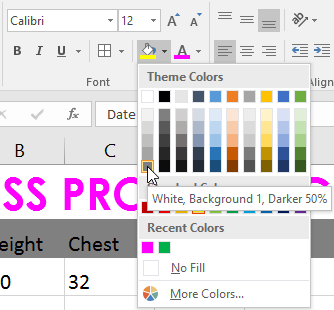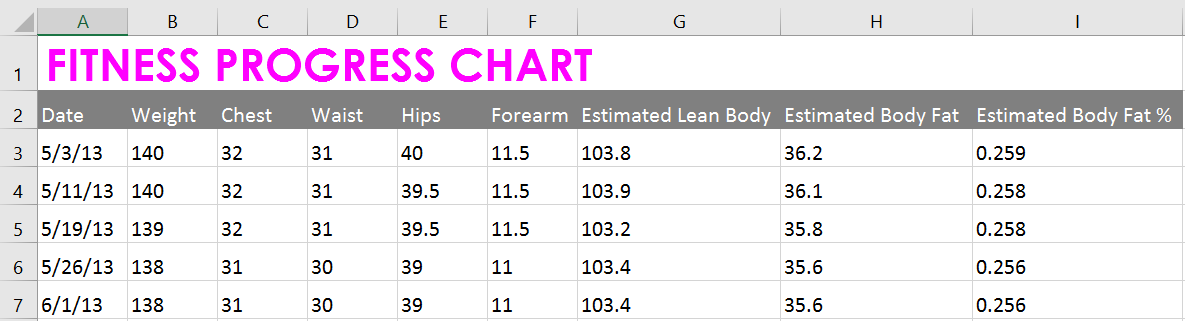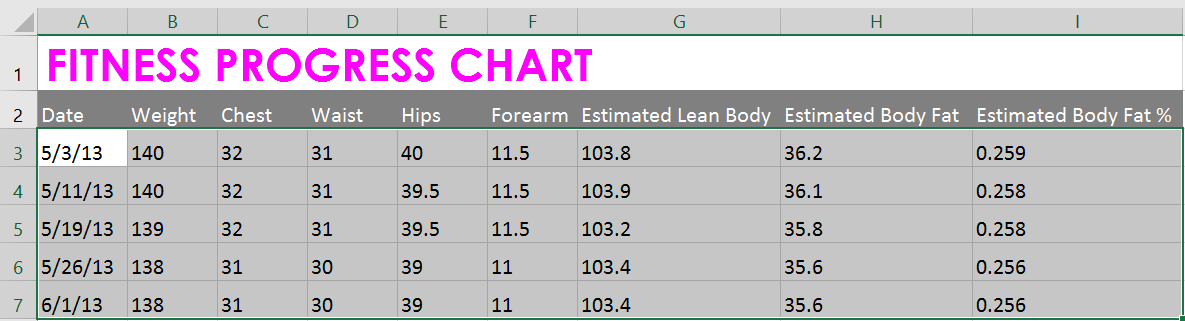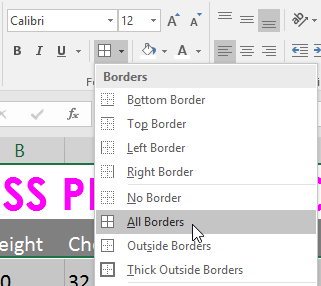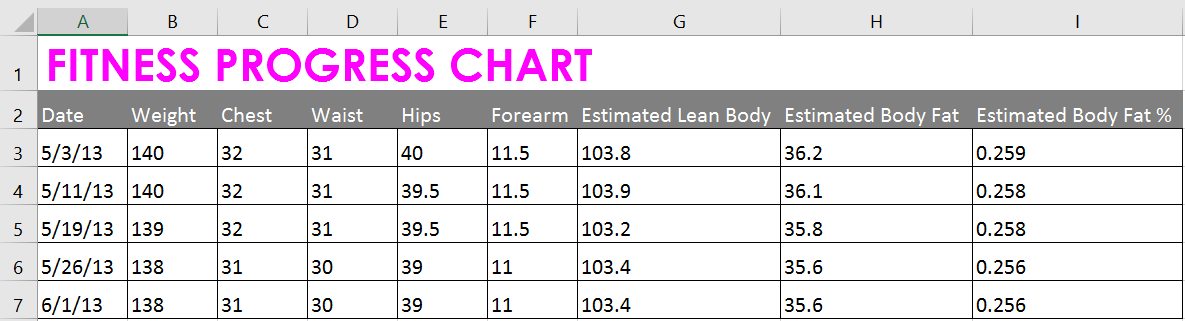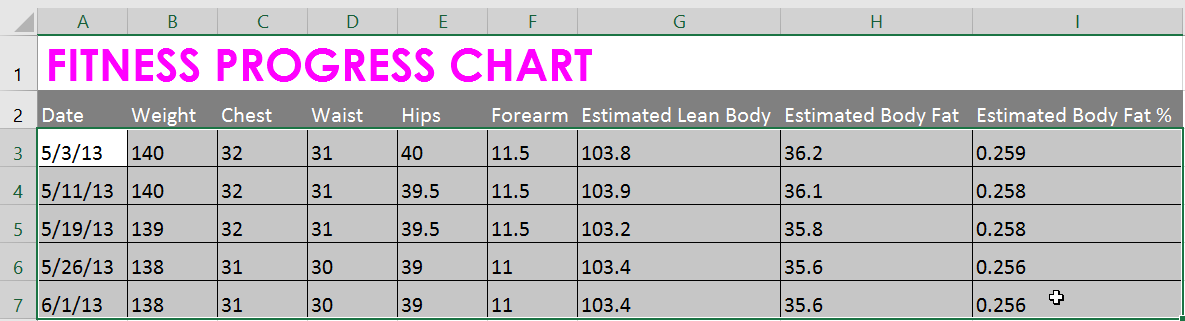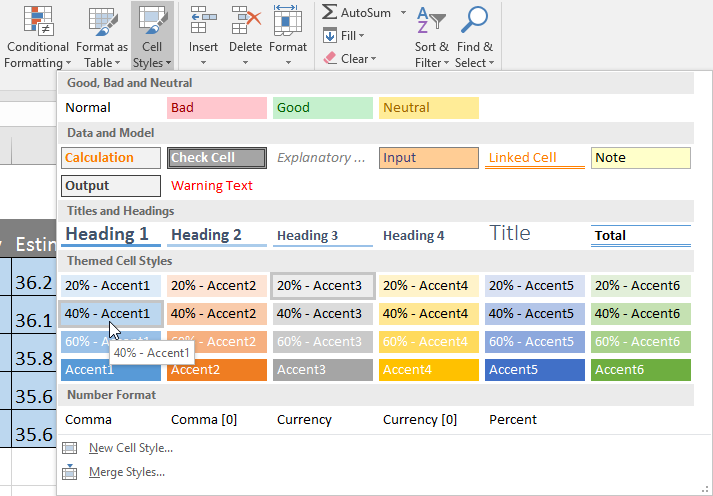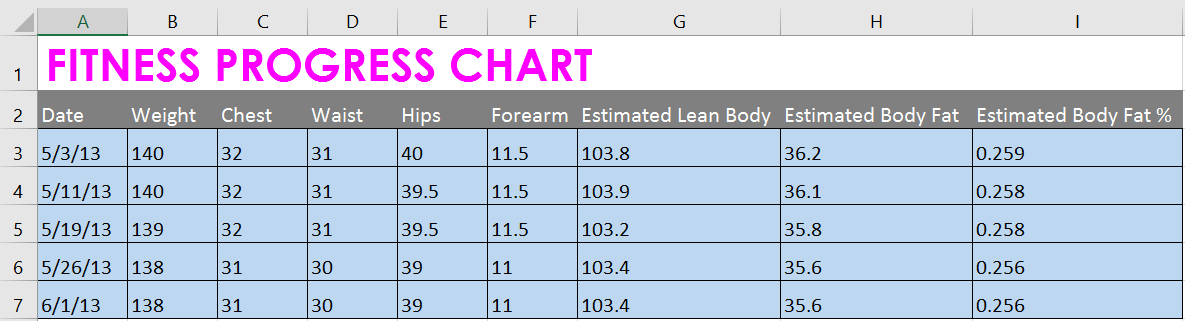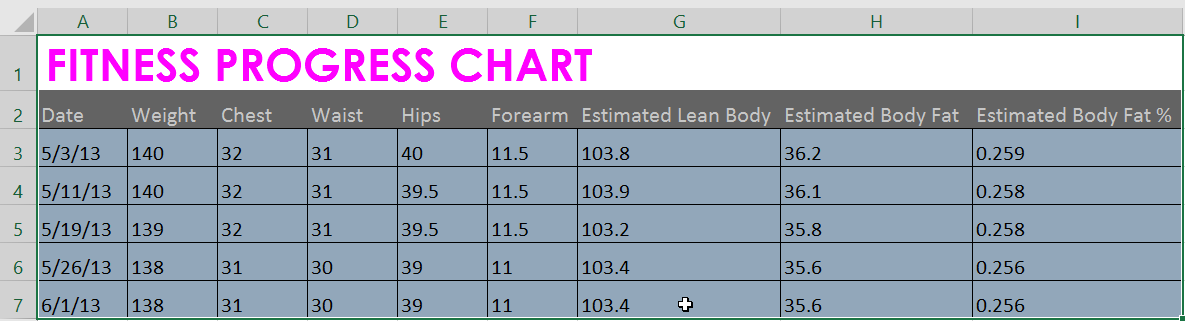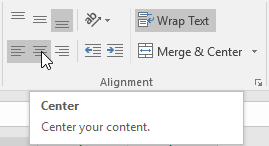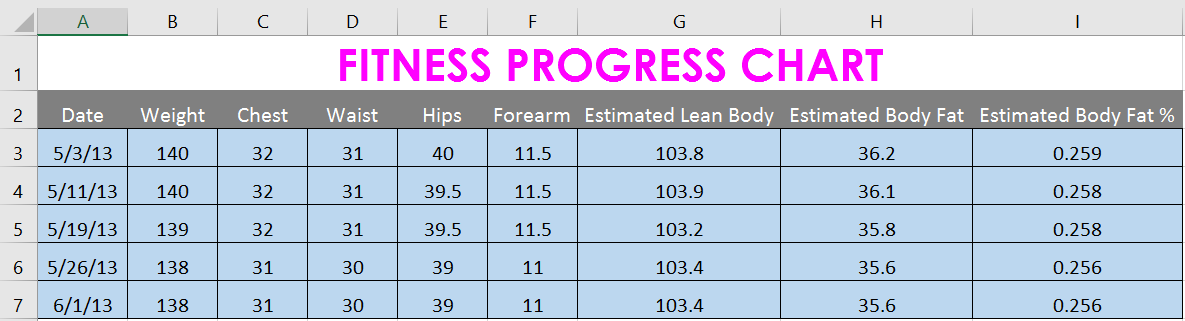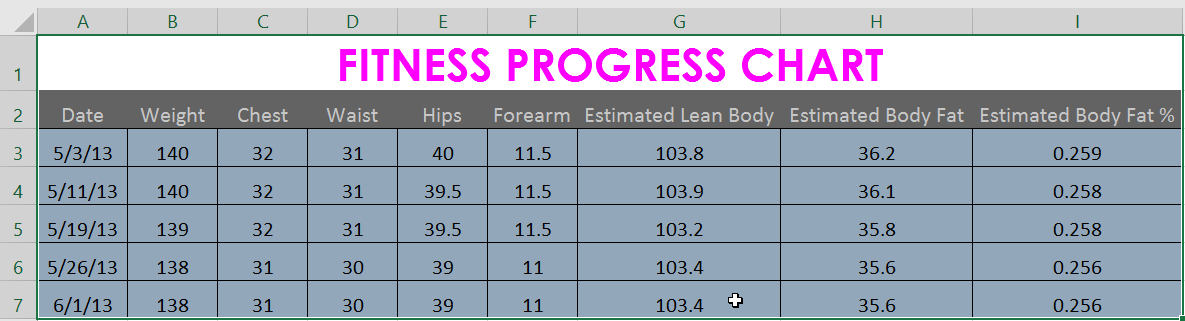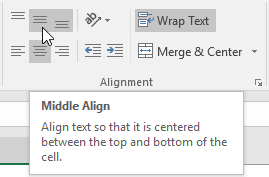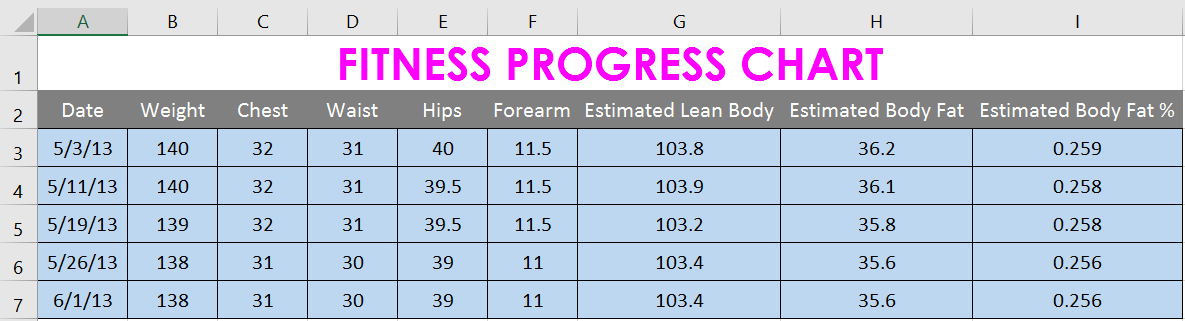Hãy cùng làm quen với Excel qua những bài viết hướng dẫn Excel của Bachkhoatrithuc.vn.
Giới thiệu – Định dạng ô
Tất cả nội dung ô sử dụng cùng một định dạng theo mặc định, điều này có thể gây khó khăn khi đọc sổ làm việc có nhiều thông tin. Định dạng cơ bản có thể tùy chỉnh xem và cảm nhận của sổ làm việc của bạn, cho phép bạn thu hút sự chú ý đến các phần cụ thể và làm cho nội dung của bạn dễ xem và dễ hiểu hơn.
Thay đổi cỡ chữ
- Chọn (các) ô bạn muốn sửa đổi.

- Trên Trang Chủ (Home), nhấp vào mũi tên thả xuống bên cạnh các lệnh Cỡ chữ (Font size), sau đó chọn lệnh mong muốn cỡ chữ. Trong ví dụ của chúng tôi, chúng tôi sẽ chọn 24 để làm cho văn bản lớn hơn.

- Văn bản sẽ thay đổi thành cỡ chữ đã chọn.

Bạn cũng có thể sử dụng lệnh Tăng Kích thước phông chữ và Giảm Kích thước phông chữ hoặc nhập một kích thước phông chữ tùy chỉnh sử dụng bàn phím của bạn.
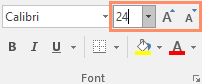
Thay đổi phông chữ
Theo mặc định, phông chữ của mỗi sổ làm việc mới được đặt thành Calibri. Tuy nhiên, Excel cung cấp nhiều phông chữ khác mà bạn có thể sử dụng để tùy chỉnh văn bản trong ô của mình. Trong ví dụ bên dưới, chúng tôi sẽ định dạng tiêu đề ô để giúp phân biệt nó với phần còn lại của trang tính.
- Chọn (các) ô bạn muốn sửa đổi.

- Trên Trang Chủ (Home), nhấp vào mũi tên thả xuống bên cạnh các lệnh Nét chữ (Font), sau đó chọn nét chữ mong muốn. Trong ví dụ của chúng tôi, chúng tôi sẽ chọn Century Gothic.

- Văn bản sẽ thay đổi thành phông chữ đã chọn.

Khi tạo sổ làm việc tại nơi làm việc, bạn sẽ muốn chọn một phông chữ dễ đọc. Cùng với Calibri, các phông chữ đọc tiêu chuẩn bao gồm Cambria, Times New Roman và Arial.
Thay đổi màu chữ
- Chọn (các) ô bạn muốn sửa đổi.

- Trên Trang Chủ (Home), nhấp vào mũi tên thả xuống bên cạnh các lệnh Màu phông chữ (Font Color), sau đó chọn màu nét chữ mong muốn. Trong ví dụ của chúng tôi, chúng tôi sẽ chọn Xanh (Green).

- Văn bản sẽ thay đổi thành màu chữ đã chọn.

Lựa chọn nhiều màu sắc hơn ở dưới cùng của menu để truy cập các tùy chọn màu bổ sung. Chúng tôi đã thay đổi màu phông chữ thành màu hồng sáng.
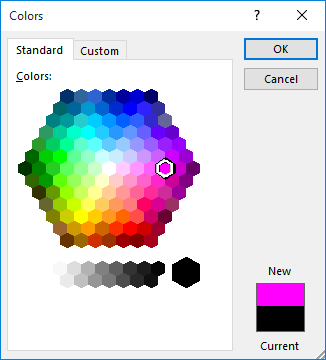
Sử dụng các lệnh Đậm, Nghiêng và Gạch chân
- Chọn (các) ô bạn muốn sửa đổi.

- Nhấp vào lệnh In đậm-Bold (b), chữ nghiêng-Italic (Tôi), hoặc Gạch dưới-Underline (bạn) trên Trang Chủ (Home). Trong ví dụ của chúng tôi, chúng tôi sẽ làm cho các ô được chọn in đậm.

- Các phong cách đã chọn sẽ được áp dụng cho văn bản.

Bạn cũng có thể nhấn Ctrl+B trên bàn phím của bạn để tạo văn bản đã chọn in đậm, Ctrl+I áp dụng chữ in nghiêng và Ctrl+U để áp dụng một gạch dưới.
Đường viền ô và tô màu
Đường viền ô và tô màu cho phép bạn tạo các ranh giới rõ ràng và xác định cho các phần khác nhau trong trang tính của mình. Bên dưới, chúng ta sẽ thêm viền ô và tô màu cho ô tiêu đề để giúp phân biệt chúng với phần còn lại của trang tính.
Thêm một màu tô
- Chọn (các) ô bạn muốn sửa đổi.

- Trên Trang Chủ (Home), nhấp vào mũi tên thả xuống bên cạnh lệnh Tô màu (fill color), sau đó chọn fill color bạn muốn sử dụng. Trong ví dụ của chúng tôi, chúng tôi sẽ chọn một màu xám đậm.

- Các tô màu đã chọn (selected fill color) sẽ xuất hiện trong các ô đã chọn. Chúng tôi cũng đã thay đổi màu phông chữ thành trắng để làm cho nó dễ đọc hơn với màu tô đậm này.

Thêm đường viền
- Chọn (các) ô bạn muốn sửa đổi.

- Trên Trang Chủ (Home), nhấp vào mũi tên thả xuống bên cạnh lệnh Borders, sau đó chọn border style bạn muốn sử dụng. Trong ví dụ của chúng tôi, chúng tôi sẽ chọn hiển thị tất cả các biên giới (All Borders).

- Các kiểu viền đã chọn sẽ xuất hiện.

Bạn có thể vẽ đường viền và thay đổi kiểu đường kẻ và màu biên giới với Vẽ đường viền công cụ ở cuối trình đơn thả xuống của Borders.
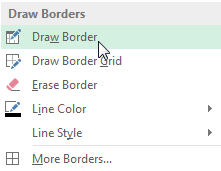
Cell styles (Kiểu ô)
Thay vì định dạng ô theo cách thủ công, bạn có thể sử dụng Excel kiểu ô được thiết kế trước. Kiểu ô là một cách nhanh chóng để bao gồm định dạng chuyên nghiệp cho các phần khác nhau trong sổ làm việc của bạn, chẳng hạn như tiêu đề và tiêu đề.
Áp dụng kiểu ô
Trong ví dụ của chúng tôi, chúng tôi sẽ áp dụng kiểu ô mới cho ô hiện có Tiêu đề và tiêu đề ô.
- Chọn (các) ô bạn muốn sửa đổi.

- Nhấn vào Kiểu ô lệnh trên Trang Chủ (Home), sau đó chọn phong cách mong muốn từ tùy chọn thả xuống.

- Các kiểu ô đã chọn sẽ xuất hiện.

Áp dụng một kiểu ô sẽ thay thế mọi định dạng ô hiện có ngoại trừ căn chỉnh văn bản. Bạn có thể không muốn sử dụng kiểu ô nếu bạn đã thêm nhiều định dạng vào sổ làm việc của mình.
Căn chỉnh văn bản (Text Alignment)
Theo mặc định, bất kỳ văn bản nào được nhập vào trang tính của bạn sẽ được căn chỉnh ở dưới cùng bên trái của một ô, trong khi mọi số sẽ được căn chỉnh ở dưới cùng bên phải. Thay đổi căn chỉnh của nội dung ô của bạn cho phép bạn chọn cách hiển thị nội dung trong bất kỳ ô nào, điều này có thể làm cho nội dung ô của bạn dễ đọc hơn.
Nhấp vào các mũi tên trong bản trình chiếu bên dưới để tìm hiểu thêm về các tùy chọn căn chỉnh văn bản khác nhau.

Căn trái: Căn nội dung sang đường viền bên trái của ô

Căn giữa: Căn chỉnh nội dung cách mép trái và phải của ô một khoảng bằng nhau

Căn phải: Căn chỉnh nội dung về phía bên phải của ô

Căn trên: Căn chỉnh nội dung với đường viền trên cùng của ô

Căn giữa: Căn chỉnh nội dung cách đường viền trên và dưới của ô một khoảng bằng nhau

Căn dưới: Căn chỉnh nội dung đến đường viền dưới cùng của ô
Thay đổi căn chỉnh văn bản theo chiều ngang
Trong ví dụ của chúng tôi bên dưới, chúng tôi sẽ sửa đổi căn chỉnh của chúng tôi Tiêu đề ô để tạo giao diện bóng bẩy hơn và phân biệt rõ hơn với phần còn lại của trang tính.
- Chọn (các) ô bạn muốn sửa đổi.

- Chọn một trong ba căn ngang lệnh trên Trang Chủ (Home). Trong ví dụ của chúng tôi, chúng tôi sẽ chọn Căn giữa.

- Văn bản sẽ Điêu chỉnh chỉnh sửa.

Thay đổi căn chỉnh văn bản theo chiều dọc
- Chọn (các) ô bạn muốn sửa đổi.

- Chọn một trong ba căn lề dọc lệnh trên Trang Chủ (Home). Trong ví dụ của chúng tôi, chúng tôi sẽ chọn Căn giữa.

- Văn bản sẽ Điêu chỉnh chỉnh sửa.

Bạn có thể áp dụng cả hai cài đặt căn chỉnh dọc và ngang cho bất kỳ ô nào.
Trình định dạng vẽ (The Format Painter)
Nếu bạn muốn sao chép định dạng từ ô này sang ô khác, bạn có thể sử dụng lệnh Trình vẽ định dạng (Format Painter) trên Trang Chủ (Home). Khi bạn nhấp vào Format Painter, nó sẽ sao chép tất cả định dạng từ ô đã chọn. sau đó bạn có thể nhấp và kéo trên bất kỳ ô nào mà bạn muốn dán định dạng.
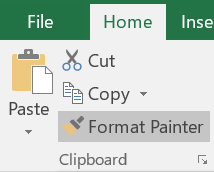
Hi vọng bài viết này của Bachkhoatrithuc.vn sẽ đem lại cho bạn những cái nhìn tổng quan nhất về Excel.