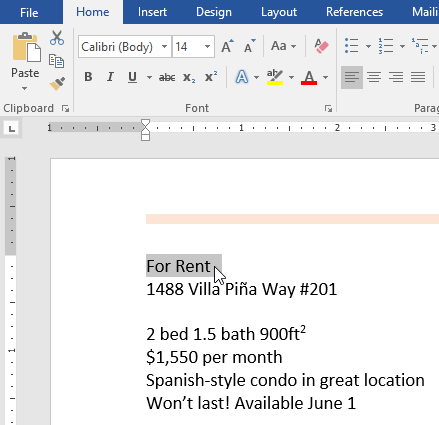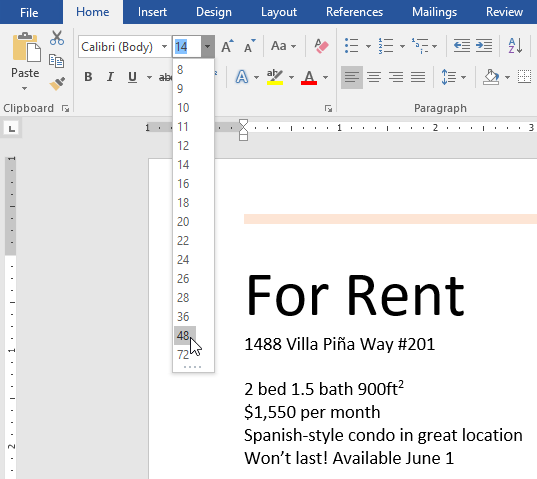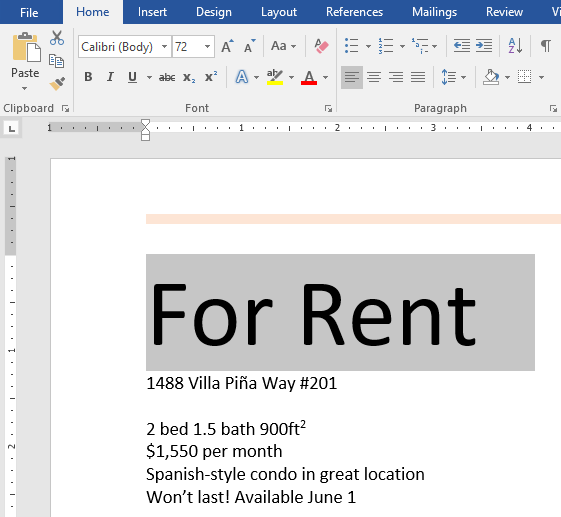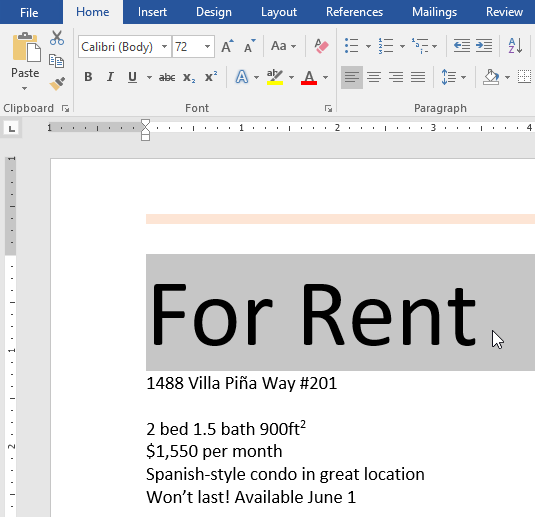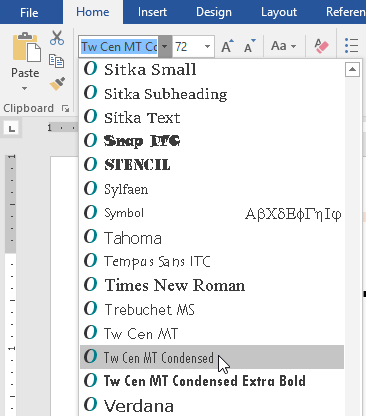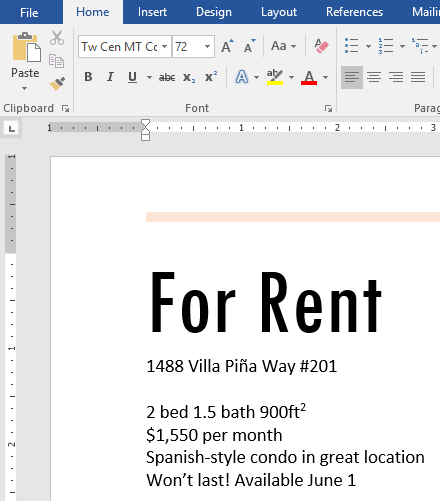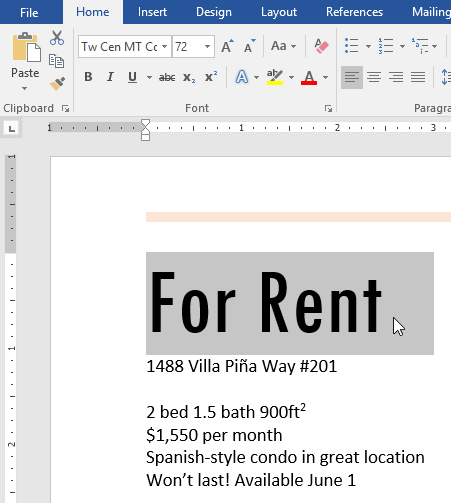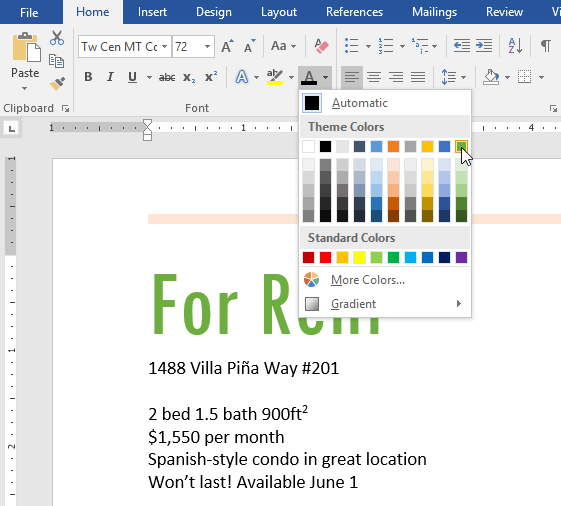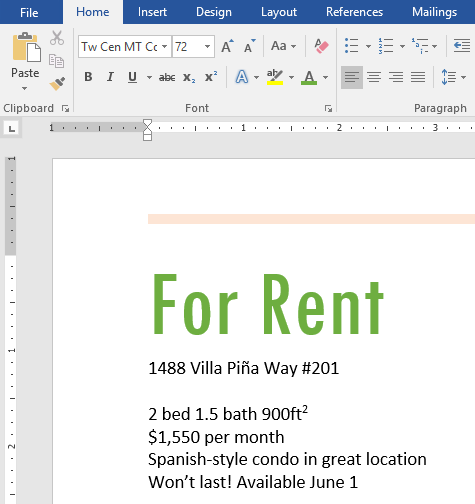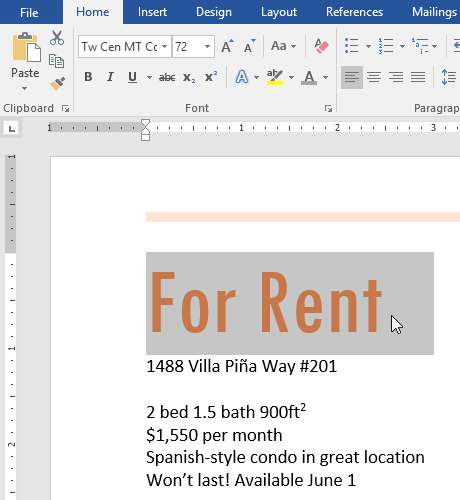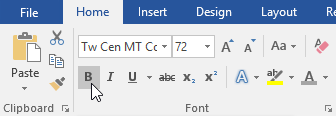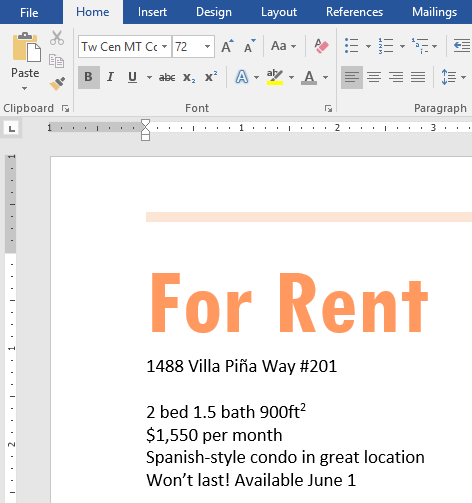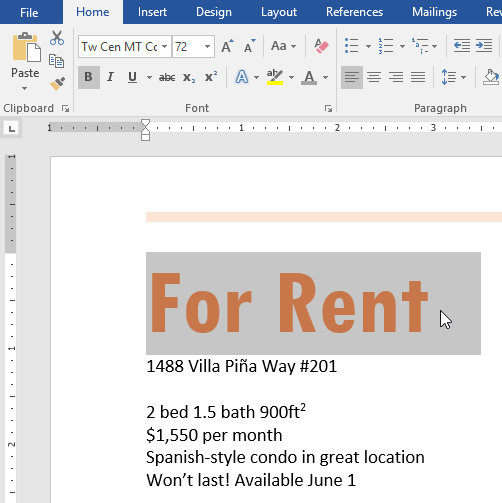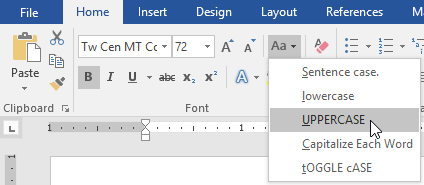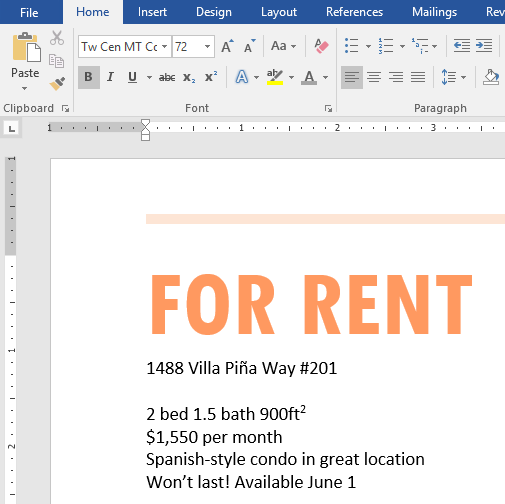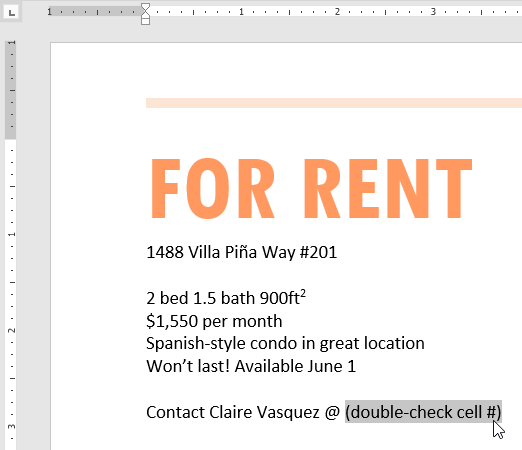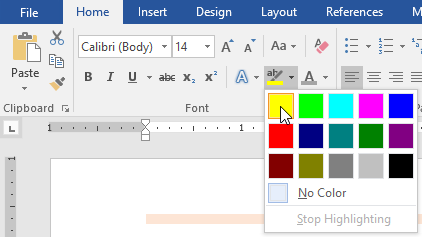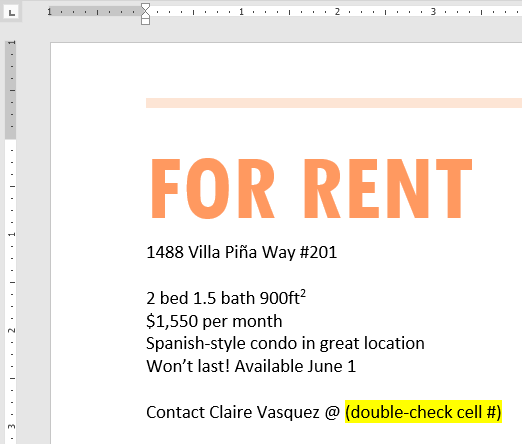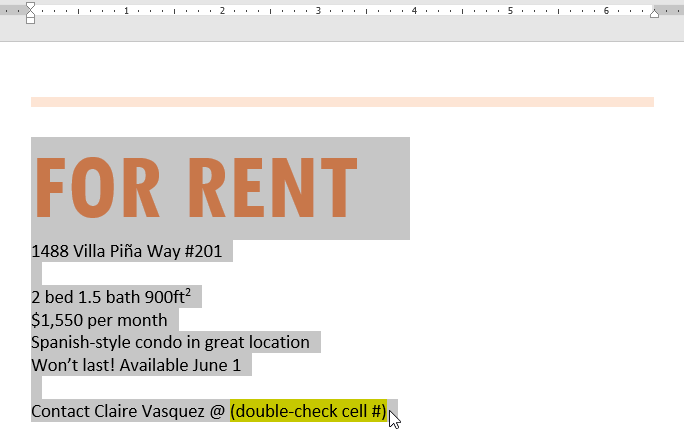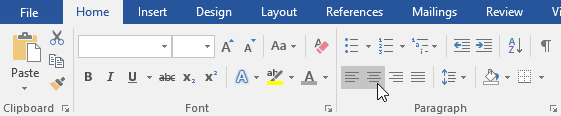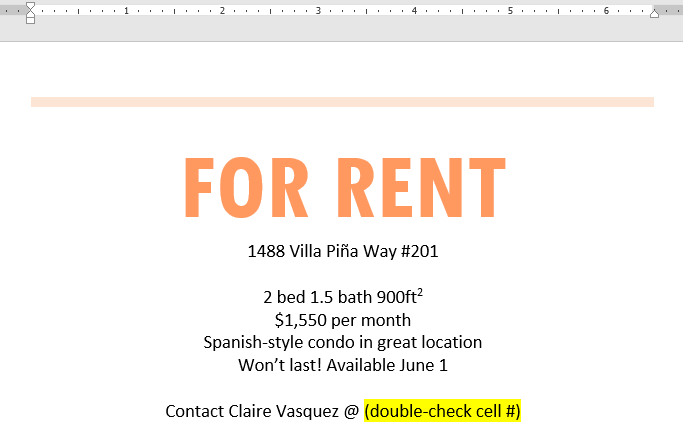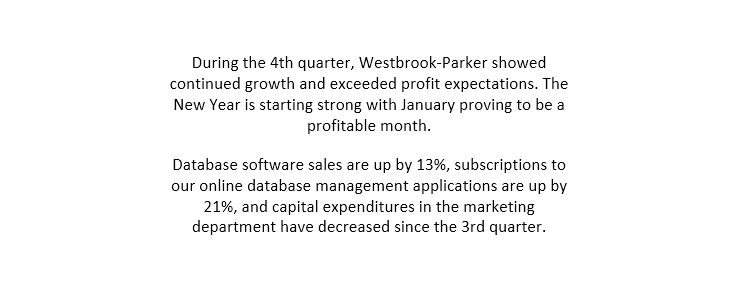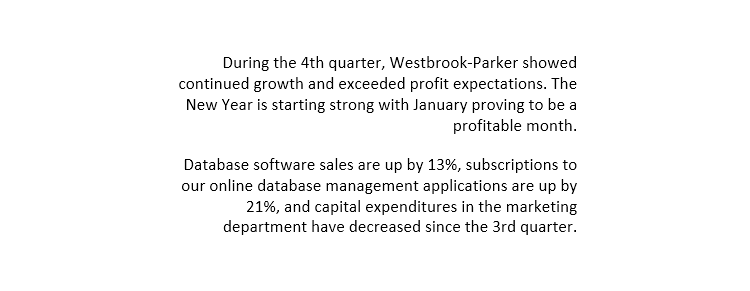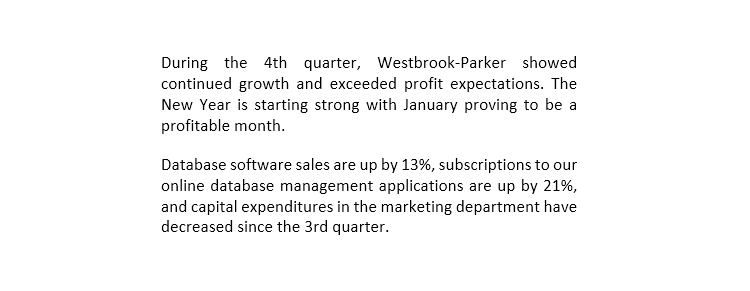Hãy cùng làm quen với MS Word qua những bài viết hướng dẫn MS Word của Bachkhoatrithuc.vn.
Giới thiệu
Văn bản được định dạng có thể thu hút sự chú ý của người đọc vào các phần cụ thể của tài liệu và nhấn mạnh thông tin quan trọng. Trong Word, bạn có một số tùy chọn để điều chỉnh văn bản, bao gồm phông chữ (font), kích thước (size) và màu (color). Bạn cũng có thể điều chỉnh căn chỉnh của văn bản để thay đổi cách nó được hiển thị trên trang.
Để thay đổi cỡ chữ:
- Chọn văn bản bạn muốn sửa đổi.

- Trên tab Trang chủ (Home), nhấp vào mũi tên thả xuống của Cỡ chữ (Font Size). Chọn một kích thước phông chữ từ tùy chọn. Nếu cỡ chữ bạn cần không có trong menu, bạn có thể nhấp vào hộp Cỡ chữ và loại kích thước mong muốn, sau đó nhấn Enter.

- Kích thước phông chữ sẽ thay đổi trong tài liệu.

Bạn cũng có thể sử dụng các lệnh Grow Font (Tăng kích thước) và Shrink Font (Giảm kích thước) để thay đổi kích thước phông chữ.
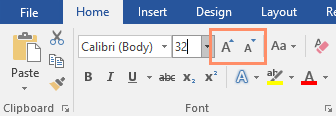
Để thay đổi phông chữ:
Theo mặc định, phông chữ của mỗi tài liệu mới được đặt thành Calibri. Tuy nhiên, Word cung cấp nhiều phông chữ khác mà bạn có thể sử dụng để tùy chỉnh văn bản.
- Chọn văn bản bạn muốn sửa đổi.

- Trên tab Trang chủ (Home), nhấp vào mũi tên thả xuống bên cạnh hộp Font (phông chữ). Một menu các kiểu phông chữ sẽ xuất hiện.
- Chọn kiểu phông chữ bạn muốn sử dụng.

- Phông chữ sẽ thay đổi trong tài liệu.

Khi tạo một tài liệu chuyên nghiệp hoặc tài liệu chứa nhiều đoạn văn, bạn sẽ muốn chọn một phông chữ dễ đọc. Cùng với Calibri, các phông chữ đọc tiêu chuẩn bao gồm Cambria, Times New Roman và Arial.
Để thay đổi màu chữ:
- Chọn văn bản bạn muốn sửa đổi.

- Trên tab Trang chủ (Home), nhấp vào mũi tên thả xuống của Màu Chữ (Font Color). Các tùy chọn màu phông chữ xuất hiện.

- Chọn màu phông chữ bạn muốn sử dụng. Màu phông chữ sẽ thay đổi trong tài liệu.

Lựa chọn màu sắc của bạn không bị giới hạn trong tùy chhonj thả xuống xuất hiện. Lựa chọn nhiều màu sắc hơn (More Colors) ở dưới cùng của menu để truy cập hộp thoại màu sắc. Chọn màu bạn muốn, sau đó nhấp vào OK.
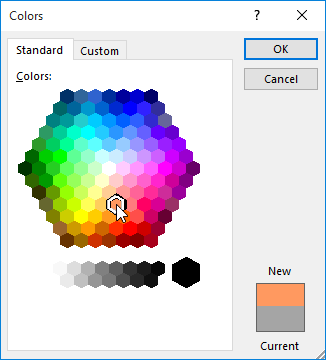
Để sử dụng các lệnh In Đậm (Bold), Nghiêng (Italic) và Gạch chân (Underline)
Các lệnh In Đậm, Nghiêng và Gạch chân có thể được sử dụng để giúp thu hút sự chú ý đến các từ hoặc cụm từ quan trọng.
- Chọn văn bản bạn muốn sửa đổi.

- Trên tab Home, bấm vào lệnh chữ Đậm-Bolt (B), chữ nghiêng-Italic (Tôi), hoặc Gạch dưới-Underline (bạn) trong nhóm Font. Trong ví dụ của chúng tôi, chúng tôi sẽ nhấp vào In đậm.

- Văn bản đã chọn sẽ được sửa đổi trong tài liệu.

Để thay đổi case văn bản (text case)
Khi bạn cần nhanh chóng thay đổi text case, bạn có thể sử dụng lệnh Change Case thay vì xóa và gõ lại văn bản.
- Chọn văn bản bạn muốn sửa đổi.

- Trên tab Home, bấm vào nút lệnh Change Case trong nhóm Font.
- Một tùy chọn thả xuống sẽ xuất hiện. Chọn tùy chọn case mong muốn từ menu.

- Trường hợp văn bản sẽ được thay đổi trong tài liệu.

Để đánh dấu văn bản:
Đánh dấu có thể là một công cụ hữu ích để đánh dấu văn bản quan trọng trong tài liệu của bạn.
- Chọn văn bản bạn muốn đánh dấu.

- Từ tab Home, nhấp vào mũi tên thả xuống của Text Highlight Color. Menu Highlight Color sẽ xuất hiện.

- Chọn màu nổi bật mong muốn. Văn bản đã chọn sau đó sẽ được đánh dấu trong tài liệu.

Để loại bỏ đánh dấu, hãy chọn văn bản được đánh dấu, sau đó bấm vào mũi tên thả xuống trong lệnhText Highlight Color. Lựa chọn Không màu (No Color) từ tùy chọn thả xuống.
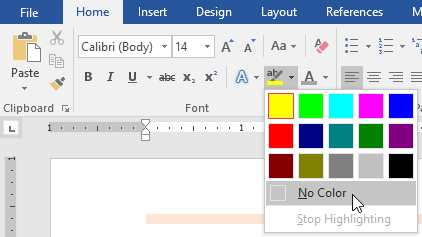
Nếu bạn cần đánh dấu một số dòng văn bản, hãy thay đổi chuột thành bút đánh dấu (highlighter) có thể là một giải pháp thay thế hữu ích để chọn và tô sáng các dòng riêng lẻ. Nhấn vào lệnh Text Highlight Color và con trỏ thay đổi thành công cụ tô sáng. Sau đó, bạn có thể nhấp và kéo công cụ đánh dấu qua các dòng bạn muốn đánh dấu.
Để thay đổi căn chỉnh văn bản:
Theo mặc định, Word căn chỉnh văn bản theo lề trái trong các tài liệu mới. Tuy nhiên, có thể đôi khi bạn muốn điều chỉnh căn chỉnh văn bản về giữa hoặc sang phải.
- Chọn văn bản bạn muốn sửa đổi.

- Trên tab Trang chủ (Home), chọn một trong bốn tùy chọn căn chỉnh từ nhóm Paragraph. Trong ví dụ của chúng tôi, chúng tôi đã chọn Căn giữa (Center Alignment).

- Văn bản sẽ được sắp xếp lại trong tài liệu.

Nhấp vào các mũi tên trong bản trình chiếu bên dưới để tìm hiểu thêm về bốn tùy chọn căn chỉnh văn bản.
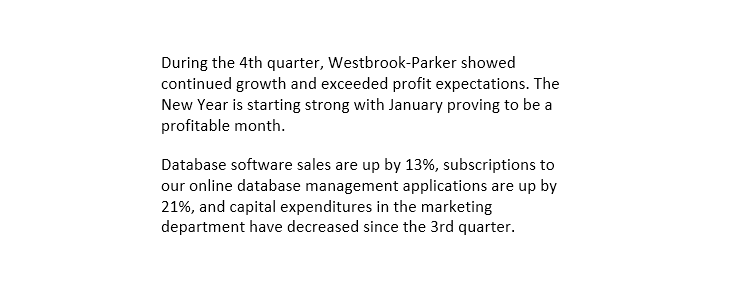
- Align Text Left (Căn trái văn bản): Thao tác này sẽ căn chỉnh tất cả văn bản đã chọn sang lề trái. Lệnh Align Text Left là lệnh căn chỉnh phổ biến nhất và được chọn theo mặc định khi tạo tài liệu mới.

- Center (Trung tâm): Thao tác này sẽ căn chỉnh văn bản cách lề trái và lề phải một khoảng bằng nhau.

- Align Text Right (Căn phải văn bản): Thao tác này sẽ căn chỉnh tất cả văn bản đã chọn sang lề phải.

- Justify (Căn đều): Văn bản được căn đều bằng nhau ở cả hai bên. Nó xếp hàng ngang nhau ở lề phải và trái. Nhiều tờ báo và tạp chí sử dụng Justify.
Bạn có thể sử dụng tính năng tiện lợi của Word, tính năng Set as Default (Đặt làm mặc định) để Save tất cả các định dạng thay đổi bạn đã thực hiện và tự động áp dụng chúng cho tài liệu mới.
Hi vọng bài viết này của Bachkhoatrithuc.vn sẽ đem lại cho bạn những cái nhìn tổng quan nhất về MS Word.