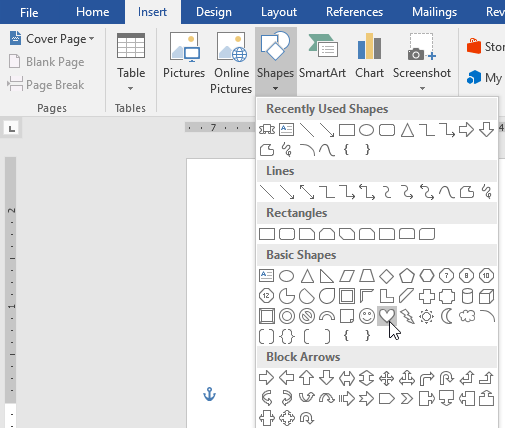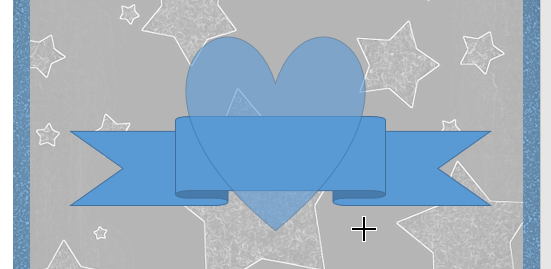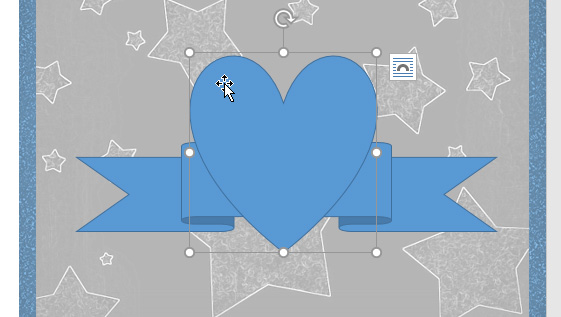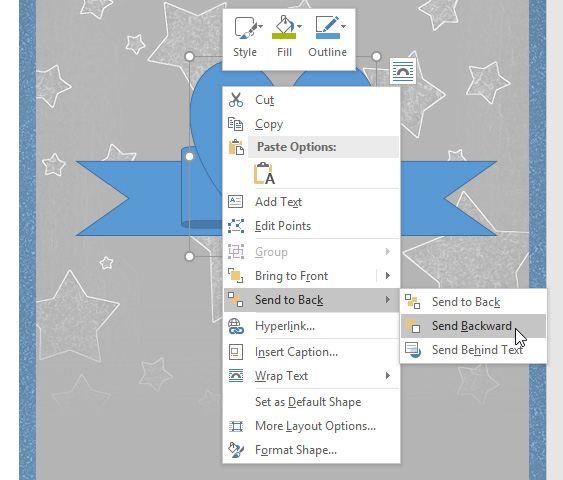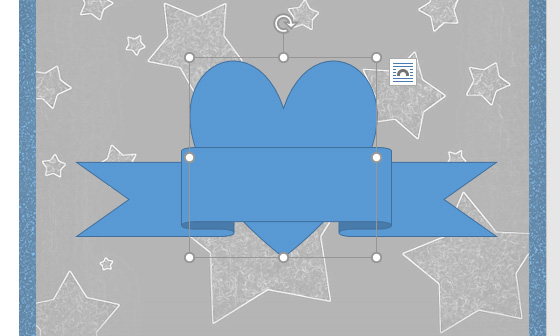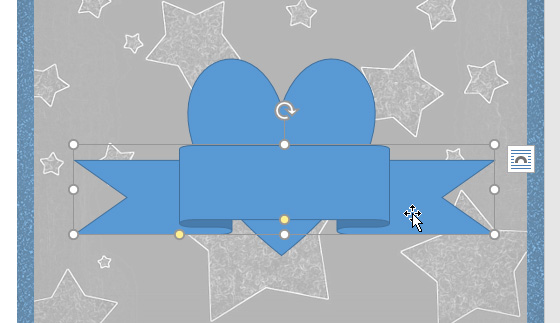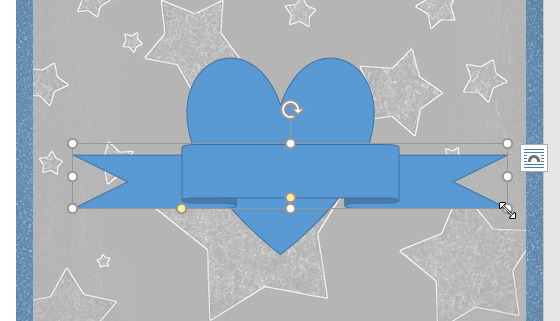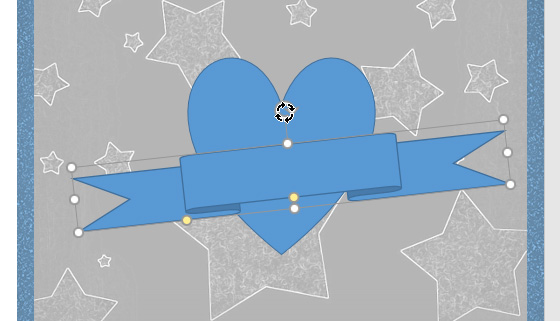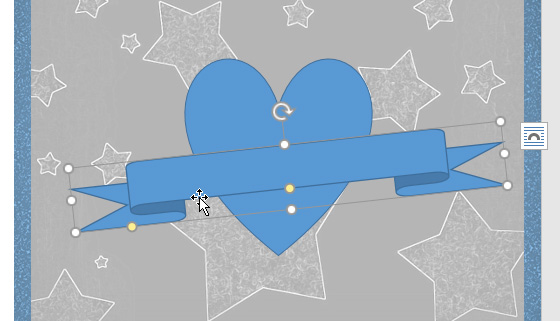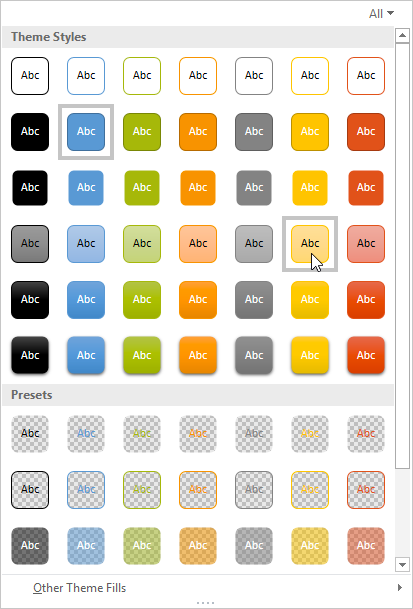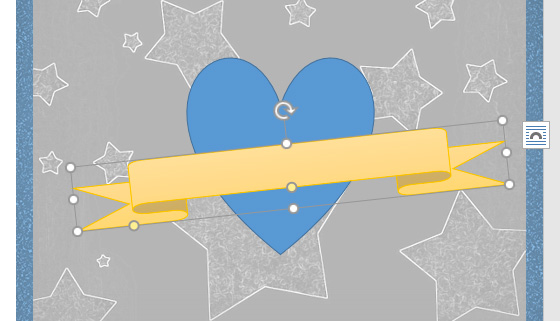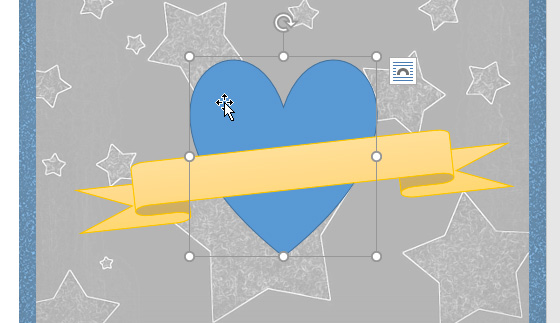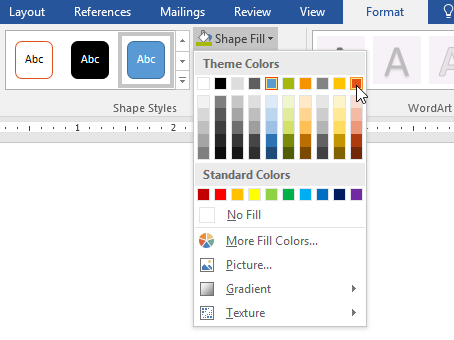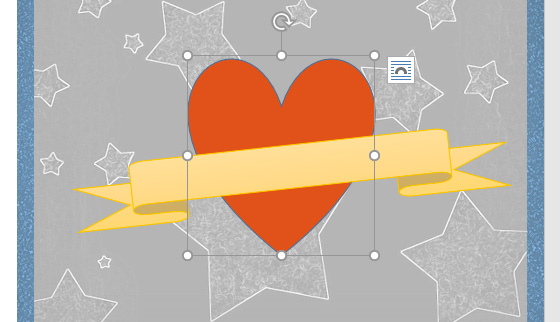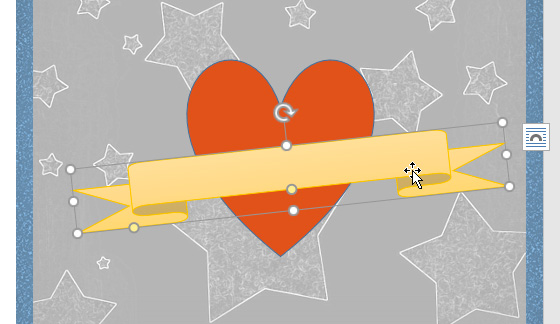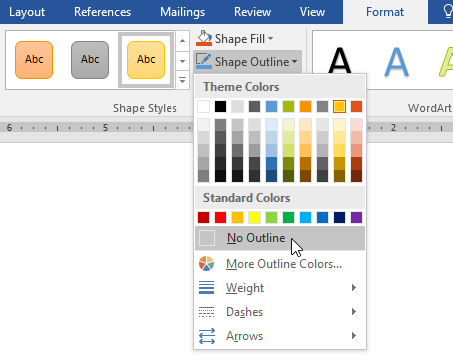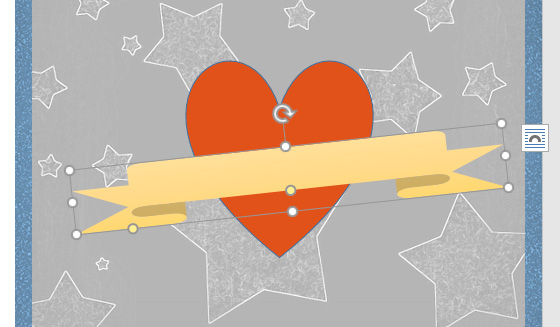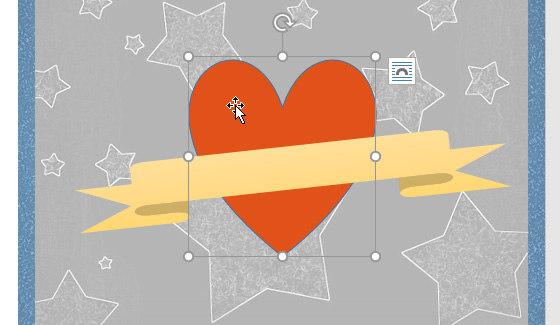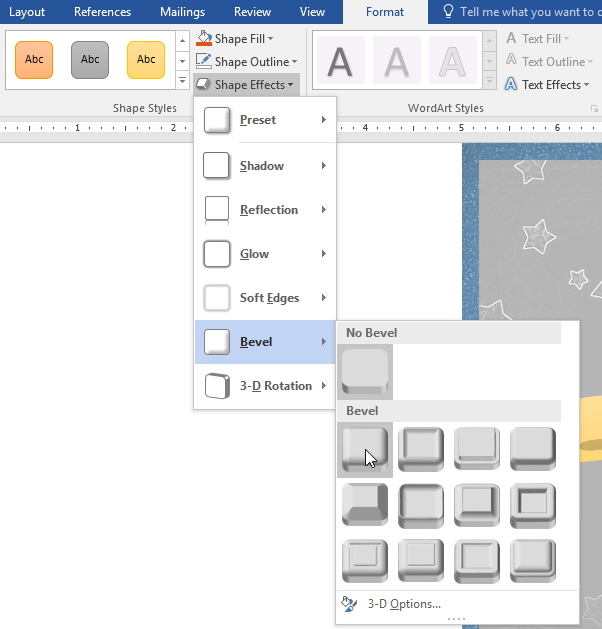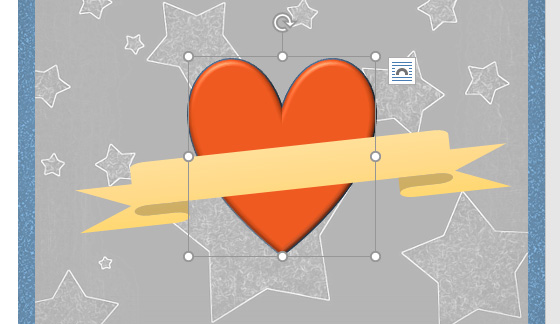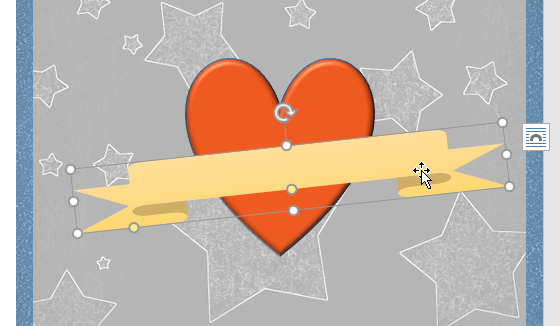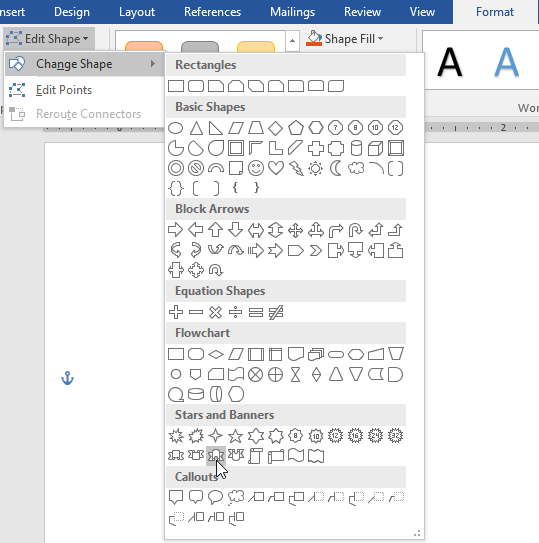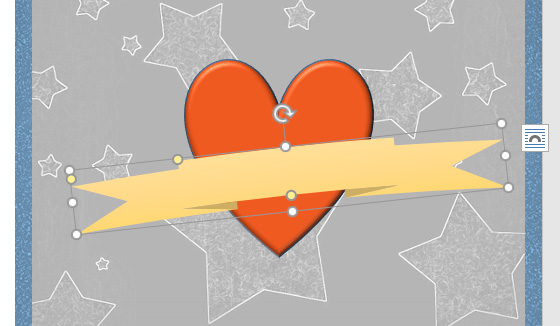Hãy cùng làm quen với MS Word qua những bài viết hướng dẫn MS Word của Bachkhoatrithuc.vn.
Bài 19: Hình dạng – Shapes trong Word
Giới thiệu
Bạn có thể thêm một nhiều hình dạng (Shapes) vào tài liệu của bạn, bao gồm mũi tên, chú thích, hình vuông, ngôi sao và hình dạng lưu đồ. Bạn muốn đặt tên và địa chỉ của bạn ngoài phần còn lại của sơ yếu lý lịch của bạn? Sử dụng một dòng. Cần tạo sơ đồ hiển thị dòng thời gian hoặc quy trình? Sử dụng hình dạng lưu đồ. Mặc dù bạn có thể không cần hình dạng trong mọi tài liệu bạn tạo, nhưng chúng có thể thêm hấp dẫn trực quan và rõ ràng.
Để chèn một Shapes:
- Chọn tab Insert, sau đó bấm vào lệnh Shapes. Tùy chọn thả xuống của các Shapes sẽ xuất hiện.
- Chọn hình dạng mong muốn.

- Nhấp và kéo vào vị trí mong muốn để thêm hình dạng vào tài liệu của bạn.

Nếu muốn, bạn có thể nhập văn bản trong một hình dạng (Shapes). Khi Shapes xuất hiện trong tài liệu của bạn, bạn có thể bắt đầu nhập. Sau đó, bạn có thể sử dụng tùy chọn định dạng trên tab Home để thay đổi phông chữ, cỡ chữ hoặc màu của văn bản.
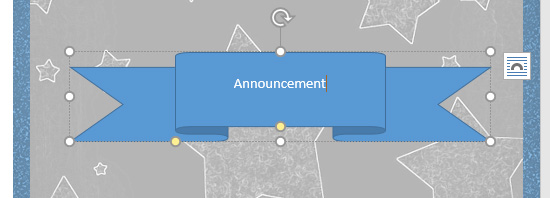
Để thay đổi thứ tự các Shapes:
Nếu một hình chồng lên một hình khác, bạn có thể cần phải thay đổi thứ tự vì vậy hình dạng chính xác xuất hiện ở phía trước. Bạn có thể mang một hình dạng lên trước hoặc gửi nó ra sau. Nếu bạn có nhiều hình ảnh, bạn có thể sử dụng Mang ra phía trước (Bring to Front) hoặc Để phía sau (Send to Back) để điều chỉnh thứ tự. Bạn cũng có thể di chuyển một hình dạng ở đằng trước hoặc phía sau chữ.
- Nhấp chuột phải vào hình dạng bạn muốn di chuyển. Trong ví dụ của chúng tôi, chúng tôi muốn trái tim xuất hiện phía sau dải băng, vì vậy chúng tôi sẽ nhấp chuột phải vào trái tim.

- Trong menu xuất hiện, hãy di chuột qua Bring to Front hoặc Send to Back. Một số tùy chọn thứ tự sẽ xuất hiện. Chọn tùy chọn thứ tự mong muốn. Trong ví dụ này, chúng tôi sẽ chọn Send to Back.

- Thứ tự của các hình sẽ thay đổi.

Trong một số trường hợp, tùy chọn thứ tự mà bạn chọn sẽ không ảnh hưởng đến thứ tự của các hình. Nếu điều này xảy ra, hãy thử chọn lại cùng một tùy chọn hoặc thử một tùy chọn khác.
Nếu bạn có nhiều hình được đặt chồng lên nhau, có thể khó chọn một hình riêng lẻ. Selection pane (Khung lựa chọn) cho phép bạn chọn một hình dạng và kéo nó đến một vị trí mới. Để truy cập Selection pane, bấm vào Selection trên tab Format.
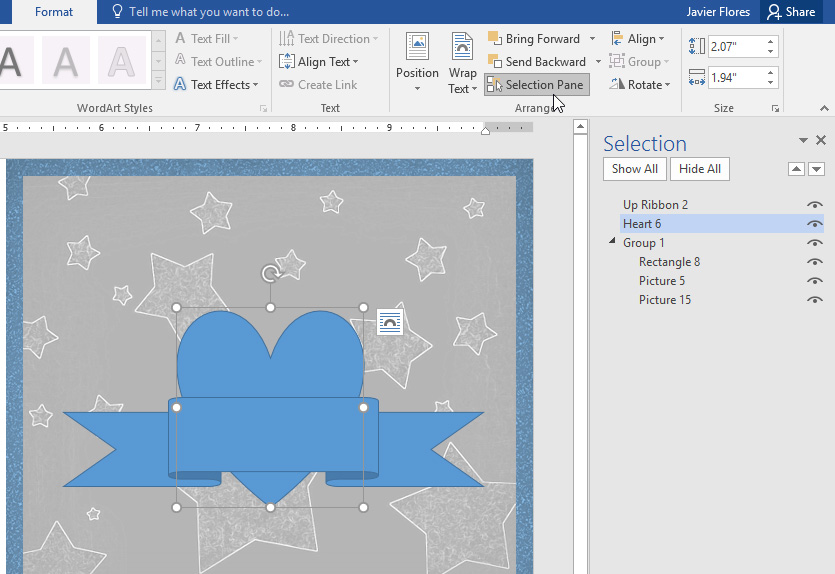
Để thay đổi kích thước hình dạng:
- Chọn hình dạng bạn muốn thay đổi kích thước. Nút điều chỉnh kích thước sẽ xuất hiện ở các góc và các cạnh của hình.

- Nhấp và kéo các Nút điều chỉnh kích thước cho đến khi hình dạng có kích thước mong muốn. Bạn có thể sử dụng các nút điều chỉnh kích thước góc để thay đổi Chiều cao (height) và chiều rộng (width) của hình dạng đồng thời.

- Để xoay hình dạng, nhấp và kéo nút điều khiển xoay.

Một số hình dạng cũng có một hoặc nhiều tay cầm màu vàng có thể được sử dụng để sửa đổi hình dạng. Ví dụ: với hình biểu ngữ, bạn có thể điều chỉnh vị trí của các nếp gấp.
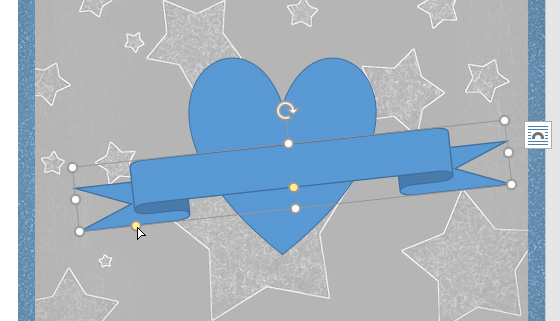
Sửa đổi hình dạng
Word cho phép bạn sửa đổi hình dạng của mình theo nhiều cách khác nhau để bạn có thể điều chỉnh chúng cho phù hợp với dự án của mình. Bạn có thể thay đổi một hình dạng thành một hình dạng khác, định dạng kiểu dáng và màu sắc của hình dạng và thêm Các hiệu ứngkhác nhau.
Để thay đổi kiểu hình dạng:
Chọn một kiểu hình dạng cho phép bạn áp dụng các màu và hiệu ứng đặt sẵn để nhanh chóng thay đổi diện mạo của hình dạng của bạn.
- Chọn hình dạng bạn muốn thay đổi.

- Trên tab Format, nhấp vào mũi tên More thả xuống trong nhóm Shape Styles.

- Một số tùy chọn Style thả xuống sẽ xuất hiện. Chọn Kiểu bạn muốn sử dụng.

- Hình dạng sẽ xuất hiện theo kiểu đã chọn.

Để thay đổi màu tô của hình dạng:
- Chọn hình dạng bạn muốn thay đổi.

- Trên tab Format, nhấp vào mũi tên thả xuống của Shape Fill. Chọn Màu bạn muốn sử dụng. Để xem các tùy chọn màu bổ sung, hãy chọn More Fill Colors.

- Hình dạng sẽ xuất hiện với màu tô đã chọn.

Nếu bạn muốn sử dụng một kiểu tô khác, hãy chọn Gradient hoặc Texture từ tùy chọn thả xuống. Bạn cũng có thể chọn No Fill để làm cho nó trong suốt.
Để thay đổi đường viền hình dạng:
- Chọn hình dạng bạn muốn thay đổi.

- Trên tab Format, nhấp vào mũi tên thả xuống của Shape Outline. Các tùy chọn của Shape Outline sẽ xuất hiện.
- Chọn Màu bạn muốn sử dụng. Nếu bạn muốn làm cho đường viền trong suốt, hãy chọn No Outline.

- Hình dạng sẽ xuất hiện trong màu đường viền đã chọn.

Từ tùy chọn thả xuống, bạn có thể thay đổi đường viền màu, độ dày và đường liền nét hay không.
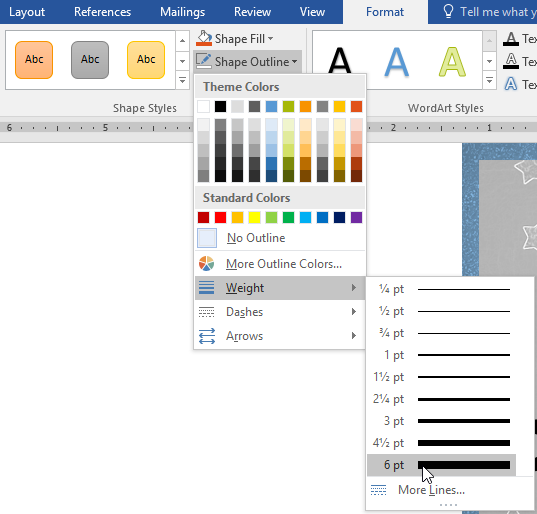
Để thêm hiệu ứng hình dạng:
- Chọn hình dạng bạn muốn thay đổi.

- Trên tab Format, nhấp vào mũi tên thả xuống của Shape Effects. Trong menu xuất hiện, di chuột qua kiểu hiệu ứng bạn muốn thêm, sau đó chọn hiệu ứng đặt trước mong muốn.

- Hình dạng sẽ xuất hiện với hiệu ứng đã chọn.

Để điều chỉnh thêm các hiệu ứng hình dạng của bạn, hãy chọn Options ở cuối mỗi menu. Khung Format Shape sẽ xuất hiện, cho phép bạn tùy chỉnh các hiệu ứng.
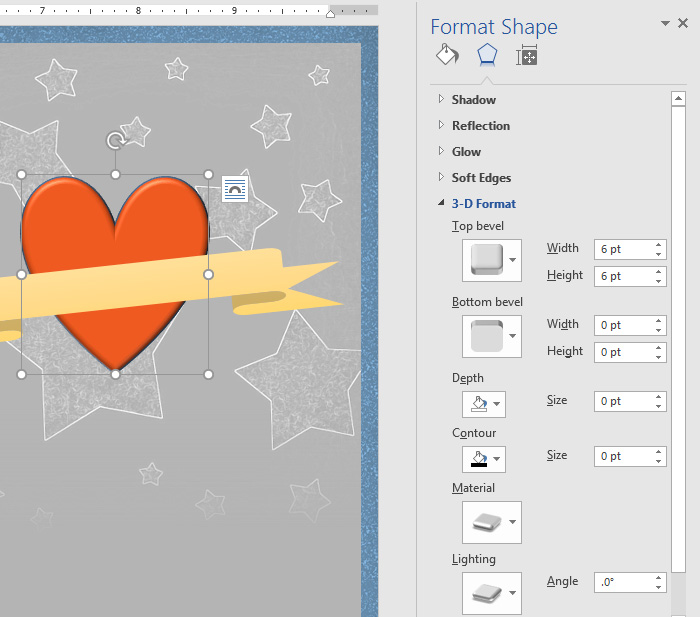
Để thay đổi thành một hình dạng khác:
- Chọn hình dạng bạn muốn thay đổi. Tab Format sẽ xuất hiện.

- Trên tab Format, nhấp vào lệnhEdit Shape. Trong menu xuất hiện, di chuột qua Edit Shape sau đó chọn Shapes mong muốn.

- Hình dạng mới sẽ xuất hiện.

Hi vọng bài viết này của Bachkhoatrithuc.vn sẽ đem lại cho bạn những cái nhìn tổng quan nhất về MS Word.