Hãy cùng làm quen với Excel qua những bài viết hướng dẫn Excel của Bachkhoatrithuc.vn.
Bài học này là phần 4 trong 5 phần trong một loạt. Bạn có thể vào Hóa đơn, Phần 1: Giao hàng miễn phí nếu muốn bắt đầu lại từ đầu.
Bảng tính của chúng tôi
Khi bạn đã tải xuống bảng tính của chúng tôi, hãy mở tệp trong Excel hoặc ứng dụng bảng tính khác. Nó trông tương tự như bảng tính của chúng ta trong bài học trước, nhưng giờ đây có một số hàng mới cho các tùy chọn vận chuyển, cùng với một trang tính Vận chuyển mới với các tùy chọn và chi phí vận chuyển khác nhau.
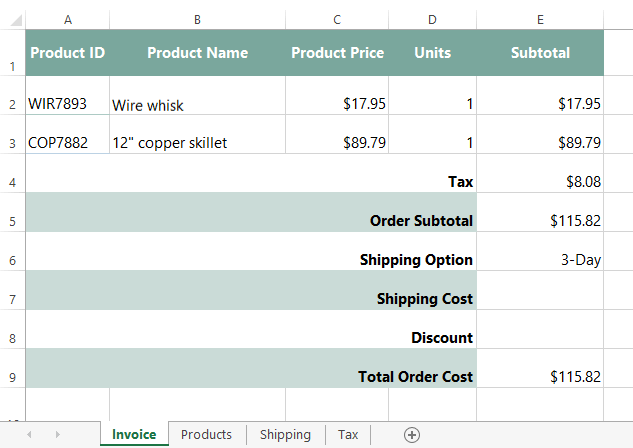
Chúng ta đang cố gắng làm gì?
Chúng ta sẽ cần sử dụng Tùy chọn Vận chuyển (trong ô E6) để tự động lấy Chi phí Vận chuyển cho ô E7. Chúng ta có thể sử dụng hàm VLOOKUP để thực hiện việc này một cách tự động.
Nếu bạn chưa từng sử dụng VLOOKUP trước đây, bạn có thể xem Hóa đơn, Phần 2: Sử dụng VLOOKUP để tìm hiểu kiến thức cơ bản.
Viết hàm chức năng
Hàm VLOOKUP này thực sự sẽ giống với hàm VLOOKUP mà chúng ta đã tạo trong Hóa đơn, Phần 2: Sử dụng VLOOKUP. Chúng ta sẽ bắt đầu bằng cách nhập dấu bằng (=), theo sau là tên hàm và dấu ngoặc đơn mở:
=VLOOKUP(
Tiếp theo, chúng tôi sẽ thêm các đối số của chúng tôi. Đối số đầu tiên nói với VLOOKUP phải tìm kiếm cái gì. Trong ví dụ của chúng tôi, nó sẽ tìm kiếm Tùy chọn vận chuyển mà chúng ta sẽ gõ vào ô E6 hóa đơn của chúng tôi.
=VLOOKUP(E6
Đối số thứ hai báo cho VLOOKUP tìm giá trị ở đâu trong đối số đầu tiên của chúng tôi. Trong ví dụ của chúng tôi, đó là trong trang tính Vận chuyển, trong phạm vi ô A2:B4.
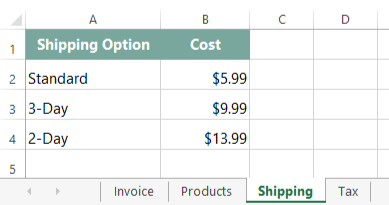
Chúng tôi sẽ bao gồm một số hàng bổ sung trong phạm vi ô trong trường hợp có nhiều tùy chọn vận chuyển hơn được thêm vào sau này.
=VLOOKUP(E6, Shipping!A2:B10
Cuối cùng, chúng ta sẽ thêm đối số thứ ba và thứ tư. Trong ví dụ này, Chi phí vận chuyển nằm trong cột B (cột thứ hai), vì vậy đối số thứ ba của chúng ta là 2. Và bởi vì chúng tôi chỉ tìm kiếm các kết quả khớp chính xác, nên đối số thứ tư là FALSE.
=VLOOKUP(E6, Shipping!A2:B10, 2, FALSE)
Gõ công thức vào ô E7 của Hóa đơn và nhấn Enter để xem kết quả.
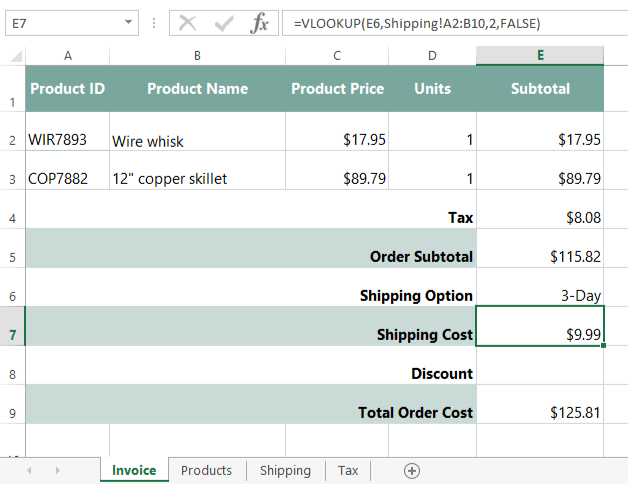
Nếu bạn nhập đúng hàm, giá vận chuyển chính xác sẽ xuất hiện: $9,99. Nếu bạn muốn đảm bảo công thức của mình hoạt động chính xác, hãy thay đổi Tùy chọn vận chuyển trong ô E6 từ 3 ngày thành 2 ngày. Chi phí Vận chuyển sẽ thay đổi từ $9,99 thành $13,99.
Đảm bảo nhập tùy chọn vận chuyển chính xác như tùy chọn xuất hiện trong trang tính, nếu không hàm VLOOKUP sẽ không hoạt động chính xác.
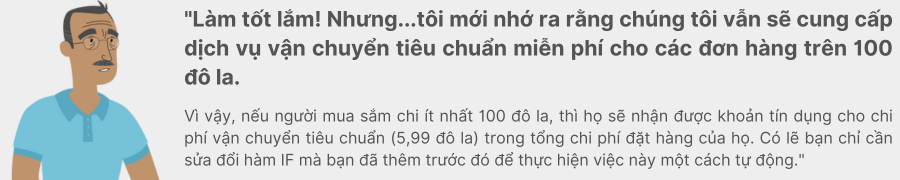
Như bạn có thể nhớ từ Hóa đơn, Phần 1: Giao hàng miễn phí, chúng tôi đã sử dụng hàm IF để thay đổi chi phí vận chuyển thành $0 nếu chi phí của đơn đặt hàng ít nhất là 100 đô la. Lần này, chúng tôi sẽ thực hiện khác đi một chút: Nếu đơn đặt hàng có giá trị ít nhất là 100 đô la, chúng tôi sẽ cung cấp cho họ một khoản tín dụng $5,99, đó là chi phí vận chuyển tiêu chuẩn. Điều này có nghĩa là giao hàng tiêu chuẩn sẽ miễn phí và các tùy chọn giao hàng đắt tiền hơn cũng sẽ được giảm giá 5,99 đô la.
Giống như trước đây, công thức mới của chúng tôi sẽ xem xét Tổng của Đơn hàng trong ô E5 để xem liệu giá trị có lớn hơn hoặc bằng $100 hay không, vì vậy, đối số đầu tiên của chúng tôi sẽ là E5>=100.
=IF(E5>=100
Đối số thứ hai xem liệu câu lệnh trong đối số thứ nhất có đúng không. Nếu đó là sự thật, họ sẽ nhận được tín dụng cho chi phí vận chuyển tiêu chuẩn (5,99). Vì tín dụng sẽ được bị trừ từ tổng chi phí đặt hàng, chúng tôi sẽ biến nó thành một số âm: -5,99.
=IF(E5>=100,-5,99
Đối số thứ ba xem liệu câu lệnh trong đối số đầu tiên có sai hay không. Nếu sai, họ sẽ không nhận được khoản tín dụng vận chuyển $5,99. Điều này có nghĩa là đối số thứ ba của chúng tôi sẽ là 0 (số không). Chúng tôi cũng sẽ thêm một dấu ngoặc đơn sau đối số cuối cùng. Đây là hàm IF mới của chúng ta:
=IF(E5>=100, -5,99, 0)
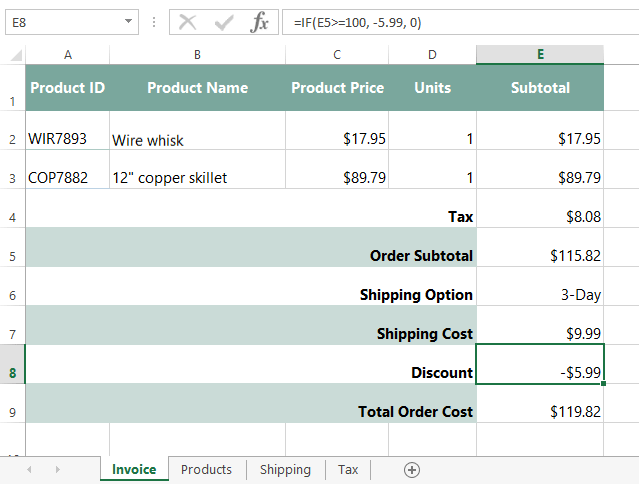
Khi bạn nhấn Enter, chiết khấu chính xác sẽ xuất hiện trong ô E8.
Nếu chúng ta nhìn vào công thức tính Tổng chi phí đặt hàng trong ô E9, chúng ta có thể tính tổng giá trị của Tổng đơn hàng, Giá vận chuyển và Chiết khấu. Chúng tôi sẽ chỉ đơn giản là cộng cả ba giá trị; vì Chiết khấu là một số âm nên giá trị đó sẽ bị trừ khỏi Tổng chi phí đặt hàng.
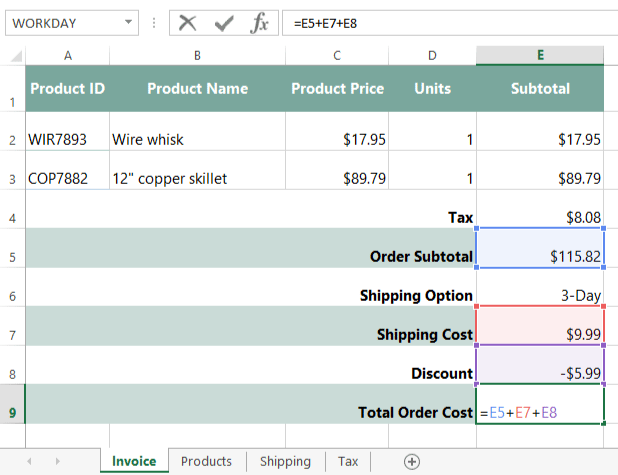
OK—công thức của chúng ta trông ổn. Hãy gửi lại cái này!

Hi vọng bài viết này của Bachkhoatrithuc.vn sẽ đem lại cho bạn những cái nhìn tổng quan nhất về Excel.






