Bạn đã bao giờ ước mình chụp một thứ gì đó với khẩu độ rộng hơn để hình ảnh của bạn có hậu cảnh mờ ảo phía sau đối tượng chưa? Hoặc có thể giống như tôi, bạn chỉ đơn giản là quên điều chỉnh khẩu độ của mình? Đừng lo lắng, tôi sẽ không nói với ai cả.
Tốt hơn là làm điều này ngay trong máy ảnh, nhưng bạn có biết bạn có thể giả làm mờ hậu cảnh trong Lightroom khá dễ dàng? Với việc sử dụng khéo léo các cọ vẽ và bộ lọc, bạn khó có thể nhận ra sự khác biệt.
Cách làm mờ hậu cảnh trong Lightroom
Tôi sẽ hướng dẫn bạn 3 cách khác nhau (và dễ dàng) để làm mờ hậu cảnh trong Lightroom. Bất kể bạn chọn tùy chọn nào, 2 bước đầu tiên đều giống hệt nhau. Lưu ý: Bạn cũng có thể Làm mờ nền trong Photoshop.
Bắt đầu nào:
Bước 1: Chọn một phương pháp làm mờ
Bạn có thể làm mờ nền trong Lightroom bằng bất kỳ một hoặc nhiều công cụ nào trong số 3 công cụ sau:
- Brushes (Cọ vẽ)
- Radial Gradient (Dải màu xuyên tâm)
- Linear Gradient (Dải màu tuyến tính)
Tùy thuộc vào tùy chọn bạn chọn, trước tiên hãy nhấp vào biểu tượng Mask (lớp phủ) trên thanh công cụ ngay bên dưới Histogram trong Lightroom. Tiếp theo, chọn tùy chọn bạn muốn sử dụng để áp dụng hiệu ứng làm mờ cho hình ảnh.
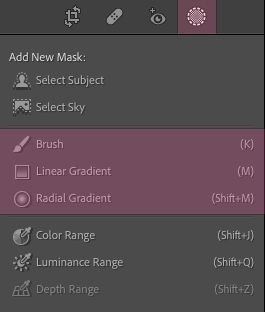
Bước 2: Điều chỉnh Độ sắc nét (Sharpness), Độ trong (Clarity) & Độ phơi sáng (Exposure)
Tiếp theo, bạn sẽ cần đặt hiệu ứng làm mờ mà bạn muốn áp dụng cho hình ảnh của mình bằng cách sử dụng các tùy chọn công cụ Lightroom brush, Radial gradient hoặc Linear gradient. Các tùy chọn này rất giống nhau cho mỗi công cụ.
Tôi thường bắt đầu bằng cách chọn mục menu Sharpness. Từ đó, chỉ cần kéo thanh trượt Sharpness về -100. (MẸO: Nếu không thích thanh trượt, bạn cũng có thể nhấp vào số ở bên phải thanh trượt và chỉ cần nhập giá trị bạn muốn sử dụng).
Ngoài việc giảm độ sắc nét xuống hết mức, tôi cũng giảm hẳn thanh trượt Clarity (độ rõ nét). Tôi muốn xem hiệu ứng ấn tượng nhất trước tiên và sau đó di chuyển các thanh trượt trở lại từ đó khi tôi tiếp tục.
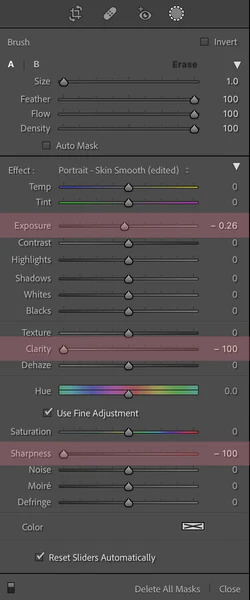
Cuối cùng, tôi cũng giảm độ phơi sáng xuống một chút. Giảm độ sắc nét và rõ ràng có xu hướng tạo ra độ sáng không mong muốn vì bạn đang loại bỏ một số độ tương phản. Đảm bảo rằng tất cả các thanh trượt khác được đặt thành không. (Mẹo: Bạn có thể nhấp đúp vào tên thanh trượt để đặt lại thanh trượt về 0).
Bây giờ chúng ta đã thực hiện được 2 bước đầu tiên, hãy đi vào chi tiết hơn về cách sử dụng từng công cụ điều chỉnh riêng lẻ.
Phương pháp làm mờ 1: Cọ vẽ (Brushes)
Lightroom Brush là một công cụ cực kỳ linh hoạt và cực kỳ mạnh mẽ. Trong số ba phương pháp chúng ta sẽ thảo luận hôm nay, cọ vẽ cung cấp khả năng kiểm soát trực tiếp nhất. Theo đúng nghĩa đen, bạn có thể vẽ trên vùng mờ bất cứ nơi nào bạn muốn và áp dụng các lớp cọ bổ sung cho các phần được chỉ định của hình ảnh!
Đây là hình ảnh bắt đầu của tôi:

Bước 3: Điều chỉnh Feather & Flow
Sử dụng thanh trượt Feather và Flow để điều chỉnh mức độ bạn muốn hiệu ứng.
Bước 4: Brush trên nền mờ
Sử dụng công cụ cọ vẽ, “vẽ” hiệu ứng mờ lên hình ảnh của bạn ở bất cứ đâu bạn muốn. (MẸO: Nhấn phím ‘O’ để xem lớp phủ màu nơi hiệu ứng đang được áp dụng. Lớp phủ của tôi được đặt thành màu đỏ nhưng bạn có thể đã đặt lớp phủ của mình thành màu khác. Dù bằng cách nào, màu càng mờ thì hiệu ứng sẽ càng mạnh).
MẸO #2: Tôi muốn đặt Flow của mình khoảng 40 hoặc hơn và chỉ cần vẽ thêm các lớp để làm mờ thêm nếu cần.

Bước 5: Xóa mờ
Nếu bạn vô tình làm mờ một vùng hình ảnh mà bạn muốn giữ sắc nét, bạn có thể chọn nút ‘Trừ’ và xóa vùng đó khỏi các vùng đó. Điều này dễ thực hiện hơn nhiều khi sử dụng lớp phủ màu.
Hình ảnh cuối cùng với nền mờ được thêm vào:

Phương pháp làm mờ 2: Radial Gradient
Radial Gradient thiếu khả năng kiểm soát, chúng bù đắp bằng khả năng tiết kiệm thời gian. Nếu sử dụng thường xuyên, Radial Gradient sẽ là lựa chọn nhanh nhất của bạn.
Không giống như cọ vẽ, dải màu xuyên tâm bị hạn chế ở chỗ chúng chỉ có thể được áp dụng trong một số biến thể của hình tròn hoặc hình bầu dục. Bạn có thể truy cập công cụ dải màu xuyên tâm bằng cách nhấp vào biểu tượng Mask (hình tròn có đường viền chấm). Radial Gradient là một lựa chọn tuyệt vời nếu bạn muốn áp dụng hiệu ứng mờ xung quanh đối tượng của mình. Một điều tôi thực sự đánh giá cao về các bộ lọc xuyên tâm là chúng áp dụng hiệu ứng làm mờ một cách đồng đều.
Đây là hình ảnh bắt đầu của tôi:
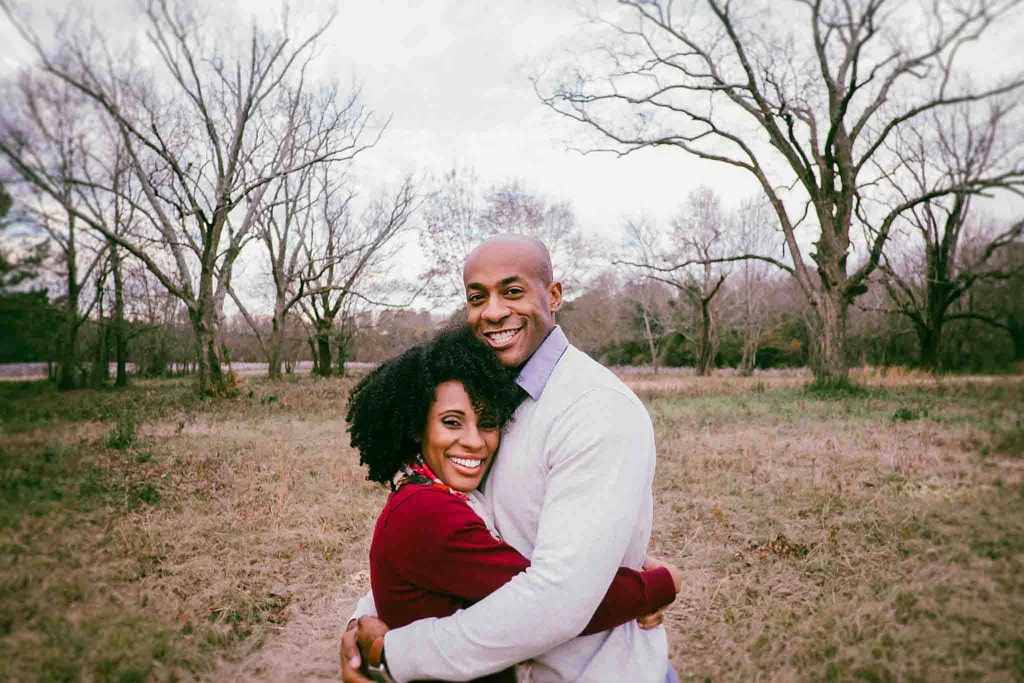
Bước 3: Điều chỉnh Feather
Điều chỉnh Feather theo sở thích của bạn. Tôi muốn giữ cho ảnh của mình ở khoảng 50 để quá trình chuyển đổi từ sắc nét sang mờ diễn ra suôn sẻ.
Bước 4: Đảo ngược lớp phủ (Nếu muốn)
Nhấp vào hộp kiểm Invert Mask ở đầu bảng Radial Gradient. Nếu bạn muốn áp dụng các chỉnh sửa của mình ngoài hình tròn/hình bầu dục. Bỏ chọn hộp này nếu bạn muốn áp dụng các chỉnh sửa của mình bên trong hình tròn/hình bầu dục.
Bước 5: Vị trí & Kích thước Radial Gradient
Chọn một điểm trong khung, sau đó nhấp và kéo cho đến khi bộ lọc của bạn có kích thước và hình dạng mà bạn mong muốn.
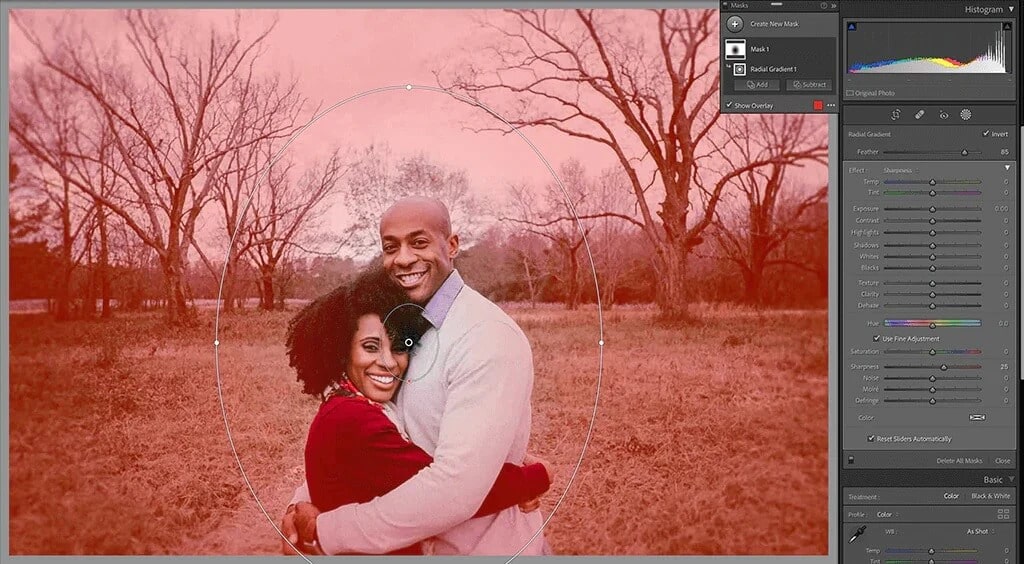
Bước 6. Điều chỉnh độ trong
Kéo thanh trượt Clartity (độ trong) lên nếu cần (-100 là một hiệu ứng khá mạnh có thể được giảm thiểu khi sử dụng bút vẽ vì bạn có thể kiểm soát độ mờ của bút vẽ). Với Radial Gradient, bạn sẽ không có cùng mức độ kiểm soát, do đó bạn sẽ cần điều chỉnh trực tiếp thanh trượt Clarity để giảm bớt hiệu ứng.
Bước 7: Xóa mờ
Một lần nữa, nếu bạn vô tình làm mờ một vùng mà bạn muốn giữ nguyên độ sắc nét, bạn có thể nhấp vào nút ‘Trừ’ trên lớp phủ mà bạn đã tạo và xóa phần mờ khỏi các vùng đó bằng bút vẽ hoặc bất kỳ công cụ tạo lớp phủ nào. Điều này dễ XEM hơn nhiều nếu bạn đang sử dụng lớp phủ màu.
Hình ảnh cuối cùng với hậu cảnh mờ được thêm vào:

Phương pháp làm mờ 3: Linear Gradient
Linear Gradient từ lâu đã là cách YÊU THÍCH nhất của tôi để tạo hiệu ứng mờ hậu cảnh vì tôi cảm thấy như mình có được điều tốt nhất của cả hai thế giới. Với Linear Gradient, tôi có thể sử dụng nhiều khả năng kiểm soát hơn so với các Radial Gradient VÀ tôi cũng có được ứng dụng đồng đều hơn so với những gì tôi có thể làm với cọ vẽ!
Đây là hình ảnh bắt đầu của tôi:

Bước 3: Đặt và kéo Linear Gradient
Linear Gradients là một thao tác nhấp và kéo đơn giản từ mép ngoài của khung về phía trung tâm. Dải màu tuyến tính có thể nằm ngang, dọc hoặc bất kỳ biến thể nào của đường chéo. Bạn thậm chí có thể xoay chúng bằng cách di chuột qua đường trung tâm.
Bước 4: Điều chỉnh Hiệu ứng chuyển tiếp
Khi bạn đặt Linear Gradient của mình, bạn sẽ thấy ba dòng. (Mẹo: bạn có thể ẩn hoặc hiển thị các dòng này bằng cách nhấn vào phím ‘H’). Các đường càng gần nhau thì hiệu ứng chuyển tiếp càng đột ngột. Các đường càng cách xa nhau thì hiệu ứng chuyển tiếp sẽ càng nhẹ nhàng.

Bước 5: Thêm các Linear Gradient bổ sung
Bạn có thể thêm các bộ lọc chia độ bổ sung nếu cần hoặc nhấp chuột phải vào dấu chấm bộ lọc hình tròn nhỏ để sao chép bộ lọc. Nhưng hãy cẩn thận vì điều này thường có thể quá ấn tượng và có thể sẽ cần điều chỉnh thêm. (MẸO: Tùy chọn này khả dụng với cả ba công cụ mà chúng ta đã thảo luận ở đây).
Bước 6: Xóa mờ
Như với cọ vẽ và Radial Gradient, nếu bạn vô tình làm mờ một vùng mà bạn muốn giữ nguyên độ sắc nét, bạn có thể chọn nút ‘Trừ’ trong bảng Masking và xóa vùng đó khỏi các vùng đó bằng bút vẽ hoặc bất kỳ lớp phủ nào có sẵn. Một lần nữa, điều này sẽ dễ thực hiện hơn nhiều nếu bạn đang sử dụng lớp phủ màu.
Hình ảnh cuối cùng với hậu cảnh mờ được thêm vào:

Lưu cài đặt của bạn dưới dạng cài đặt trước độ mờ tùy chỉnh
Sau khi bạn hoàn thành việc sử dụng một trong các kỹ thuật này (hoặc kết hợp) để làm mờ hậu cảnh của mình, bạn có thể nhấp vào biểu tượng + ở phía trên bên phải của mô-đun ‘Cài đặt sẵn’ ở phía bên trái của Lightroom để lưu bút vẽ, bộ lọc Radial Gradient hoặc Linear Gradient mà bạn vừa tạo thành giá trị đặt trước mới. Đây là một cách dễ dàng để áp dụng hiệu ứng mờ trong tương lai mà không cần phải thực hiện lại tất cả các bước này.
Kết luận: Làm mờ ảnh bằng Lightroom
Mặc dù, làm mờ hậu cảnh của bạn trong Lightroom thực sự không thể thay thế hiệu ứng mờ có thể được tạo trong máy ảnh, nhưng nó chắc chắn có thể THÊM MỘT SỐ hiệu ứng mờ cho hình ảnh của bạn. Vì vậy, lần tới khi bạn bỏ lỡ chụp được hậu cảnh mờ đẹp trong máy ảnh, chỉ cần nhớ rằng có một cách dễ dàng để thêm hiệu ứng mờ mơ màng đó vào hình ảnh của bạn trong Lightroom!
Hi vọng bài viết này của Bachkhoatrithuc.vn sẽ mang lại cho bạn những kiến thức cơ bản nhất cách làm mờ hậu cảnh trong Lightroom, giúp quá trình làm việc của bạn trở nên hiệu quả và chuyên nghiệp hơn.




