Trong hướng dẫn này của Bachkhoatrithuc.vn, bạn sẽ học cách xóa trong Illustrator. Bạn sẽ làm quen với mọi thứ bạn cần biết về Eraser Tool (B).
Chúng tôi sẽ sử dụng hình minh họa này khi bạn học cách xóa trong Adobe Illustrator.

Bạn sẽ học được gì trong hướng dẫn Eraser Tool này
- Cách sử dụng Eraser Tool trong Illustrator
- Cách thay đổi kích thước cục tẩy trong Illustrator
- Cách làm cho cục tẩy nhỏ hơn trong Illustrator
- Cách xóa trong Adobe Illustrator
Eraser Tool là gì?
Adobe Illustrator Eraser Tool (Shift-E) là công cụ chính có thể được sử dụng để xóa các hình dạng vector. Để kích hoạt công cụ này, bạn có thể chọn nó từ thanh công cụ hoặc nhấn nút Shift-E phim tăt.
Chọn hình mà bạn muốn xóa trước khi kích hoạt Eraser Tool (Shift-E)hoặc giữ phím Control trong khi Eraser Tool (Shift-E) đang hoạt động để chọn hình dạng mới.

Cách làm cho cục tẩy nhỏ hơn trong Illustrator
Chỉ cần nhấn các phím dấu ngoặc vuông trái hoặc phải ([ or ]) để nhanh chóng thay đổi kích thước cục tẩy trong Illustrator.
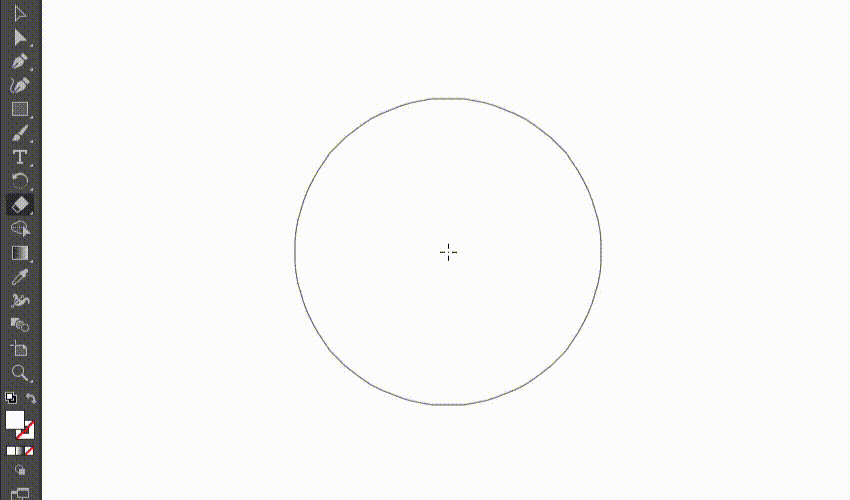
Cách sử dụng Eraser Tool trong Illustrator
Chọn hình mà bạn muốn xóa, đảm bảo rằng Eraser Tool (Shift-E) đang hoạt động và chỉ cần nhấp và kéo chuột qua khu vực mà bạn muốn xóa. Khi bạn thả nút chuột, khu vực đó sẽ bị xóa.
Hãy nhớ rằng bạn cũng có thể xóa nhiều hình dạng cùng một lúc. Chỉ cần đảm bảo rằng bạn đã chọn tất cả chúng.
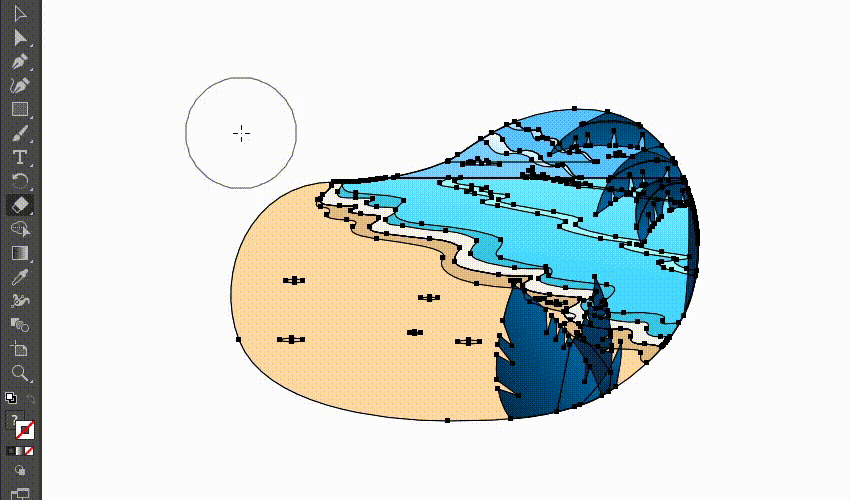
Tùy chọn Eraser Tool
Nhấn đúp chuột trên Eraser Tool (Shift-E) trên thanh công cụ để hiển thị Tùy chọn Eraser Tool (Eraser Tool Options). Dưới đây là bảng phân tích các tùy chọn bút vẽ trong Illustrator.
Bước 1
Góc (Angle) giá trị xác định góc của Eraser Tool trong Illustrator.
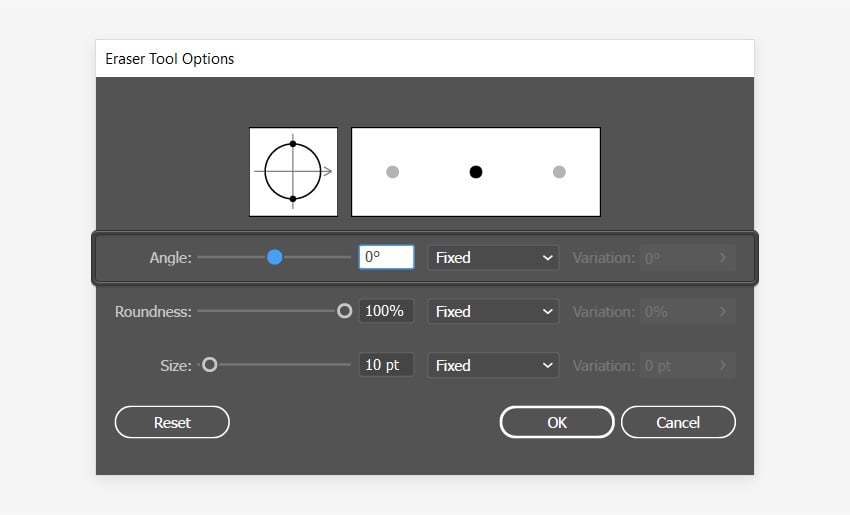
Bước 2
Độ tròn (Roundness) giá trị xác định hình dạng của Eraser Tool trong Illustrator. Đặt nó thành 100% để có được một cục tẩy tròn hoàn hảo. Nhập một số thấp hơn 100% sẽ tạo ra một cục tẩy phẳng hơn.
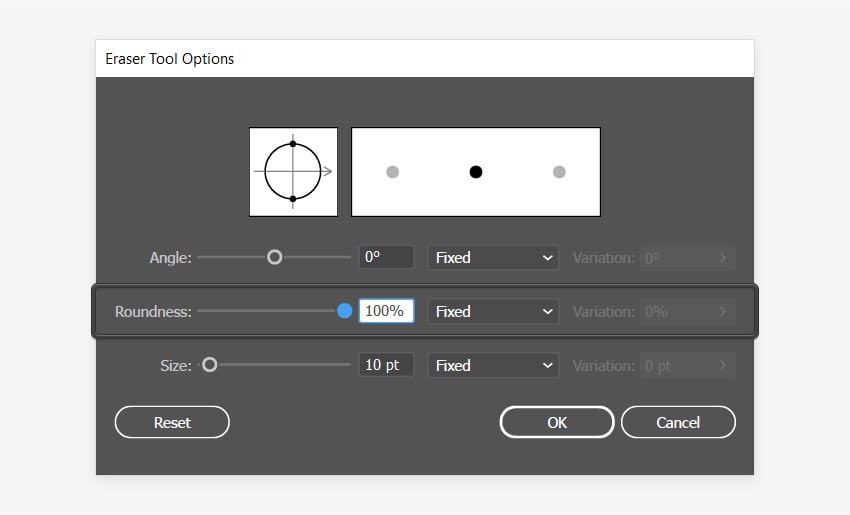
Bước 3
Kích thước (Size) giá trị xác định kích thước của Eraser Tool trong Illustrator. Đây là phương pháp thứ hai mà bạn có thể sử dụng để thay đổi kích thước tẩy trong Illustrator.
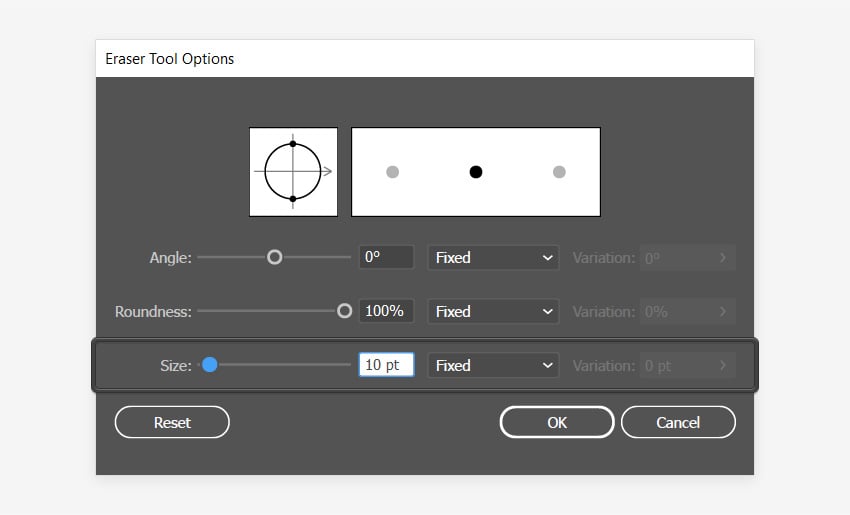
Bước 4
Sử dụng menu thả xuống, bạn có thể chọn từ nhiều biến khác nhau cho Angle, Roundness hoặc Size. Tính năng này có thể đặc biệt hữu ích nếu bạn sở hữu một máy tính bảng đồ họa.
- Fixed: Đặt góc, độ tròn hoặc kích thước cố định.
- Random: Đặt một góc, độ tròn hoặc kích thước có thể thay đổi. Ví dụ, khi Size giá trị là 10 và Variation giá trị là 5 đường kính của cục tẩy của bạn sẽ dao động ngẫu nhiên giữa 5 điểm và 15 điểm.
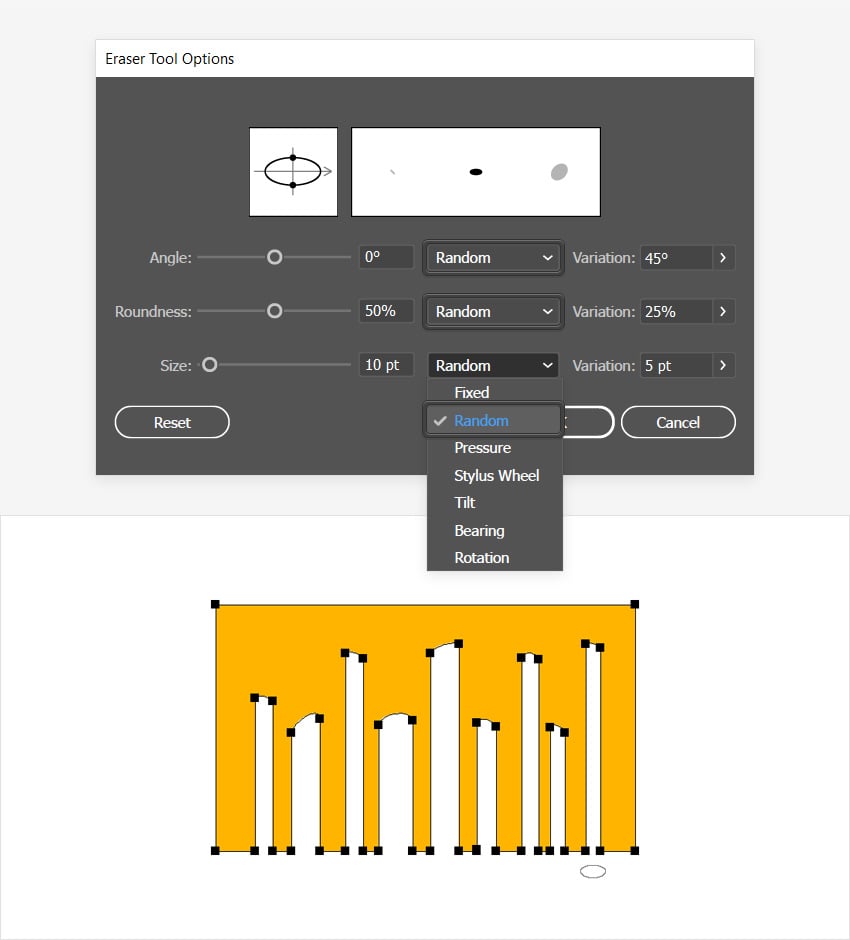
- Pressure: Đặt góc thay đổi, độ tròn hoặc kích thước dựa trên lực nhấn của bút vẽ. Tính năng này chỉ khả dụng cho người dùng máy tính bảng đồ họa. Ví dụ, khi Size giá trị được đặt thành 10 điểm và Variation được đặt thành 10 điểm độ dày của cục tẩy của bạn sẽ dao động trong khoảng 0 điểm và 20 điểm tùy thuộc vào áp lực mà bạn áp dụng với máy tính bảng bút.
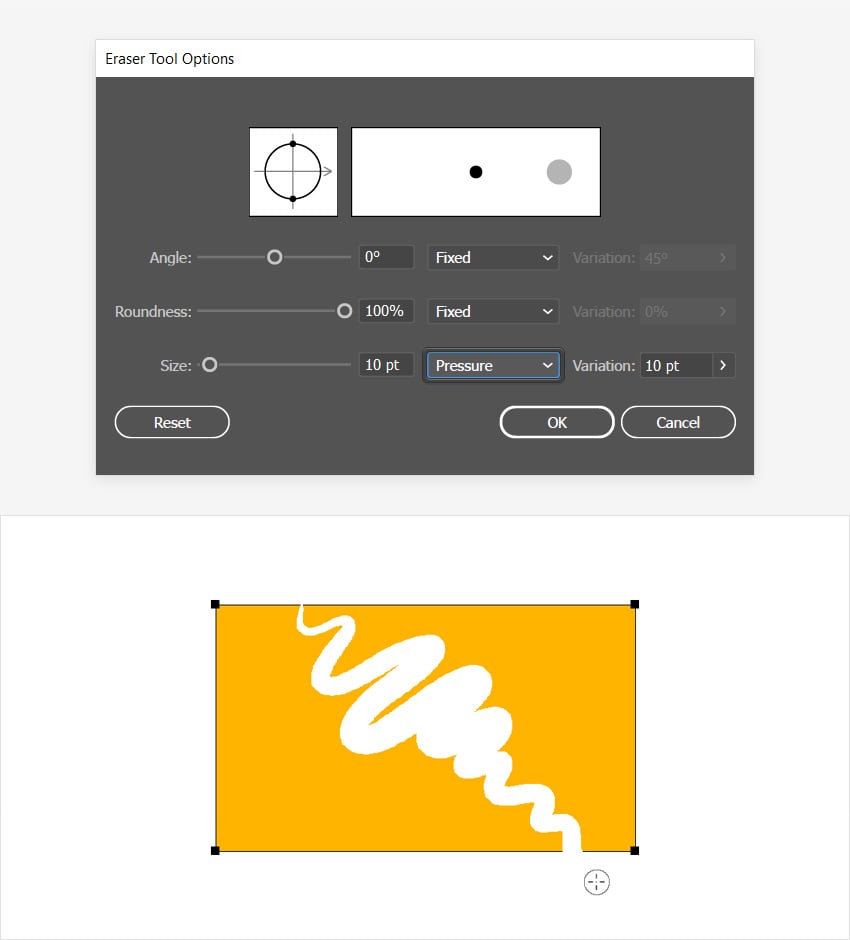
- Stylus Wheel: Đặt góc thay đổi, độ tròn hoặc kích thước dựa trên thao tác của bánh xe bút cảm ứng. Tính năng này nhằm mục đích sử dụng với bút vẽ khí có bánh xe bút trên thân bút và với máy tính bảng đồ họa có thể phát hiện ra bút đó.
- Tilt: Đặt góc thay đổi, độ tròn hoặc kích thước dựa trên độ nghiêng của bút vẽ. Tính năng này chỉ khả dụng nếu bạn có máy tính bảng đồ họa có thể phát hiện mức độ gần với chiều dọc của bút.
- Bearing: Đặt góc thay đổi, độ tròn hoặc kích thước dựa trên ổ trục của bút. Tính năng này chỉ khả dụng nếu bạn có máy tính bảng đồ họa có thể phát hiện hướng nghiêng của bút.
- Rotation: Đặt góc thay đổi, độ tròn hoặc kích thước dựa trên cách xoay đầu bút stylus vẽ. Tính năng này chỉ khả dụng nếu bạn có máy tính bảng đồ họa có thể phát hiện kiểu xoay này.
Bây giờ bạn đã biết xóa trong Illustrator, Bachkhoatrithuc.vn hy vọng bạn có thể áp dụng các mẹo nhỏ này trong các dự án tương lai của mình.




