Đôi khi, bạn sẽ không có bầu trời trong xanh hoàn hảo và những đám mây lớn bồng bềnh trong ảnh của mình. Tuy nhiên, đừng lo lắng – có một số cách để tạo điểm nhấn cho bầu trời của bạn và thêm màu xanh lam trở lại mà không cần phải mở Photoshop và thực hiện thay thế toàn bộ bầu trời. Cùng học cách chỉnh bầu trời xanh trong Lightroom một cách dễ dàng với bài viết này của Bachkhoatrithuc.vn.
1. Sử dụng bộ lọc Graduated
Một trong những cách phổ biến nhất để chỉnh sửa bầu trời trong Lightroom là sử dụng công cụ Bộ lọc Graduated. Nó có thể được tìm thấy trong Mô-đun phát triển.
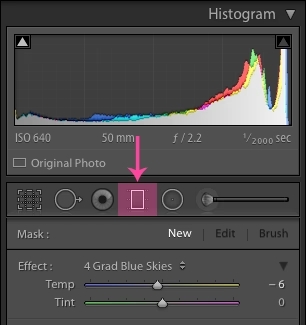
Trong hình bên dưới, chúng ta có một bầu trời tuyết điển hình – hoàn toàn trắng, và khi được in ra, sẽ không có mực trên phần đó của bản in vì lý do đó: hoàn toàn trắng = máy in sẽ không đổ mực. Ngoài ra, bầu trời bị thổi bay có thể gây mất tập trung khi xem trên màn hình máy tính.

Để áp dụng Bộ lọc Graduated trên hình ảnh này, chúng tôi đang bắt đầu từ trên cùng và kéo bộ lọc xuống phía chân trời. Bạn có thể kéo theo bất kỳ hướng nào bao gồm theo đường chéo, chiều ngang hoặc chiều dọc, tùy thuộc vào vị trí của bầu trời trong ảnh của bạn.

Đây là Bộ lọc phân loại tùy chỉnh, với Độ phơi sáng (Exposure) giảm xuống -1,88 để làm tối bầu trời một chút, với Độ tương phản (Contrast) tăng lên 22. Tôi giảm Vùng sáng (Highlights) xuống -8 và tăng Độ bão hòa (Saturation) lên +13.
Tôi cũng đã thêm màu xanh lam bằng cách nhấp vào hộp màu ở cuối bảng Bộ lọc Graduated. Đây là một điều chỉnh khá quyết liệt và bạn sẽ cần điều chỉnh lượng Phơi sáng và Độ tương phản dựa trên hình ảnh của mình.

Bạn có thể thắc mắc, “Nếu tôi sử dụng Bộ lọc Graduated, làm cách nào để tôi không điều chỉnh đối tượng của mình?” Đó là một câu hỏi lớn. Bắt đầu với Lightroom 6, Adobe đã cung cấp cho chúng tôi một công cụ cọ vẽ BÊN TRONG bộ lọc Graduated chia độ cho phép chúng tôi loại bỏ một số hiệu ứng khỏi đối tượng của mình hoặc thêm nhiều hiệu ứng hơn vào các vùng khác của hình ảnh.
Bạn có thể truy cập công cụ này bằng cách nhấp vào từ Brush ngay bên phải Edit. Nó mặc định là một cọ vẽ để thêm hiệu ứng vào các vùng khác trên hình ảnh của bạn. Bạn sẽ biết điều này vì có một dấu “+” ở giữa cọ vẽ.
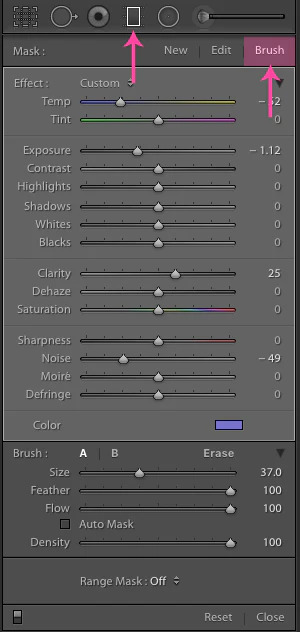
Để truy cập vào cọ vẽ nhằm loại bỏ một số hiệu ứng khỏi đối tượng của tôi, tôi chỉ cần giữ phím “alt” và chải lên ngọn tóc của cô ấy bằng một chiếc bàn chải lớn. Cũng sử dụng tính năng này, tôi loại bỏ một chút hiệu ứng này khỏi tóc của đối tượng.

2. Sử dụng Họa tiết – Vignettes
Một giải pháp thay thế cho Bộ lọc Graduated là thêm họa tiết, sẽ làm tối các cạnh bên ngoài của hình ảnh của bạn, thay vì chỉ một phần. Trong tab Effects (Hiệu ứng), bạn sẽ tìm thấy các thanh trượt Post-Crop Vignetting
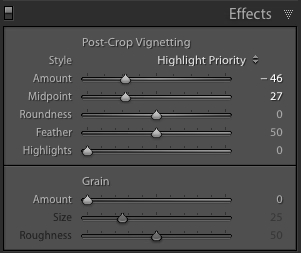
Vignette sẽ thêm bóng tối và chi tiết cho tất cả các góc/mặt của hình ảnh của bạn đồng thời làm tối bầu trời. Cũng giống như Bộ lọc Graduated, các họa tiết sẽ cần được điều chỉnh để phù hợp với hình ảnh, vì vậy hãy đảm bảo điều chỉnhFeather, cũng như Midpoint và Amount.
Đối với ví dụ này, tôi đã sử dụng họa tiết đậm để minh họa điểm, vì vậy có thể làm sáng họa tiết hơn một chút so với ví dụ này.

3. Sử dụng Điều chỉnh Phơi sáng (Exposure Adjustment)
Bây giờ, nếu bạn đang chụp vào một ngày mà bầu trời trông rất tuyệt, nhưng hình ảnh của bạn bị phơi sáng quá mức, thì vẫn có khả năng là có một bầu trời tuyệt vời trong ảnh của bạn, bạn chỉ cần giảm Phơi sáng (Exposure) để tìm thông tin bên trong bức hình.
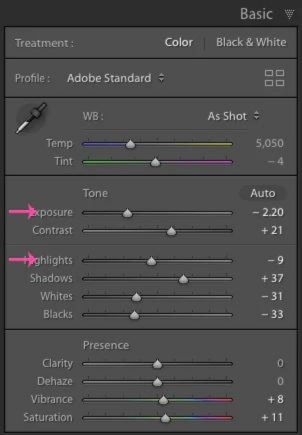
Sau khi giảm Phơi sáng, tôi có thể khôi phục chi tiết trên hầu hết bầu trời. Tuy nhiên, điều đó khiến đối tượng của tôi quá tối. Tôi đã sử dụng một số cọ vẽ để làm sáng cô ấy và điều chỉnh một vài thanh trượt khác. Thật không may, sự kết hợp này khiến chiếc áo trắng của cô ấy có một số điểm nổi bật.

4. Sử dụng cài đặt sẵn của Lightroom
Nhiều cài đặt sẵn của Lightroom chứa Bộ lọc theo cấp độ, Điều chỉnh độ phơi sáng và Họa tiết sẽ làm nổi bật bầu trời trong ảnh của bạn. Bầu trời trong hình ảnh bên dưới thực sự không tệ bằng một nửa, nhưng chúng ta vẫn có thể nhấn mạnh thêm một chút nữa!
Đây là trước đó:

Tôi đã chọn Cài đặt sẵn Bomb Pop, bổ sung độ tương phản vừa đủ trên bầu trời và phần còn lại của hình ảnh.
Đây là sau:

Kết luận: Chỉnh bầu trời xanh trong Lightroom
Đây là bốn cách tuyệt vời để giúp bạn tăng cường và làm cho bầu trời của bạn xanh hơn trong Lightroom đồng thời giúp bạn tiết kiệm thời gian trong quá trình này. Cách yêu thích của tôi để nâng cao bầu trời (và có lẽ là tùy chọn tốt nhất) là #1 ở trên. Nó mang lại sự linh hoạt và các tùy chọn nhất để chỉnh bầu trời trông tự nhiên.
Hi vọng bài viết này của Bachkhoatrithuc.vn sẽ mang lại cho bạn những kiến thức cơ bản nhất cách chỉnh bầu trời xanh trong Lightroom một cách đơn giản, giúp quá trình làm việc của bạn trở nên hiệu quả và chuyên nghiệp hơn.





