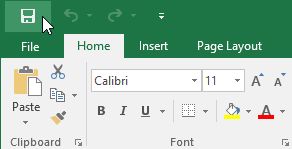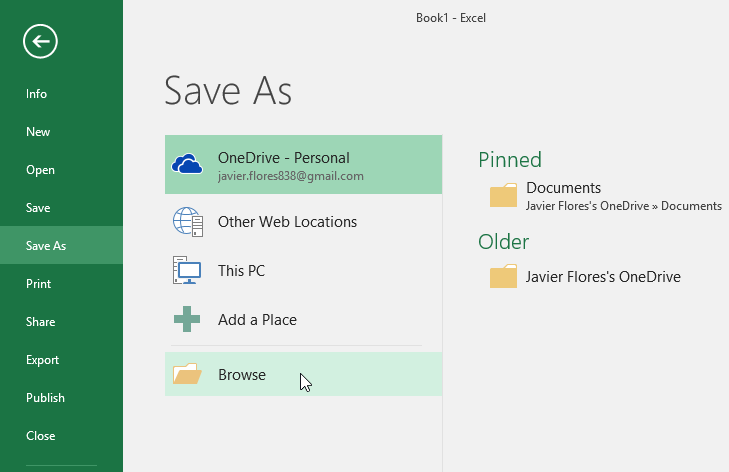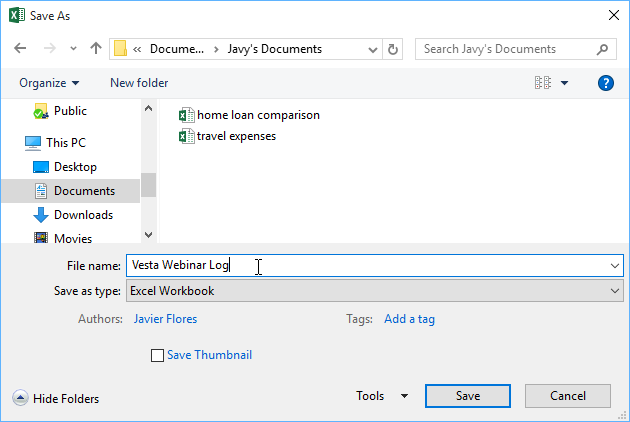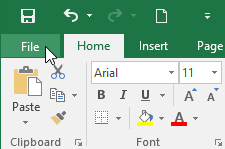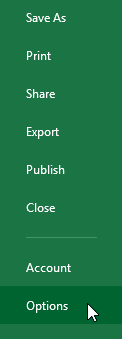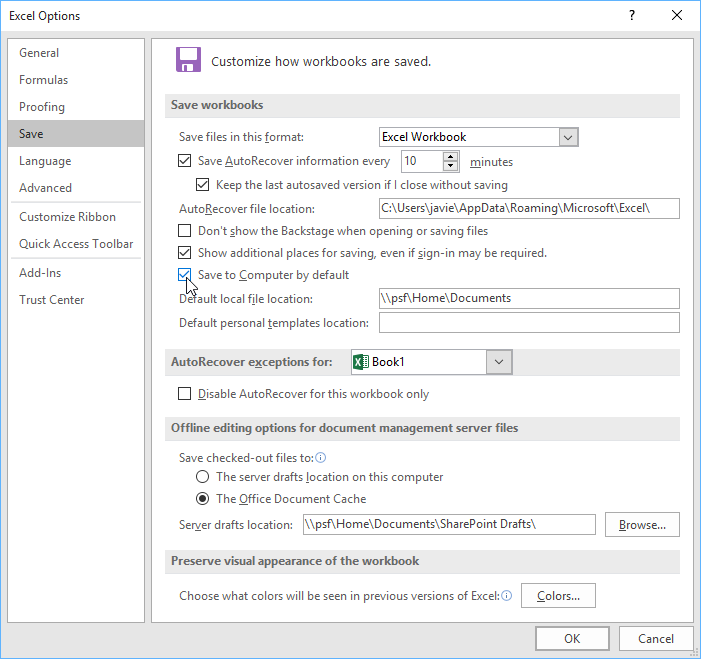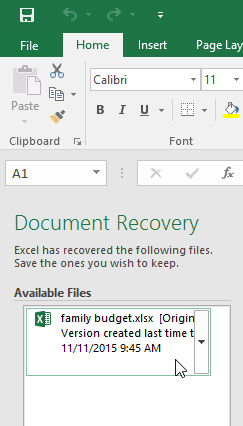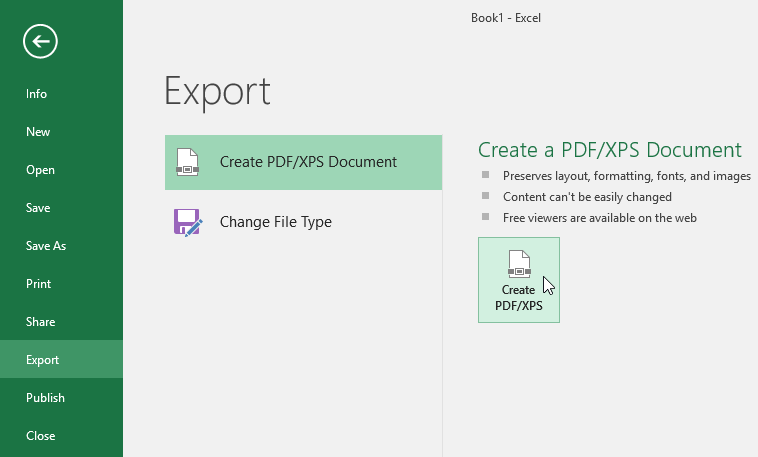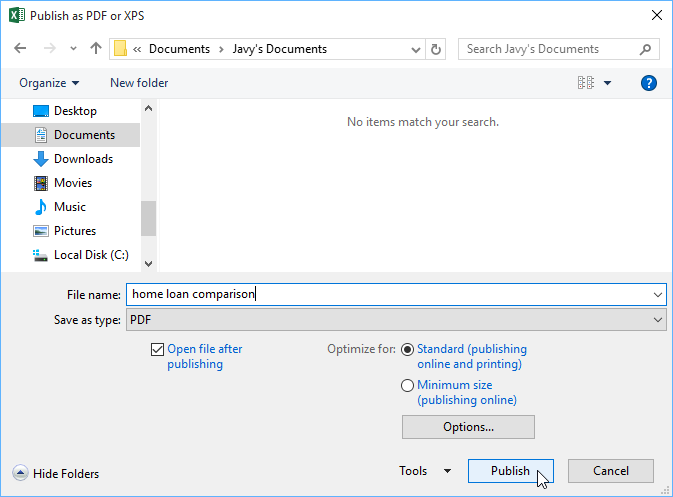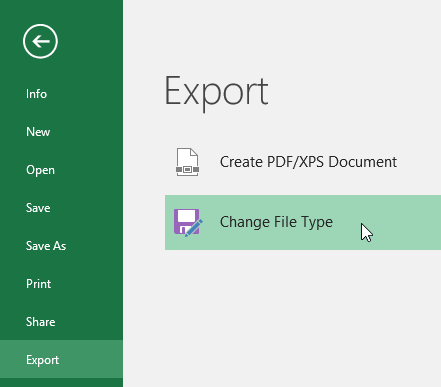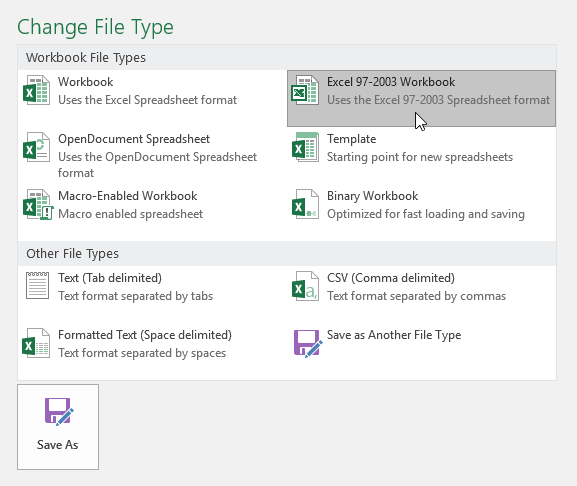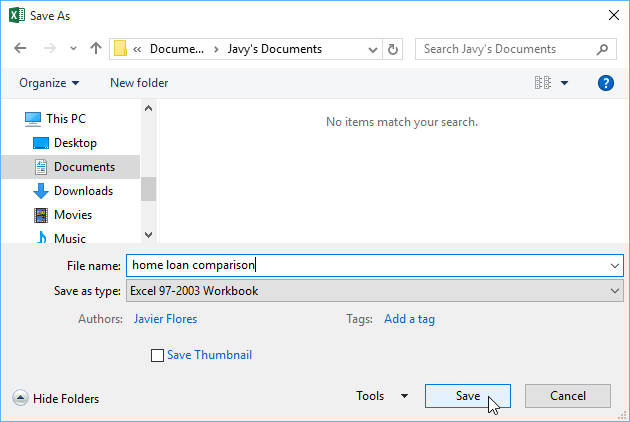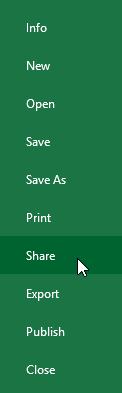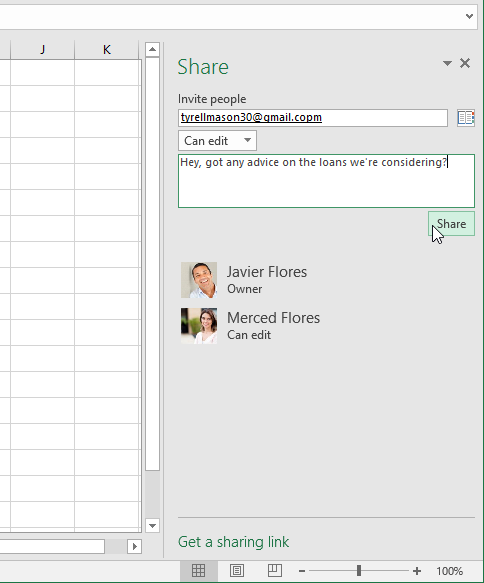Hãy cùng làm quen với Excel qua những bài viết hướng dẫn Excel của Bachkhoatrithuc.vn.
Giới thiệu: Lưu và chia sẻ sổ làm việc
Bất cứ khi nào bạn tạo một sổ làm việc mới trong Excel, bạn sẽ cần biết cách Save nó để truy cập và chỉnh sửa nó sau này. Cũng như các phiên bản Excel trước, bạn có thể lưu tệp locally tới máy tính của bạn. Bạn cũng có thể lưu sổ làm việc vào the cloud sử dụng OneDrive cũng như export và share sổ làm việc với những người khác trực tiếp từ Excel.
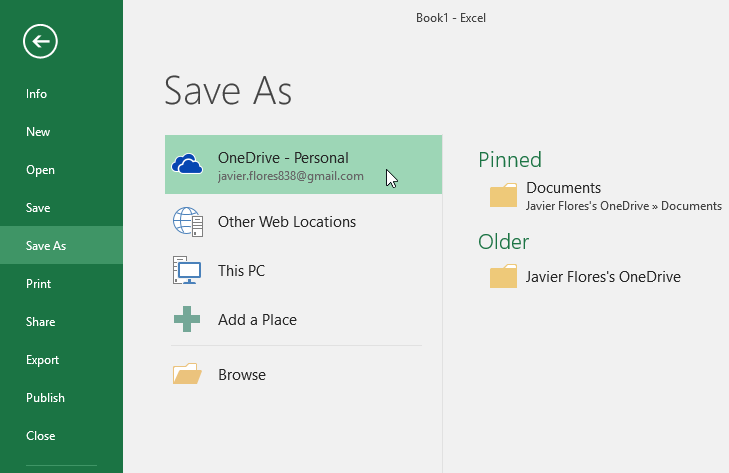
Lưu và lưu dưới dạng (Save và Save As)
Excel cung cấp hai cách để lưu tệp: Save và Save As. Các tùy chọn này hoạt động theo cách tương tự, với một số điểm khác biệt quan trọng:
- Save: Khi bạn tạo hoặc chỉnh sửa sổ làm việc, bạn sẽ sử dụng Save lệnh để lưu các thay đổi của bạn. Bạn sẽ sử dụng lệnh này hầu hết thời gian. Khi bạn lưu tệp, lần đầu tiên bạn chỉ cần chọn tên tệp và vị trí. Sau đó, bạn có thể chỉ cần nhấp vào lệnh Lưu để lưu nó với cùng tên và vị trí.
- Save As: Bạn sẽ sử dụng lệnh này để tạo một copy của sổ làm việc trong khi vẫn giữ bản gốc. Khi bạn sử dụng Lưu dưới dạng, bạn sẽ cần chọn một tên và/hoặc vị trí khác cho phiên bản đã sao chép.
Lưu sổ làm việc
Điều quan trọng là lưu sổ làm việc của bạn bất cứ khi nào bạn bắt đầu một dự án mới hoặc thay đổi một dự án hiện có. Lưu sớm và thường xuyên có thể ngăn công việc của bạn bị mất. Bạn cũng cần hết sức chú ý bạn lưu ở đâu sổ làm việc để sau này dễ tìm.
- Xác định vị trí và chọn lệnh Save trên Thanh công cụ truy cập Nhanh.

- Nếu bạn đang lưu tệp lần đầu tiên, Save As khung sẽ xuất hiện trong Backstage view.
- Sau đó, bạn sẽ cần phải chọn lưu ở đâu các tập tin và cung cấp cho nó một tên tập tin. Để lưu sổ làm việc vào máy tính của bạn, hãy chọn Computer sau đó nhấn vào Browse.

- Các Save As hộp thoại sẽ xuất hiện. chọn địa điểm nơi bạn muốn lưu sổ làm việc.
- Nhập tên tập tin cho sổ làm việc, sau đó bấm Save.

- Sổ làm việc sẽ đã lưu. Bạn có thể nhấp vào lệnh Save một lần nữa để lưu các thay đổi của bạn khi bạn sửa đổi sổ làm việc.
Bạn cũng có thể truy cập vào Save lệnh bằng cách nhấn Ctrl+S trên bàn phím của bạn.
Sử dụng Save As để tạo một bản sao
Nếu bạn muốn lưu một phiên bản khác của một sổ làm việc trong khi vẫn giữ nguyên bản gốc, bạn có thể tạo một copy. Ví dụ: nếu bạn có một tệp có tên Sales Data bạn có thể lưu nó dưới dạng Sales Data 2 vì vậy bạn sẽ có thể chỉnh sửa tệp mới và vẫn tham khảo lại phiên bản gốc.
Để làm điều này, bấm vào nút Save As trong chế độ xem Backstage. Giống như khi lưu tệp lần đầu tiên, bạn sẽ cần chọn lưu ở đâu tập tin và cung cấp cho nó một tập tin mới tên tập tin.
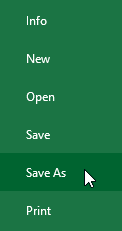
Thay đổi vị trí lưu mặc định
Nếu bạn không muốn sử dụng OneDrive, bạn có thể bực bội vì OneDrive được chọn làm vị trí mặc định khi lưu. Nếu bạn thấy bất tiện khi chọn Computer mỗi lần, bạn có thể thay đổi vị trí lưu mặc định (default save location) Vì thế Computer được chọn theo mặc định.
- Nhấn vào File tab để truy cập Backstage view.

- Nhấp chuột Tùy chọn (Options).

- Các Tùy chọn Excel hộp thoại sẽ xuất hiện. Lựa chọn Save, chọn vào ô kế bên Save to Computer by default (Lưu vào máy tính theo mặc định) sau đó nhấn vào OK. Vị trí lưu mặc định sẽ được thay đổi.

Tự động phục hồi (AutoRecover)
Excel tự động lưu sổ làm việc của bạn vào một thư mục tạm thời trong khi bạn đang làm việc với chúng. Nếu bạn quên lưu các thay đổi của mình hoặc nếu Excel gặp sự cố, bạn có thể khôi phục tệp bằng cách sử dụng Tự động phục hồi (AutoRecover).
Sử dụng AutoRecover
- Mở Excel. Nếu phiên bản tự động lưu của một tập tin được tìm thấy, các Tài liệu Hồi phục khung sẽ xuất hiện.
- Bấm vào Open một tập tin có sẵn. Sổ làm việc sẽ phục hồi.

Theo mặc định, Excel sẽ tự động lưu cứ sau 10 phút. Nếu bạn đang chỉnh sửa sổ làm việc trong ít hơn 10 phút, Excel có thể không tạo phiên bản được lưu tự động.
Nếu bạn không thấy tệp mình cần, bạn có thể duyệt tất cả các tệp được lưu tự động từ Backstage view. Chỉ cần chọn Tập tin , nhấp vào Quản lý sổ làm việc (Manage Workbook) sau đó chọn Khôi phục sổ làm việc chưa lưu.
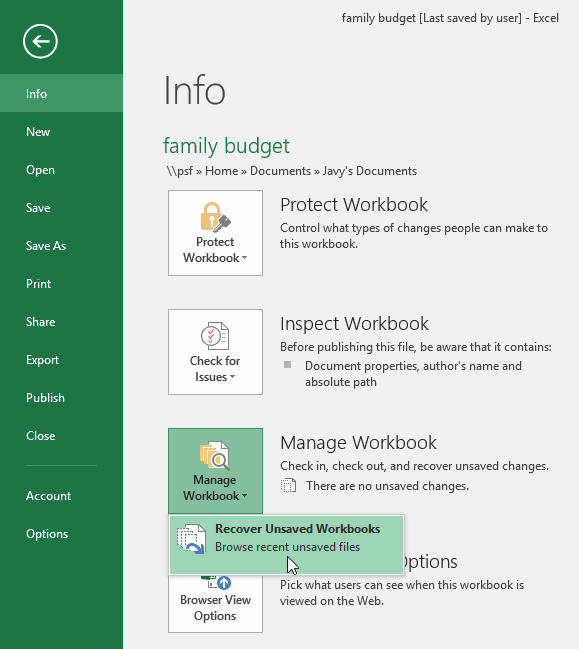
Xuất sổ làm việc (workbook)
Theo mặc định, sổ làm việc Excel được lưu trong .xlsx loại tệp. Tuy nhiên, có thể có lúc bạn cần sử dụng loại tệp khác, giống một PDF hoặc Sổ làm việc Excel 97-2003. thật dễ dàng để xuất khẩu sổ làm việc của bạn từ Excel sang nhiều loại tệp khác nhau.
Xuất sổ làm việc dưới dạng tệp PDF
Xuất sổ làm việc của bạn dưới dạng Tài liệu Adobe Acrobat thường được gọi là file PDF, có thể đặc biệt hữu ích nếu bạn đang chia sẻ sổ làm việc với người không có Excel. PDF sẽ giúp người nhận có thể xem nhưng không thể chỉnh sửa nội dung sổ làm việc của bạn.
- Nhấn vào Tập tin (File) để truy cập Backstage view.
- Nhấp chuột Export sau đó chọn Tạo PDF/XPS.

- Các hộp thoại Save As sẽ xuất hiện. chọn địa điểm nơi bạn muốn xuất sổ làm việc, hãy nhập một tên tập tinsau đó nhấn vào Publish.

Theo mặc định, Excel sẽ chỉ xuất các active worksheet. Nếu bạn có nhiều trang tính và muốn lưu tất cả chúng trong cùng một tệp PDF, hãy bấm vào Tùy chọn bên trong hộp thoại Save As . Các Tùy chọn hộp thoại sẽ xuất hiện. Lựa chọn Toàn bộ bảng tính sau đó nhấn vào OK.
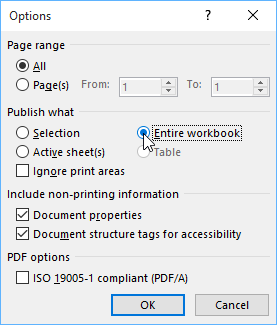
Bất cứ khi nào bạn xuất sổ làm việc dưới dạng PDF, bạn cũng cần xem xét cách dữ liệu sổ làm việc của mình sẽ xuất hiện trên mỗi trang của PDF, giống như in ấn một cuốn sách bài tập. Truy cập bài học In và Bố cục Trang của chúng tôi để tìm hiểu thêm về những điều cần cân nhắc trước khi xuất sổ làm việc dưới dạng PDF.
Xuất sổ làm việc sang các loại tệp khác
Bạn cũng có thể thấy hữu ích khi xuất sổ làm việc của mình sang các loại tệp khác, chẳng hạn như tệp Sổ làm việc Excel 97-2003 nếu bạn cần chia sẻ với những người sử dụng phiên bản Excel cũ hơn hoặc Tệp .CSV nếu bạn cần một phiên bản văn bản thuần túy sổ làm việc của bạn.
- Nhấn vào File để truy cập Backstage view.
- Nhấp chuột Export sau đó chọn Thay đổi loại tệp.

- Chọn một điểm chung file type (loại tập tin) sau đó nhấn vào Save as.

- Các hộp thoại Save As sẽ xuất hiện. Chọn địa điểm nơi bạn muốn xuất sổ làm việc, nhập một tên tập tin sau đó nhấn vào Save.

Bạn cũng có thể sử dụng Save as type: tùy chọn thả xuống trong hộp thoại Save As để lưu sổ làm việc ở nhiều loại tệp khác nhau.
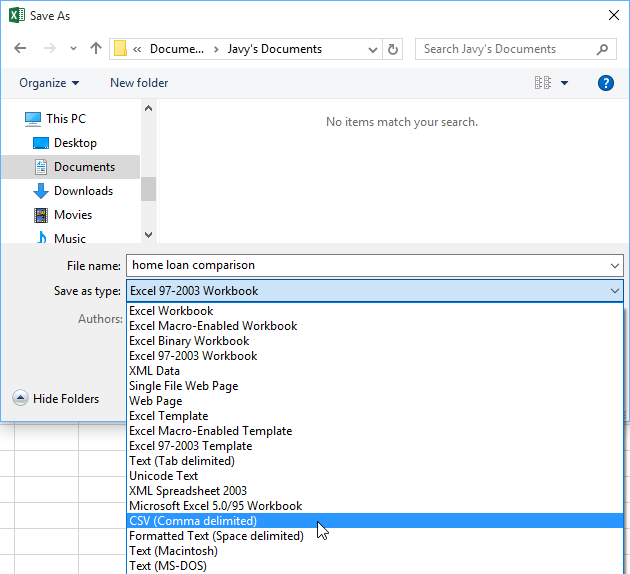
Chia sẻ sổ làm việc
Excel giúp bạn dễ dàng chia sẻ và cộng tác trên sổ làm việc bằng cách sử dụng OneDrive. Trước đây, nếu bạn muốn chia sẻ tệp với ai đó, bạn có thể gửi tệp dưới dạng tệp đính kèm email. Trong khi thuận tiện, hệ thống này cũng tạo ra nhiều phiên bản của cùng một tệp, điều này có thể khó tổ chức.
Khi bạn chia sẻ sổ làm việc từ Excel, thực tế là bạn đang cấp cho người khác quyền truy cập vào chính xác cùng một tập tin. Điều này cho phép bạn và những người bạn chia sẻ chỉnh sửa cùng một sổ làm việc mà không cần phải theo dõi nhiều phiên bản.
Để chia sẻ một sổ làm việc, trước tiên nó phải được đã lưu đến OneDrive của bạn.
- Nhấn vào File để truy cập Backstage view sau đó nhấn vào Share (Chia sẻ).

- Excel sẽ trở lại dạng xem Bình thường và mở Chia sẻ bảng ở phía bên phải của cửa sổ. Từ đây, bạn có thể mời mọi người chia sẻ tài liệu của mình, xem danh sách những người có quyền truy cập vào tài liệu và đặt xem họ có thể chỉnh sửa hay chỉ xem tài liệu.

Hi vọng bài viết này của Bachkhoatrithuc.vn sẽ đem lại cho bạn những cái nhìn tổng quan nhất về Excel.