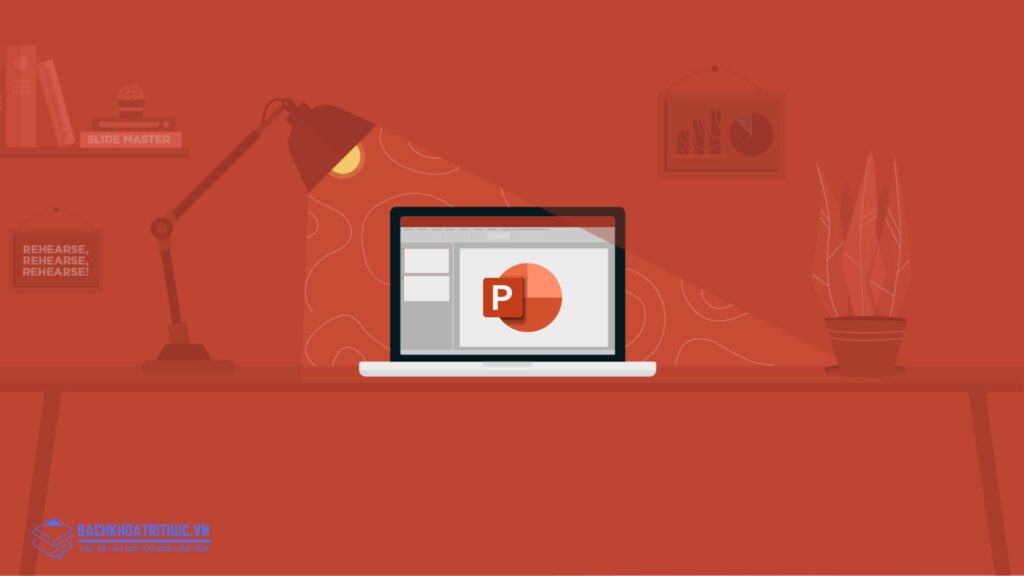Trang nội dung PowerPoint có thể giúp cung cấp ngữ cảnh cho khán giả của bạn trong bài thuyết trình kinh doanh trực tiếp. Nếu bạn sử dụng mục lục trong PPT cho bản trình chiếu mà bạn tải xuống trên Internet, đó có thể là một cách nhanh chóng để người đọc điều hướng qua các trang chiếu của bạn.
Và thật dễ dàng để chèn mục lục vào PowerPoint khi bạn biết cách. Hi vọng bài viết này của Bachkhoatrithuc.vn sẽ mang lại cho bạn cách tạo mục lục trong PowerPoint (PPT), giúp những bài thuyết trình của bạn trở nên mạch lạc, chuyên nghiệp hơn.
Cách tạo mục lục trong PowerPoint
Mục lục trong PowerPoint là trung tâm cho bài thuyết trình của bạn. Đó là cách nhanh nhất để điều hướng giữa các trang chiếu trong khi sắp xếp ý tưởng của bạn. Mục lục Slide PPT có nhiều ưu điểm:
- Nó giúp bạn giữ chương trình của bạn liên kết với nhau.
- Chúng cho khán giả thấy tường thuật trong slide của bạn trôi chảy như thế nào.
- Chúng giúp bạn tạo các điểm tham chiếu nhanh để chuyển giữa các trang chiếu.
Vì những lý do này và hơn thế nữa, bạn phải luôn đưa mục lục vào PPT. Hãy tìm hiểu cách tạo một bố cục và sau đó là cách tùy chỉnh nhanh các bố cục để thêm phong cách của riêng bạn.
Bắt đầu nào:
1. Khởi động Bài thuyết trình của bạn
Bất kỳ trang chiếu nào cũng cần có mục lục trong PPT. Thông thường, chúng nên ở phía trước của các slide. Thông thường, các nhà thiết kế sẽ xây dựng các tiêu đề bài thuyết trình ờ trang đầu, và mục lục trong PowerPoint thì ở slide tiếp theo. Đây cũng là cách sách thường được in. Trang nội dung PowerPoint ở đầu giúp điều hướng từ trang chiếu này sang trang chiếu khác.
Khi bạn nghĩ về cách tạo mục lục trong trang chiếu PowerPoint, hãy nghĩ về quy trình làm việc của bạn. Bạn nên xây dựng mục lục trong PPT sau khi hoàn thành công việc trên các trang chiếu khác của mình.
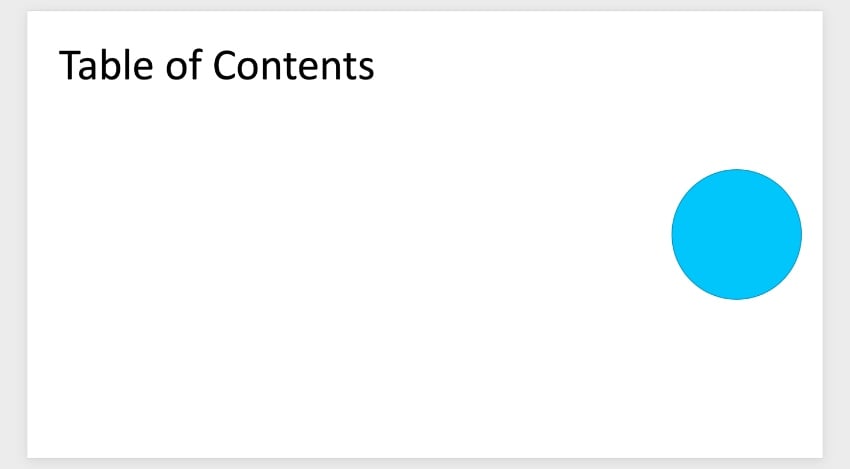
Bắt đầu bằng cách mở bài thuyết trình của bạn trong PowerPoint. Chúng ta sẽ sử dụng slide #2 để tìm hiểu cách tạo mục lục trong PowerPoint. Trên đó, chúng tôi sẽ xây dựng một loạt các liên kết để người dùng có thể dễ dàng điều hướng giữa các trang trình bày. Hãy nhớ rằng, mục lục PowerPoint của bạn là một trung tâm cho tất cả nội dung của bạn.
2. Nghiên cứu cấu trúc, dàn ý của bạn
Chế độ Outline View (Xem cấu trúc) của PowerPoint là một cách tuyệt vời để hiểu cấu trúc của các trang trình bày của bạn. Tạo cấu trúc này trước khi bạn chèn mục lục vào trang chiếu PowerPoint.
Để truy cập Outline View, bắt đầu bằng cách đi đến tab View. Bạn sẽ tìm thấy điều này trên Ribbon của PowerPoint. Bấm vào Outline View và bạn có thể nhanh chóng cuộn qua tất cả các trang chiếu của mình. Điều này mang lại cho bạn cảm giác về cách nội dung- và câu chuyện của bạn – trôi chảy cùng nhau.
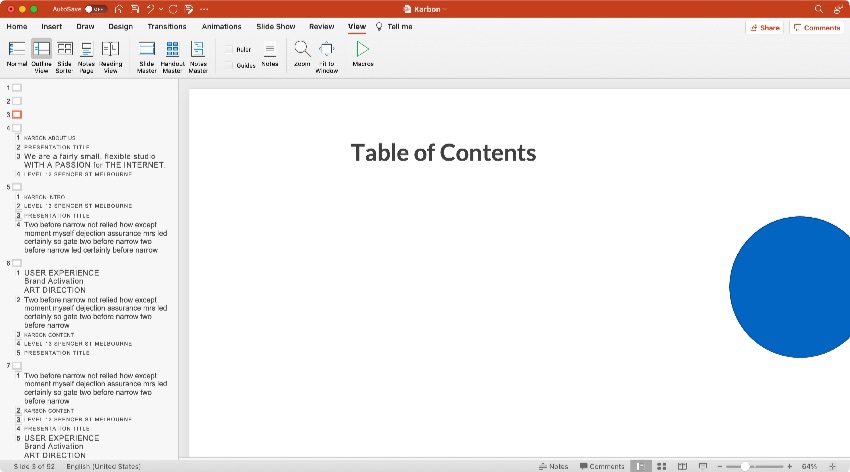
Bạn có thể dùng Outline View để xem cấu trúc bài thuyết trình làm cơ sở để tạo slide cấu trúc.
Khi bạn xây dựng xong và xem phác thảo của mình, hãy nhấp vào Normal trên tab View. Thao tác này sẽ đưa bạn trở lại màn hình chỉnh sửa chính của PowerPoint. Slide #2 có một hộp văn bản trống, nơi chúng ta sẽ đặt mục lục PowerPoint.
3. Thụt lề Bố cục Mục lục
Tùy thuộc vào thiết kế của bạn, một số chủ đề trên mục lục PPT của bạn có thể là tập con của những chủ đề khác. Một cách trực quan để hiển thị điều này là thụt lề một số dòng văn bản. Bằng cách bù đắp tiêu đề trang chiếu, bạn có thể minh họa cách các chủ đề phù hợp nhất với nhau.
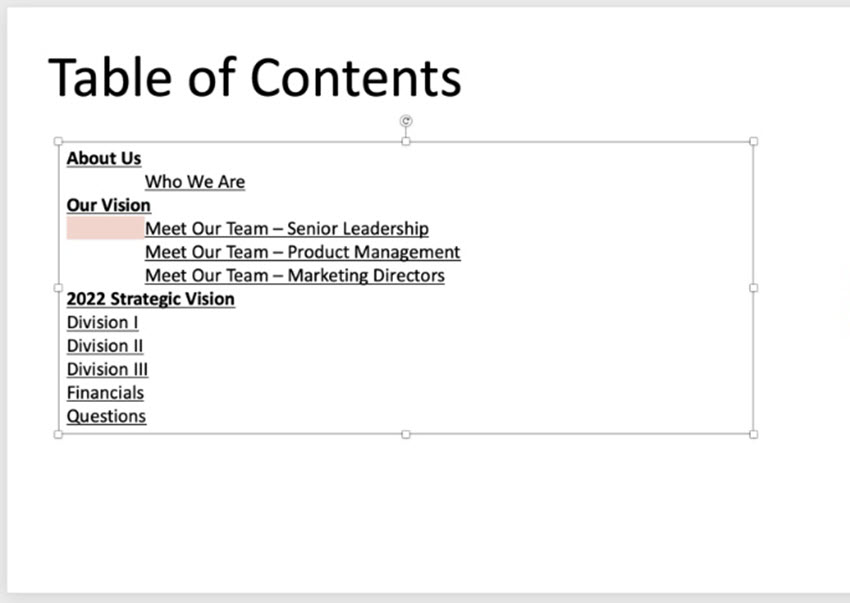
Thụt lề văn bản trong PowerPoint rất dễ dàng. Để bắt đầu, hãy nhấp vào ngay bên trái của từ hoặc cụm từ mà bạn muốn thụt lề. Sau đó, đối với một ý định duy nhất, nhấn Tab một lần trên bàn phím của bạn.
Lưu ý rằng văn bản ngay lập tức chuyển sang bên phải. Bằng cách sử dụng bước này trên mục lục trong PPT, bạn sẽ thấy cách tạo mục lục trong thiết kế PowerPoint với bố cục rõ ràng, mạch lạc.
4. Thêm liên kết vào slide tham khảo
Với hộp văn bản được chọn, đã đến lúc thêm mục đầu tiên vào mục lục PPT. Khi bạn nghĩ về cách tạo mục lục trong trang chiếu PowerPoint, hãy luôn sử dụng các liên kết.
Trang nội dung PowerPoint không nên là một danh sách tĩnh. Thay vào đó, nó phải là một phần động và có tính tương tác trong bản chiếu của bạn. Ví dụ, hãy tưởng tượng ban đầu bạn muốn liên kết đến Trang chiếu số 3, trang chiếu Giới thiệu.
Để thêm liên kết, hãy nhấp vào hộp văn bản để chọn nó trên trang chiếu #2. đi đến tab Insert, cũng được tìm thấy trong Ribbon của PowerPoint. Gần giữa, bạn sẽ thấy nút Link. Hãy nhấp vào đây.
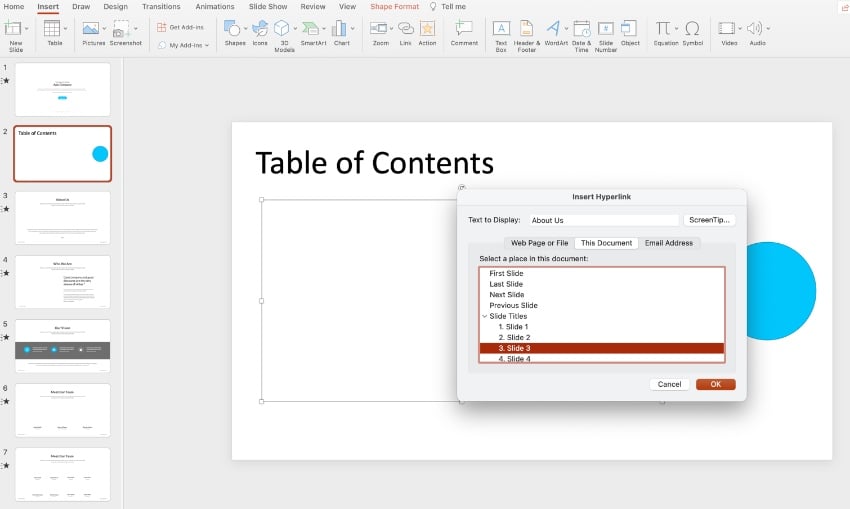
Đầu tiên, đặt tên cho liên kết bằng cách sử dụng ô Text to display. Đây là ô văn bản sẽ hiển thị trong mục lục của bạn trong PowerPoint. Tại đây, bạn có thể gõ “Giới thiệu về chúng tôi” (About Us). Sau đó, bạn sẽ cần thêm liên kết. Bấm vào This Document (Tài liệu này).
Từ menu thả xuống, hãy mở menu có nhãn Title Slide (Tiêu đề trang trình bày). Bạn sẽ thấy chúng được liệt kê:
- Slide 1
- Slide 2
- Và còn nữa
Bạn muốn liên kết đến slide #3. Vì vậy, bấm vào nó. Sau đó nhấn vào OK.
PowerPoint thêm văn bản About Us vào slide của bạn. Xin lưu ý rằng tùy thuộc vào mẫu, bạn có thể cần thay đổi màu phông chữ để có thể đọc được.
Từ đây, tiếp tục và lặp lại các bước tương tự. Bạn có thể liên kết đến nhiều trang chiếu hơn cho đến khi bạn hoàn thành mục lục PPT mạnh mẽ. Đây là cách tạo mục lục trong thiết kế PowerPoint nhanh chóng.
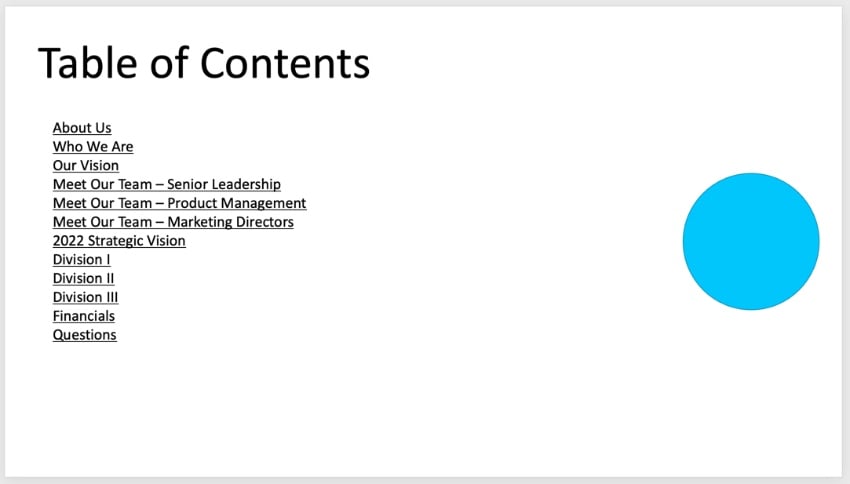
5. Khám phá Mục lục đã hoàn thành
Bạn đã biết cách tạo mục lục trong PowerPoint. Lúc này, bạn cần xem lại. Bất cứ khi nào bạn chèn liên kết, bạn phải luôn kiểm tra chúng. Điều này ngăn chặn những bất ngờ sau này khi các liên kết không hoạt động trước khán giả của bạn.
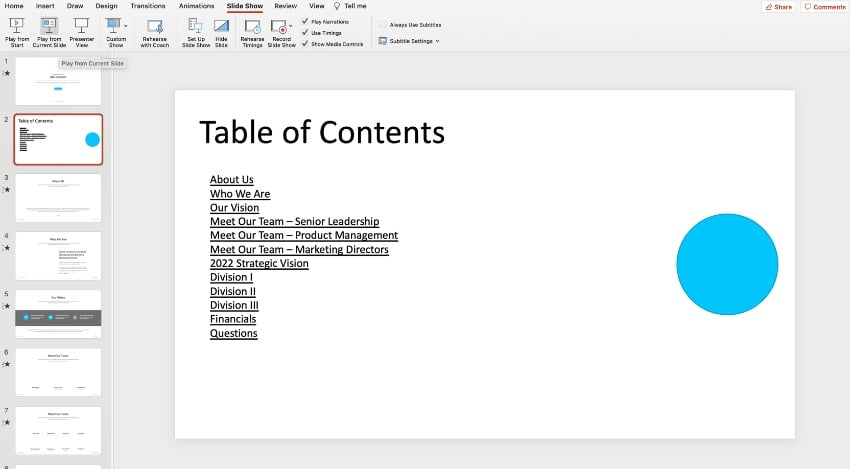
Để giới thiệu các liên kết trong PowerPoint, bạn sẽ cần làm việc trong Tab Slide Show. Nếu bạn đang làm việc trên slide #2, hãy nhấp vào tab Slide Show trên Ribbon của PowerPoint. Sau đó chọn Play from Current Slide (Phát từ Trang trình bày hiện tại) phía bên trái. Bây giờ, bạn có thể thử từng liên kết của mình.
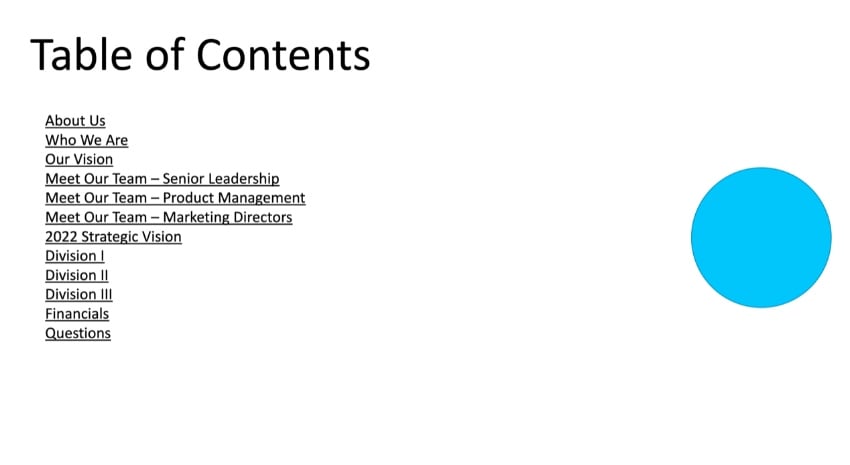
Xem PPT đưa bạn đến các trang chiếu được liên kết. Không cần phải cuộn qua cuộn lại để tìm nội dung mà bạn đang tìm kiếm. Liên kết là cách chèn mục lục trong slide PowerPoint một cách tốt nhất.
Cách tùy chỉnh nhanh Mục lục Slide PowerPoint
Chúng ta đã học cách thêm mục lục trong bản trình bày PowerPoint. Nhưng khả năng kiểm soát sáng tạo của bạn không dừng lại ở đó.
Khi bạn đã xây dựng khung mục lục PPT, bạn chỉ mới bắt đầu. Bố cục chúng tôi đã tạo khá cơ bản. Bằng cách thực hiện một số thay đổi cơ bản, bạn có thể nâng cao kiểu dáng của mục lục trong PowerPoint.
1. Sử dụng phông chữ tùy chỉnh
Thật dễ dàng để quên rằng phông chữ là một phần phong cách của bạn. Bằng cách sử dụng phông chữ tùy chỉnh, bạn có thể sử dụng mục lục PPT của mình để tạo ấn tượng ban đầu tuyệt vời.
Khi bạn đã tải xuống và cài đặt các phông chữ này, bạn có thể thêm chúng vào mục lục PowerPoint của mình. Với văn bản được chọn, hãy tìm tab Home trên Ribbon. Bấm vào mũi tên thả xuống của Font (Phông chữ) và cuộn qua danh sách. Nhấp vào mục yêu thích mới của bạn để áp dụng chúng cho văn bản đã chọn của bạn.
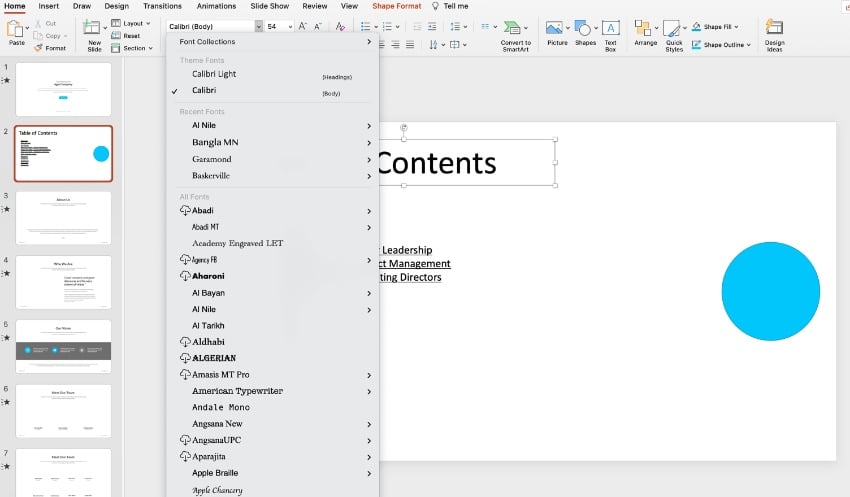
Đây là cách tạo mục lục trong trang chiếu PowerPoint luôn trông đẹp nhất.
2. Thêm hiệu ứng chữ
Hiệu ứng văn bản là một cách khác để tăng phong cách cho trang nội dung PowerPoint của bạn. Bạn sẽ làm điều đó trên tab Home với văn bản được chọn. Ví dụ, nó thường hữu ích để in đậm các tiêu đề chính.
Văn bản in đậm thu hút sự chú ý của người đọc. Tại sao không tận dụng tối đa thực tế đó trong mục lục của bạn trong PowerPoint?
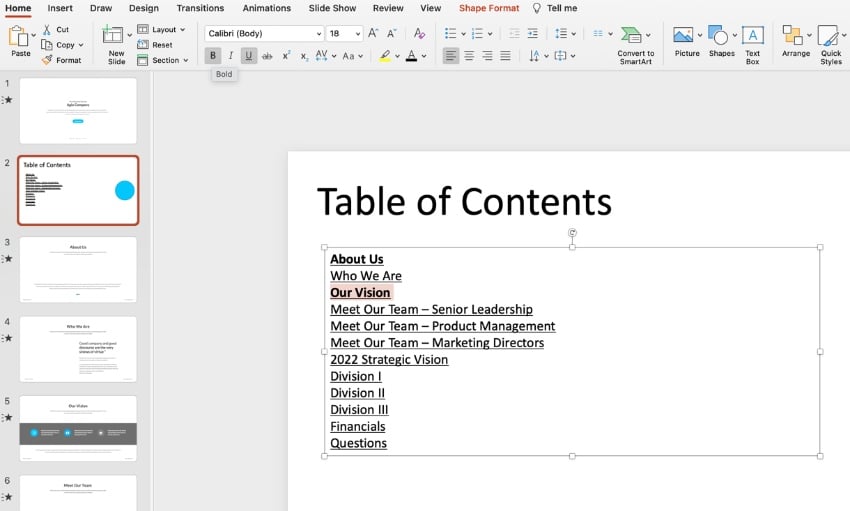
Để thêm hiệu ứng văn bản, bấm vào các nút trong phần Font. Chúng bao gồm in đậm, in nghiêng, v.v. Ngoài ra, bạn có thể thay đổi màu phông chữ bằng cách mở menu thả xuống của Màu phông chữ và chọn một trong các kiểu bên trong. Lặp lại trong suốt mục lục PPT của bạn nếu cần.
3. Thay đổi bảng màu
Các hình giống như hình trên trang chiếu là những cách dễ dàng để thay đổi giao diện của mục lục trong PPT. Bằng cách thay đổi màu sắc của chúng, bạn có thể thêm phong cách của riêng mình vào trang chiếu. Điều này đặc biệt hữu ích nếu bạn muốn khớp màu của bài thuyết trình với bảng màu của chính thương hiệu của bạn.
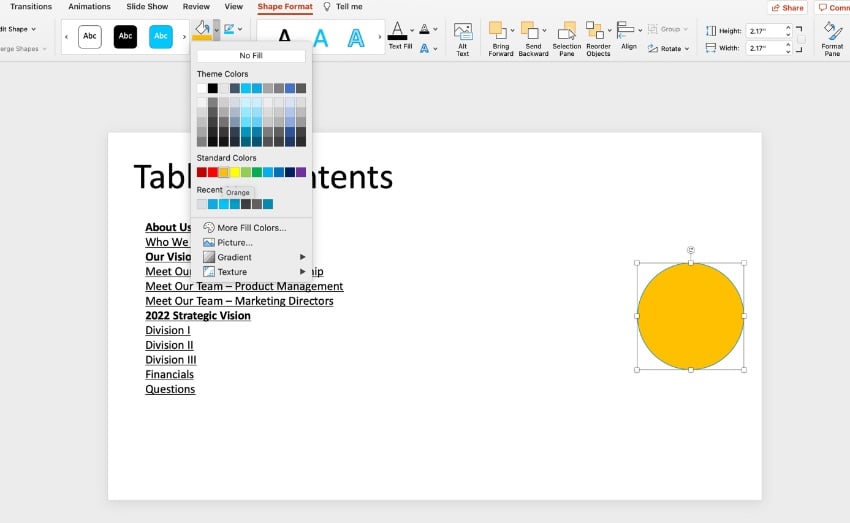
Để thay đổi bảng màu, hãy bắt đầu bằng cách nhấp vào hình dạng hoặc đối tượng để chọn nó. Lưu ý một tab mới xuất hiện trên ribbon: Shape Format. Nhấp vào nó, sau đó mở lên menu thả xuống của Shape Format.
Từ bộ chọn màu này, bạn có thể thêm một mảng màu đơn sắc, chuyển màu hoặc họa tiết mới vào trang chiếu của mình. Cố gắng không quá lòe loẹt với việc sử dụng màu sắc. Nhưng một chút cũng đủ để nâng cấp thiết kế của bạn.
4. Sắp xếp lại các đối tượng trong slide
Sau khi chèn mục lục vào trang chiếu PowerPoint, bạn đã biết cách tùy chỉnh chúng. Cuối cùng nhưng không kém phần quan trọng, bạn có thể sắp xếp lại các đối tượng trên trang chiếu để làm cho nó trông đẹp nhất.
Ví dụ: bạn có thể di chuyển hình dạng và các đối tượng khác. Để làm như vậy, bấm để chọn hình dạng. Sau đó, sử dụng chuột hoặc con trỏ của bạn, bắt đầu kéo chúng xung quanh trang chiếu.
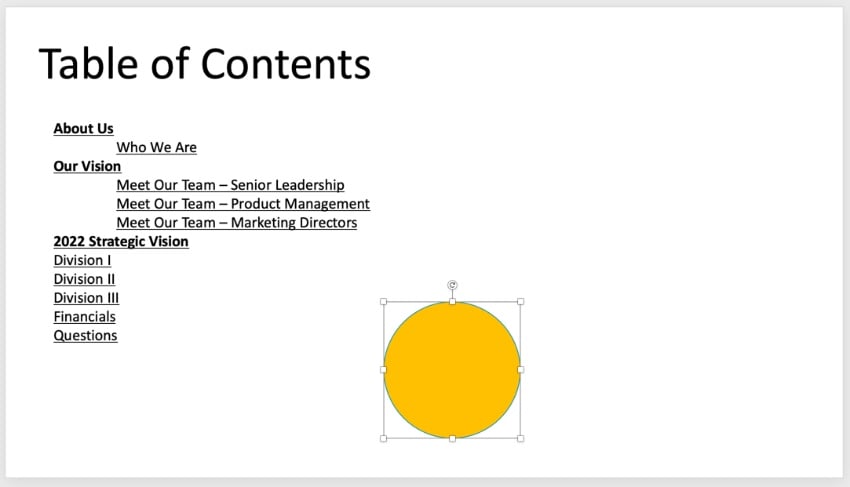
Bấm và kéo các đối tượng để di chuyển chúng quanh mục lục của bạn trong trang chiếu PowerPoint.Khi bạn đã tìm thấy một ngôi nhà mới cho một đối tượng nhất định, hãy thả con trỏ của bạn. PowerPoint thả chúng vào vị trí mới. Lặp lại thao tác này với các đối tượng khác cho đến khi bạn có mục lục trong PowerPoint trông hoàn hảo cho dự án tiếp theo của mình.
Hi vọng bài viết này của Bachkhoatrithuc.vn sẽ đem lại cho bạn cách đơn giản nhất để tạo mục lục trong PowerPoint, giúp những bài thuyết trình của bạn trở nên mạch lạc, chuyên nghiệp hơn.