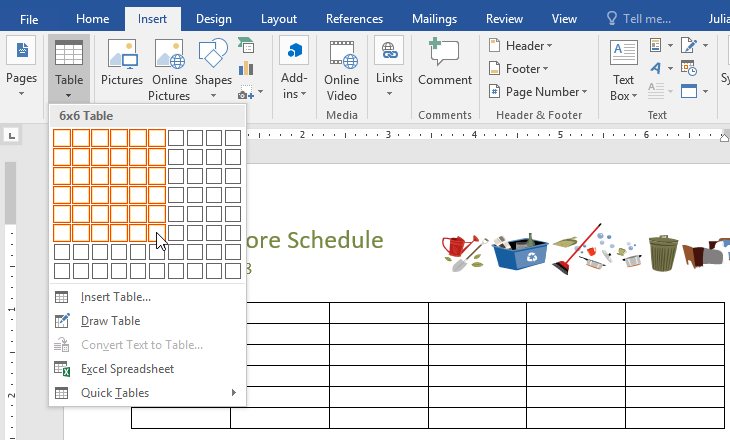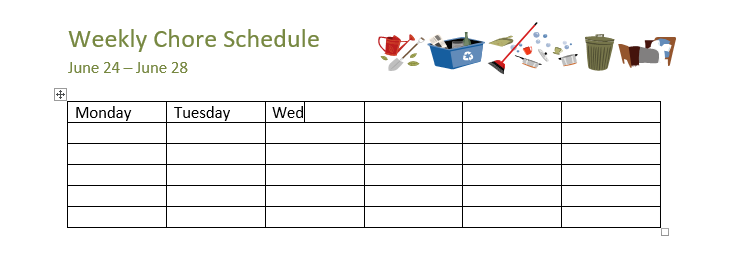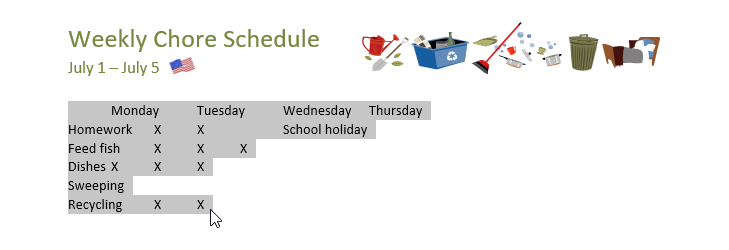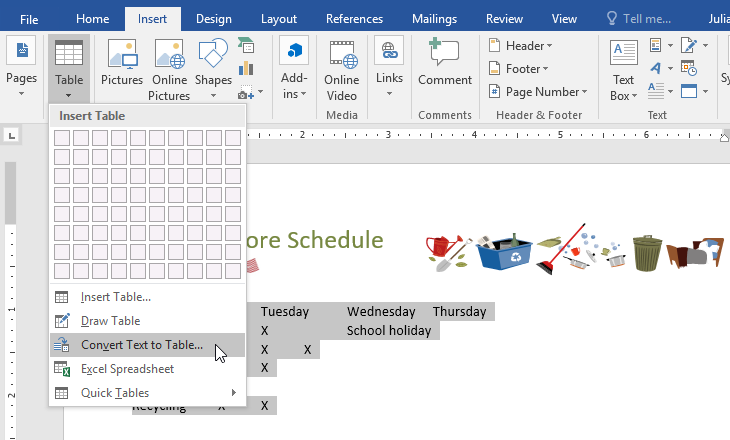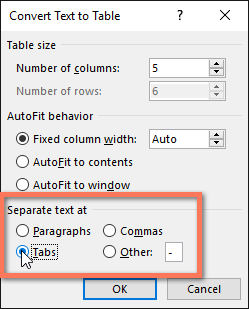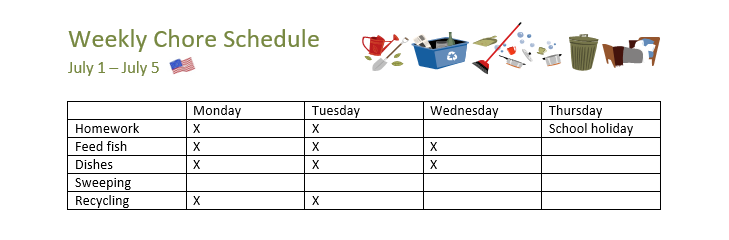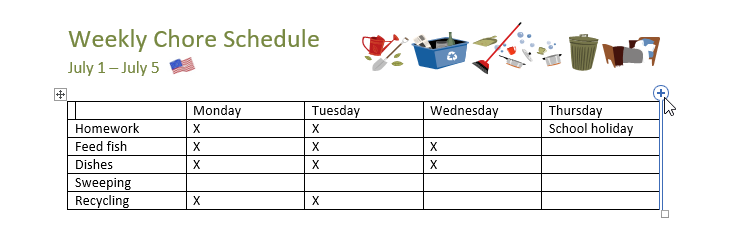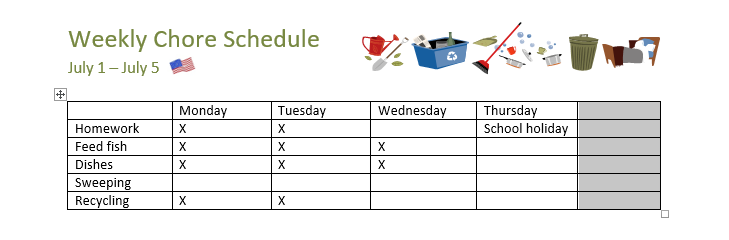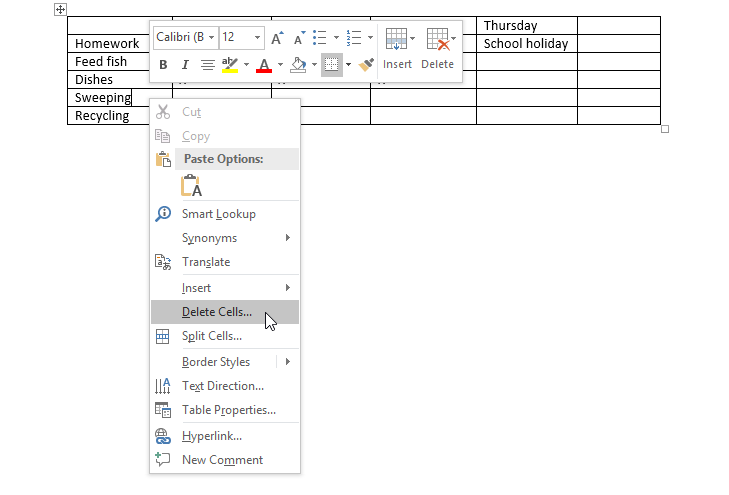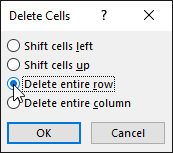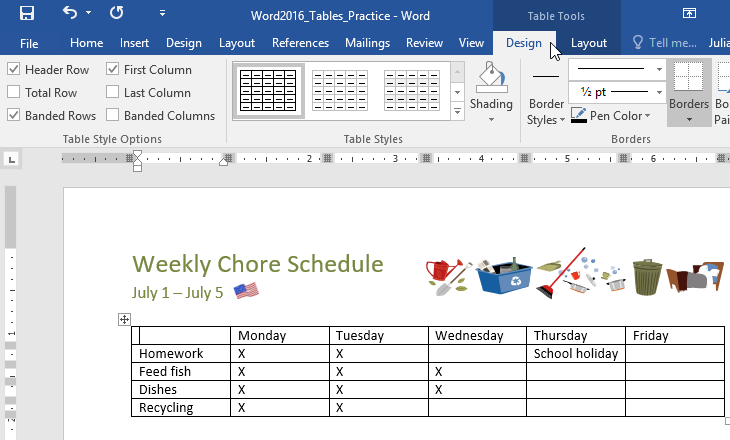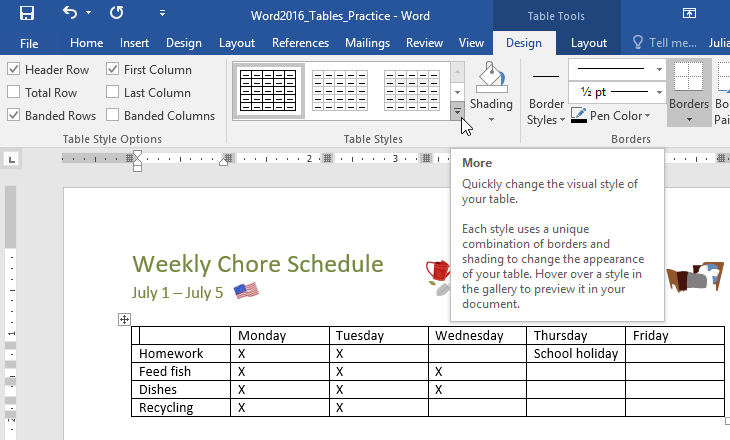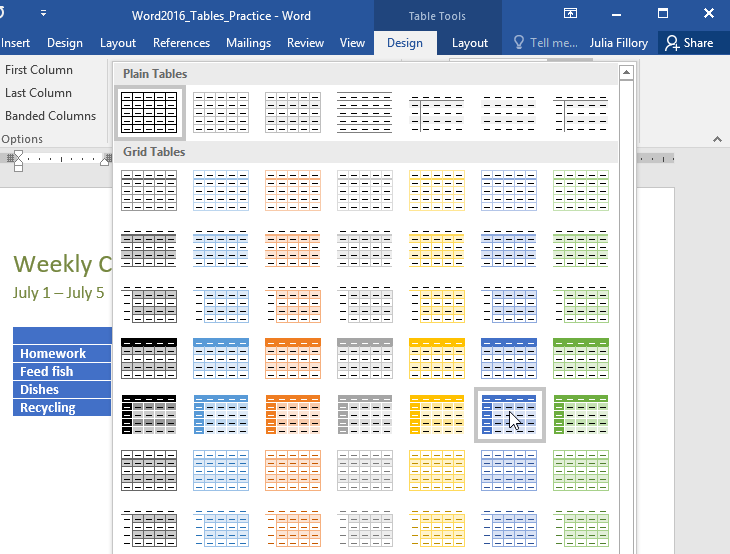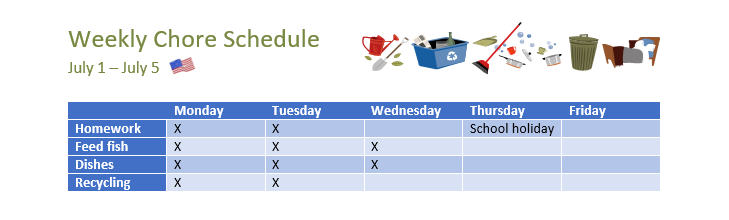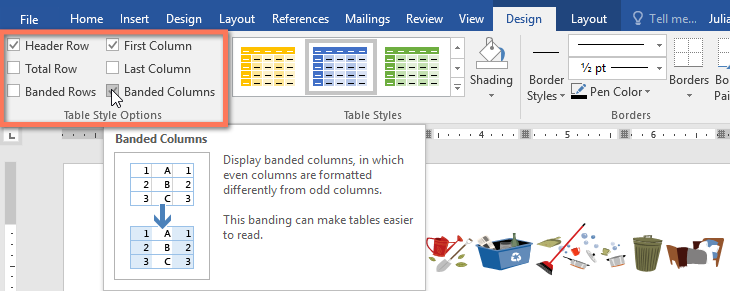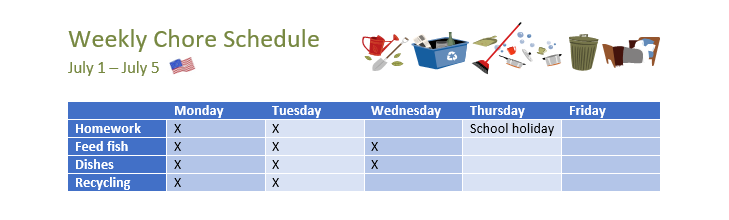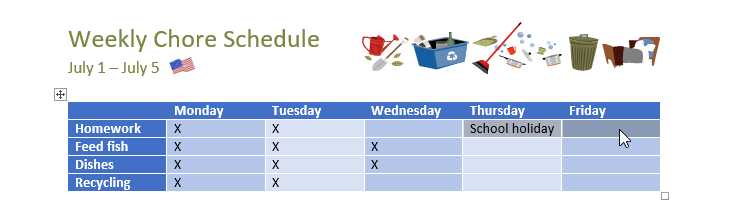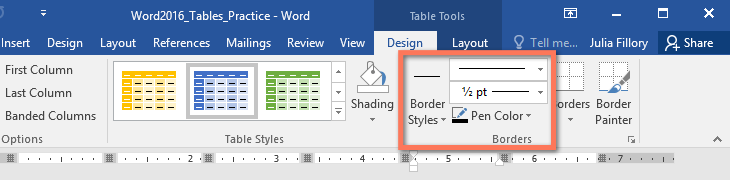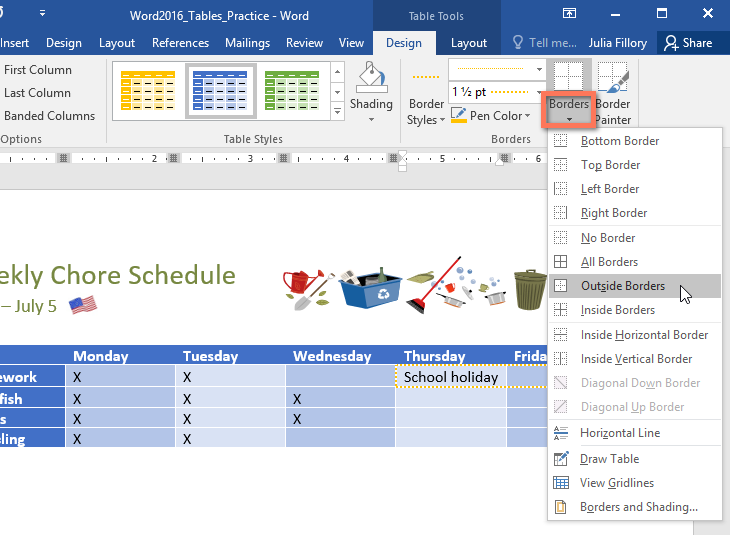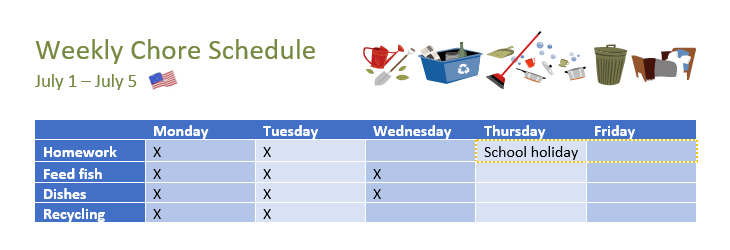Hãy cùng làm quen với MS Word qua những bài viết hướng dẫn MS Word của Bachkhoatrithuc.vn.
Bài 22: Bảng trong Word – Tables
Giới thiệu Bảng trong Word
Bảng trong Word là một mạng lưới các ô được sắp xếp trong hàng và cột. Bảng có thể được sử dụng để tổ chức bất kỳ loại nội dung nào, cho dù bạn đang làm việc với dữ liệu văn bản hay số. Trong Word, bạn có thể nhanh chóng chèn một bảng trống (blank table) hoặc chuyển đổi văn bản hiện có vào một cái bảng. Bạn cũng có thể tùy chỉnh bảng của mình bằng các kiểu và bố cục khác nhau.
Để chèn một bảng trống:
- Đặt điểm chèn vào nơi bạn muốn bảng xuất hiện.
- Điều hướng đến tab Insert, sau đó bấm vào lệnh Table.
- Thao tác này sẽ mở bảng thả xuống có chứa lưới. Di chuột qua lưới để chọn số lượng cột và hàng bạn muốn.

- Nhấp vào lưới để xác nhận lựa chọn của bạn, và một bảng sẽ xuất hiện.
- Để nhập văn bản đặt điểm chèn vào bất kỳ ô nào, sau đó bắt đầu nhập.
Để điều hướng giữa các ô, hãy sử dụng phím Tab hoặc các phím mũi tên trên bàn phím của bạn. Nếu điểm chèn nằm trong ô cuối cùng, nhấn phím Tab sẽ tự động tạo một hàng mới.
Để chuyển đổi văn bản hiện có thành bảng:
Trong ví dụ dưới đây, mỗi dòng văn bản chứa một phần của danh mục, bao gồm cả công việc và các ngày trong tuần. Các mục được ngăn cách bởi tab. Word có thể chuyển đổi thông tin này thành một bảng, sử dụng các tab để phân tách dữ liệu thành các cột.
- Chọn văn bản bạn muốn đổi thành một cái bảng. Nếu bạn đang sử dụng tệp thực hành của chúng tôi, bạn có thể tìm thấy nội dung này ở trang 2 của tài liệu.
- Đi đến tab Insert, sau đó bấm vào lệnh Table.
- Lựa chọn Convert Text to Table (Chuyển văn bản thành bảng) từ tùy chọn thả xuống.
- Một hộp thoại sẽ xuất hiện. Chọn một trong các tùy chọn bên dưới Separate text at. Đây là cách Word biết những gì cần đưa vào mỗi cột.
- Nhấp chuột OK. Văn bản sẽ xuất hiện trong một bảng.
Sửa đổi bảng
Bạn có thể dễ dàng thay đổi hình thức của bảng sau khi đã thêm một bảng vào tài liệu của mình. Có một số tùy chọn để tùy chỉnh, bao gồm thêm hàng hoặc cột và thay đổi kiểu bảng.
Để thêm một hàng hoặc cột:
- Di chuột ra bên ngoài bảng nơi bạn muốn thêm hàng hoặc cột. Nhấn vào dấu cộng xuất hiện.
- Một hàng hoặc cột mới sẽ được thêm vào bảng.

Bạn cũng có thể nhấp chuột phải vào bảng, sau đó di chuột qua Insert để xem các tùy chọn hàng và cột khác nhau.
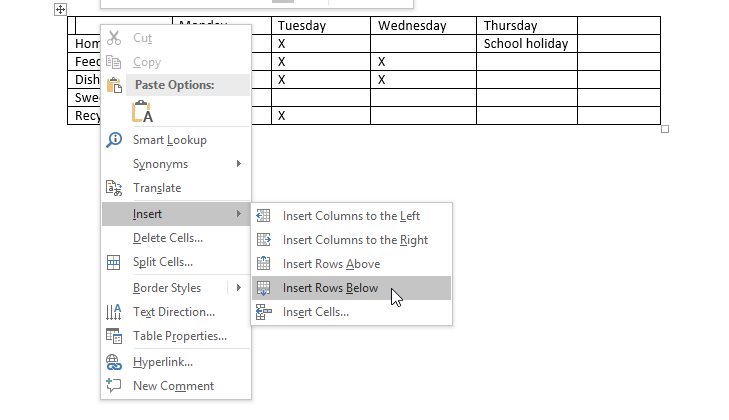
Để xóa một hàng hoặc cột:
- Đặt điểm chèn vào hàng ngang hoặc cột bạn muốn xóa.
- Nhấp chuột phải, sau đó chọn Delete Cells (Xóa ô) từ menu.
- Một hộp thoại sẽ xuất hiện. Chọn Xóa toàn bộ hàng (Delete entire row) hoặc Xóa toàn bộ cột (Delete entire column) sau đó nhấn vào OK.
- Hàng hoặc cột sẽ bị xóa.
Để áp dụng một kiểu bảng:
Kiểu bảng cho phép bạn thay đổi giao diênj (look and feel) của bảng của bạn ngay lập tức. Nó sẽ bao gồm một số yếu tố thiết kế, bao gồm màu sắc, đường viền và phông chữ.
- Bấm vào bất kỳ đâu trong bảng của bạn để chọn nó, sau đó bấm vào tab Design ở ngoài cùng bên phải của Ribbon.

- Xác định vị trí nhóm Table Styles (Kiểu bảng), sau đó bấm vào mũi tên More thả xuống để xem danh sách đầy đủ các kiểu.

- Chọn Kiểu bảng bạn muốn.
- Kiểu bảng sẽ xuất hiện.

Để sửa đổi các tùy chọn kiểu bảng:
Khi bạn đã chọn kiểu bảng, bạn có thể bật các tùy chọn khác nhau bật (On) hoặc tắt (off) để thay đổi diện mạo của nó. Có sáu lựa chọn: Header Row (Hàng tiêu đề), Total Row (Hàng tổng), Banded Rows, First Column (Cột đầu tiên), Last Column (cột cuối cùng) và Banded Columns.
- Nhấp vào bất kỳ đâu trong bảng của bạn, sau đó điều hướng đến tab Design.
- Xác định vị trí nhóm Table Style Options, sau đó nhấp chọn hoặc bỏ chọn các tùy chọn mong muốn.
- Kiểu bảng sẽ được sửa đổi.
Tùy thuộc vào Kiểu bảng bạn đã chọn, Table Style Options (Tùy chọn kiểu bảng) sẽ có thể có tác dụng khác. Bạn có thể cần phải thử nghiệm để có được giao diện bạn muốn.
Để áp dụng đường viền cho bảng:
- Chọn ô bạn muốn áp dụng một đường viền cho.
- Sử dụng các lệnh trên tab Design để chọn Kiểu đường kẻ, Độ dày đường và màu bútmong muốn.
- Nhấn vào mũi tên thả xuống bên dưới lệnh Bolders.
- Chọn một loại đường viền từ tùy chọn.
- Đường viền sẽ được áp dụng cho các ô đã chọn.
Sửa đổi bảng bằng cách sử dụng tab Layout
Trong Word, Layout xuất hiện bất cứ khi nào bạn chọn bảng của mình. Bạn có thể sử dụng các tùy chọn trên tab này để thực hiện nhiều sửa đổi.
Hi vọng bài viết này của Bachkhoatrithuc.vn sẽ đem lại cho bạn những cái nhìn tổng quan nhất về MS Word.