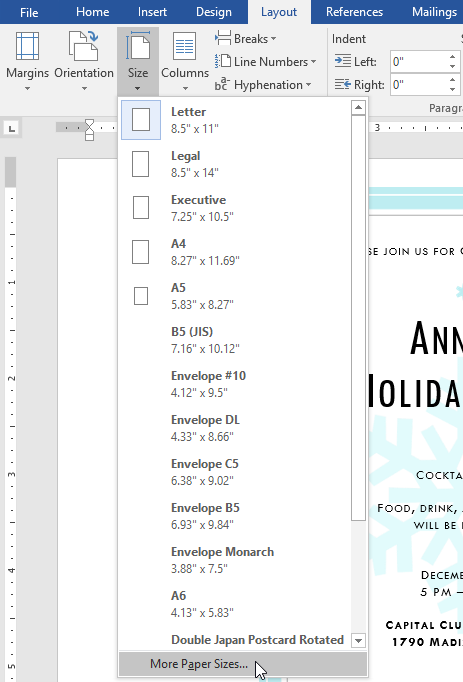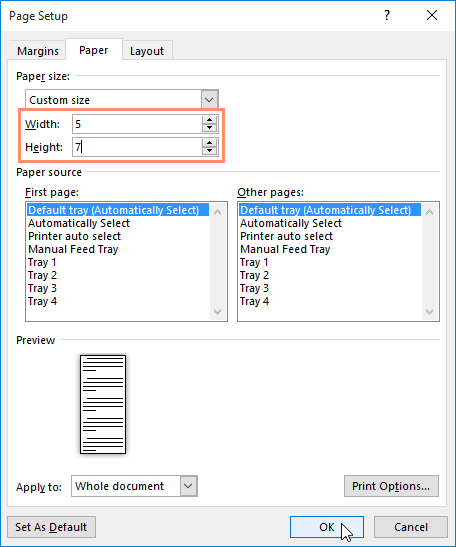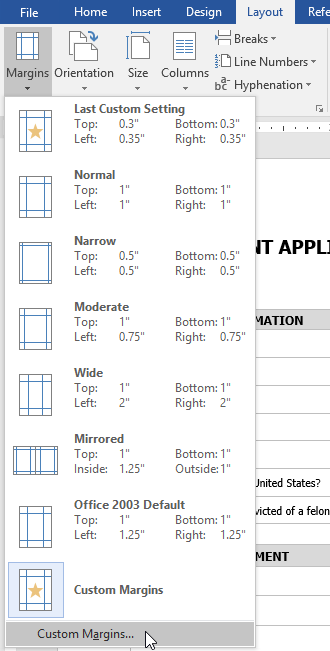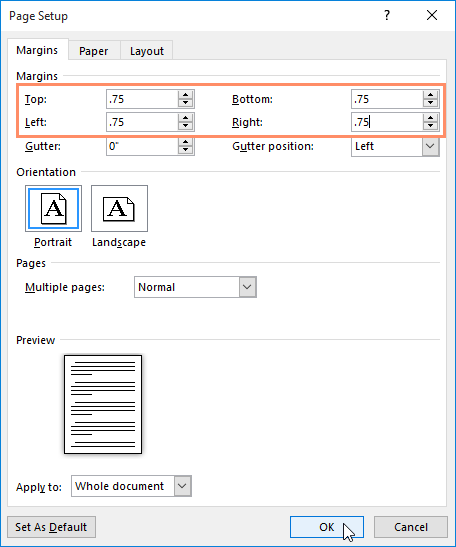Hãy cùng làm quen với MS Word qua những bài viết hướng dẫn MS Word của Bachkhoatrithuc.vn.
Bài 11: Bố cục trang Word – Page Layout
Giới thiệu bố cục trang Word
Word cung cấp nhiều tùy chọn định dạng và bố cục trang ảnh hưởng đến cách nội dung xuất hiện trên trang. Bạn có thể tùy chỉnh các Định hướng trang (Page orientation), khổ giấy (Paper size) và lề trang (Page margins ) tùy thuộc vào cách bạn muốn tài liệu của mình xuất hiện.
Định hướng trang
Word cung cấp hai tùy chọn định hướng trang: landscape và portrait. So sánh ví dụ của chúng tôi dưới đây để xem cách định hướng có thể ảnh hưởng đến hình thức và khoảng cách của văn bản và hình ảnh.
- Landscape có nghĩa là trang được định hướng chiều ngang (horizontally).

- Portrait có nghĩa là trang được định hướng theo chiều dọc (vertically).

Để thay đổi hướng trang:
- Chọn tab Layout.
- Nhấn vào lệnh Orientation trong nhóm Page Setup.

- Một tùy chọn thả xuống sẽ xuất hiện. Nhấp vào một trong hai Portrait hoặc Landscape để thay đổi hướng trang.

- Hướng trang của tài liệu sẽ được thay đổi.
Kích thước trang (Page Size)
Theo mặc định, kích thước trang của một tài liệu mới là 8,5 inch x 11 inch. Tùy thuộc vào dự án của bạn, bạn có thể cần điều chỉnh kích thước trang của tài liệu. Điều quan trọng cần lưu ý là trước khi sửa đổi kích thước trang mặc định, bạn nên kiểm tra xem máy in của bạn có thể chứa những kích thước trang nào.
Để thay đổi kích thước trang:
Word có nhiều loại kích thước trang được xác định trước để lựa chọn.
- Chọn tab Layout, sau đó bấm vào lệnh Size.

- Một tùy chọn thả xuống sẽ xuất hiện. Kích thước trang hiện tại được đánh dấu. Nhấp vào kích thước trang được xác định trước như mong muốn.

- Kích thước trang của tài liệu sẽ được thay đổi.
Để sử dụng kích thước trang tùy chỉnh:
Word cũng cho phép bạn tùy chỉnh kích thước trang trong hộp thoại Page Setup.
- Từ tab Layout, nhấp vào Size. Lựa chọn More Pages Size từ tùy chọn thả xuống.

- Hộp thoại Page Setup sẽ xuất hiện.
- Điều chỉnh các giá trị cho Width và Height sau đó nhấn vào OK.

- Kích thước trang của tài liệu sẽ được thay đổi.
Lề trang (Page Margins)
Lề là khoảng trống giữa văn bản và cạnh tài liệu của bạn. Theo mặc định, lề của tài liệu mới được đặt thành Normal, có nghĩa là nó có khoảng cách một inch giữa văn bản và mỗi cạnh. Tùy thuộc vào nhu cầu của bạn, Word cho phép bạn thay đổi kích thước lề của tài liệu.
Để định dạng lề trang:
Word có nhiều loại kích thước lề được xác định trước để lựa chọn.
- Chọn tab Layout, sau đó bấm vào lệnh Margins.

- Một tùy chọn thả xuống sẽ xuất hiện. Nhấn vào kích thước lề được xác định trước bạn muốn.

- Các lề của tài liệu sẽ được thay đổi.
Để sử dụng lề tùy chỉnh:
Word cũng cho phép bạn tùy chỉnh kích thước lề của mình trong Hộp thoại Page Setup.
- Từ tab Layout, nhấp vào Margins. Lựa chọn Custom Margins từ tùy chọn thả xuống.

- Hộp thoại Page Setup sẽ xuất hiện.
- Điều chỉnh các giá trị cho từng lề, sau đó nhấp vào OK.

- Các lề của tài liệu sẽ được thay đổi.
Bạn cũng có thể mở hộp thoại Page Setup bằng cách điều hướng đến tab Layout và nhấp vào biểu tượng nhỏ mũi tên ở góc dưới cùng bên phải của nhóm Page Setup.
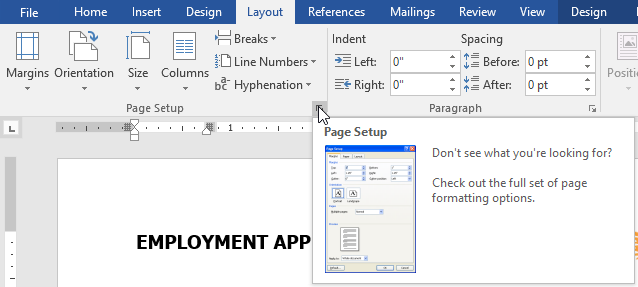
Bạn có thể sử dụng tính năng tiện lợi của Word Đặt làm mặc định (Set as Default) để Lưu tất cả các định dạng thay đổi bạn đã thực hiện và tự động áp dụng chúng cho tài liệu mới.
Hi vọng bài viết này của Bachkhoatrithuc.vn sẽ đem lại cho bạn những cái nhìn tổng quan nhất về MS Word.