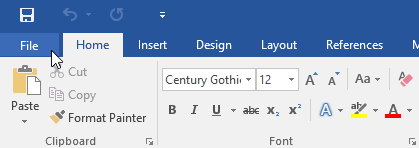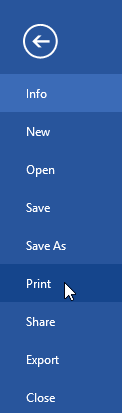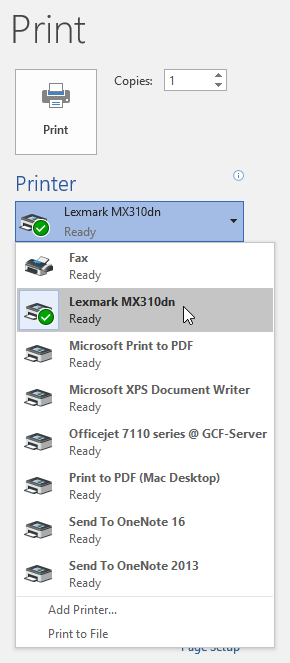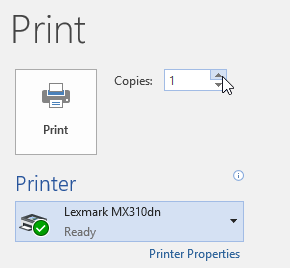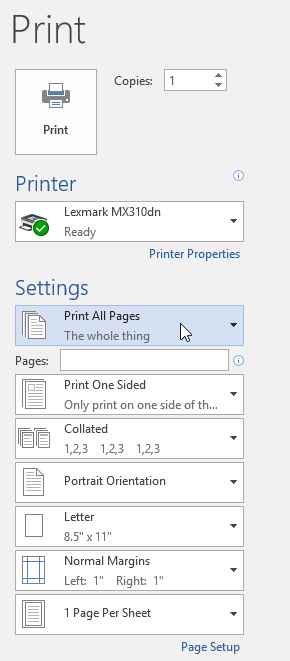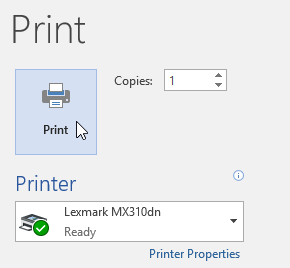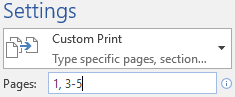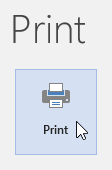Hãy cùng làm quen với MS Word qua những bài viết hướng dẫn MS Word của Bachkhoatrithuc.vn.
Giới thiệu
Khi bạn đã tạo tài liệu của mình, bạn có thể muốn in nó để xem và chia sẻ công việc của bạn ngoại tuyến. Thật dễ dàng để xem trước và in tài liệu trong Word bằng cách sử dụng Print (In).
Để truy cập khung In:
- Chọn tab File. Backstage view sẽ xuất hiện.

- Lựa chọn Print . Khung Print sẽ xuất hiện.

Bạn cũng có thể truy cập khung In bằng cách nhấn Ctrl+P trên bàn phím của bạn.
Để in một tài liệu:
- Khung in, sau đó chọn máy in mong muốn.

- Nhập số lượng bản sao (copies) bạn muốn in.

- Chọn bất kỳ cài đặt bổ sung nào nếu cần thiết.

- Nhấp chuột Print.

In tùy chỉnh
Đôi khi bạn có thể thấy không cần thiết phải in toàn bộ tài liệu của mình, trong trường hợp đó tùy chỉnh in có thể phù hợp hơn cho nhu cầu của bạn. Cho dù bạn đang in một số trang khác nhau hoặc một phạm vi trang, Word cho phép bạn chỉ định chính xác những trang bạn muốn in.
Để tùy chỉnh in tài liệu:
Nếu bạn muốn in các trang hoặc phạm vi trang riêng lẻ, bạn sẽ cần tách từng mục nhập bằng dấu dấu phẩy (ví dụ: 1, 3, 5-7 hoặc 10-14).
- Điều hướng đến khung In.
- Bên trong ô Pages, hãy nhập các trang bạn muốn in.

- Nhấp chuột Print (In).

Nếu tài liệu của bạn không được in theo cách bạn muốn, bạn có thể cần phải điều chỉnh một số cài đặt bố cục trang. Để tìm hiểu thêm, hãy xem lại bài học Bố cục trang của chúng tôi.
Hi vọng bài viết này của Bachkhoatrithuc.vn sẽ đem lại cho bạn những cái nhìn tổng quan nhất về MS Word.