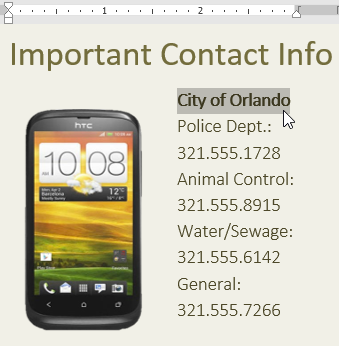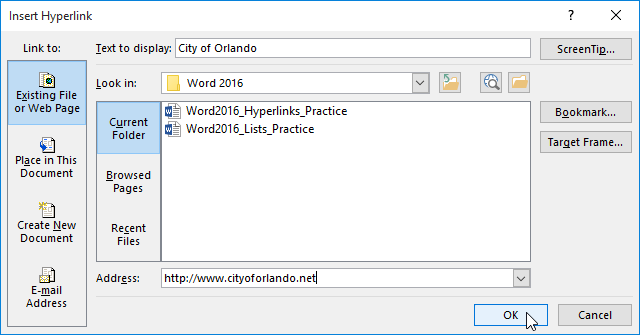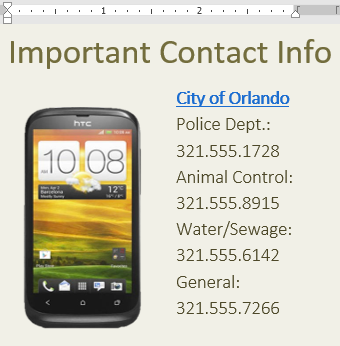Hãy cùng làm quen với MS Word qua những bài viết hướng dẫn MS Word của Bachkhoatrithuc.vn.
Giới thiệu
Thêm hyperlinks còn được biết là Links đến văn bản có thể cung cấp quyền truy cập vào trang web và địa chỉ email trực tiếp từ tài liệu của bạn. Có một số cách để chèn siêu liên kết vào tài liệu của bạn. Tùy thuộc vào cách bạn muốn Links xuất hiện, bạn có thể sử dụng Word định dạng liên kết tự động (automatic link formatting) hoặc đổi chữ thành một liên kết.
Hiểu về siêu liên kết trong Word
Các siêu liên kết có hai phần cơ bản: địa chỉ (URL) của trang web và hiển thị văn bản. Ví dụ, địa chỉ có thể là http://www.popsci.com và văn bản hiển thị có thể là Tạp chí khoa học nổi tiếng. Khi tạo siêu liên kết trong Word, bạn sẽ có thể chọn cả địa chỉ và văn bản hiển thị.
Word thường nhận dạng địa chỉ email và web khi bạn nhập và sẽ tự động định dạng chúng dưới dạng siêu kết nối sau khi bạn nhấn Enter hoặc là phím Space. Trong hình bên dưới, bạn có thể thấy một địa chỉ web siêu liên kết.
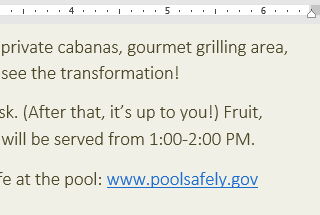
Để theo một siêu kết nối trong Word, hãy giữ phím Ctrl và nhấp vào siêu liên kết.
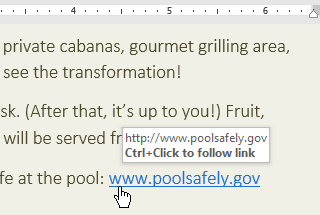
Để định dạng văn bản bằng siêu liên kết:
- Chọn văn bản bạn muốn định dạng dưới dạng siêu kết nối.

- Chọn tab Insert, sau đó bấm vào lệnh Links.

Bạn cũng có thể mở hộp thoại Chèn siêu kết nối bằng cách nhấp chuột phải vào văn bản đã chọn và chọn Liên kết… từ menu xuất hiện.
- Hộp thoại Insert HyperLink sẽ xuất hiện. Sử dụng các tùy chọn ở bên trái, bạn có thể chọn liên kết đến một tập tin, trang web, địa chỉ email, tài liệu hoặc một chỗ trong tài liệu hiện tại.
- Văn bản được chọn sẽ xuất hiện trong ô Text to display ở trên cùng. Bạn có thể thay đổi văn bản này nếu muốn.
- Bên trong ô Address nhập địa chỉ bạn muốn liên kết đến, sau đó nhấp vào OK.

- Văn bản sau đó sẽ được định dạng dưới dạng siêu liên kết.

Sau khi bạn tạo một siêu kết nối, bạn nên kiểm tra nó. Nếu bạn đã liên kết đến một trang web, trình duyệt web của bạn sẽ tự động mở và hiển thị trang web đó. Nếu nó không hoạt động, hãy kiểm tra địa chỉ siêu liên kết để tìm lỗi chính tả.
Chỉnh sửa và loại bỏ siêu liên kết
Khi bạn đã chèn một siêu kết nối, bạn có thể nhấp chuột phải vào siêu kết nối đó để edit (chỉnh sửa), open (mở), copy (sao chép) hoặc remove (gỡ bỏ) nó.
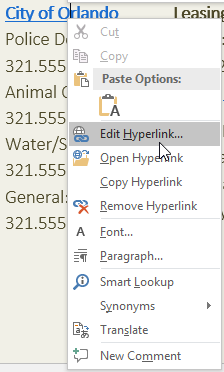
Để loại bỏ một siêu kết nối, bấm chuột phải vào siêu kết nối và chọn Remove Hyperlink từ menu xuất hiện.
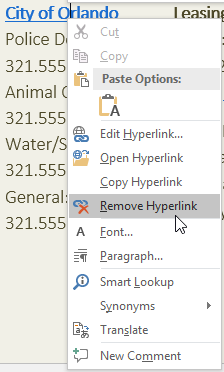
Hi vọng bài viết này của Bachkhoatrithuc.vn sẽ đem lại cho bạn những cái nhìn tổng quan nhất về MS Word.