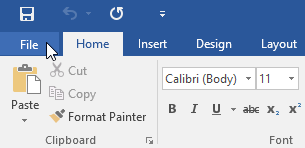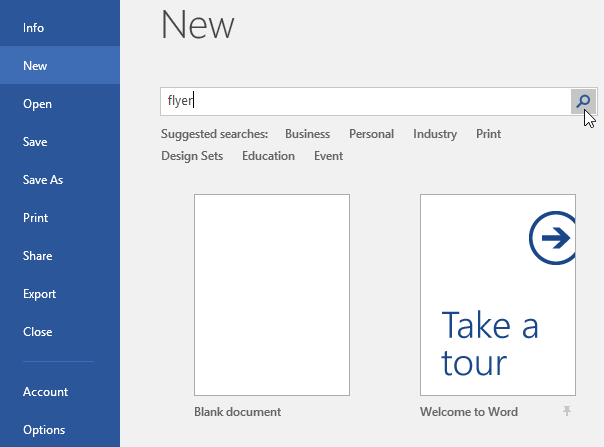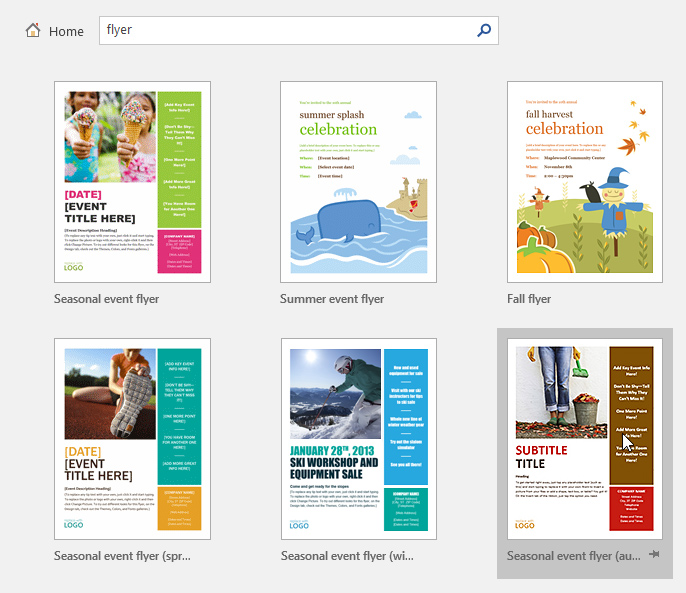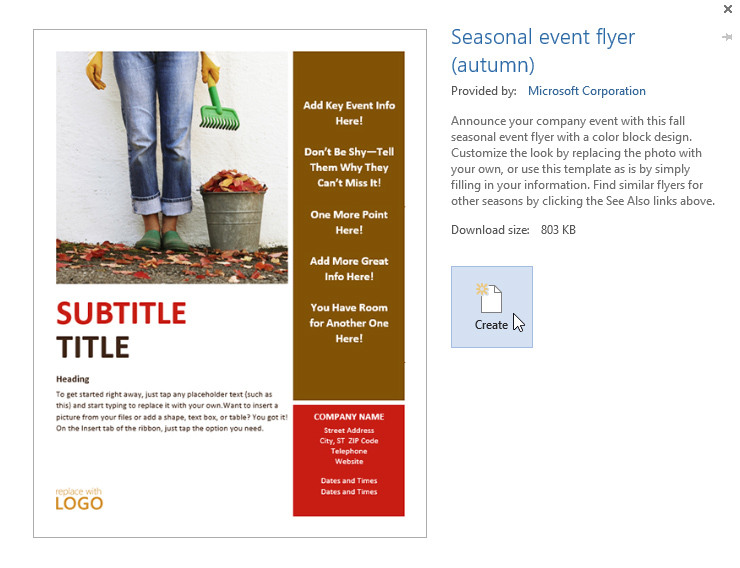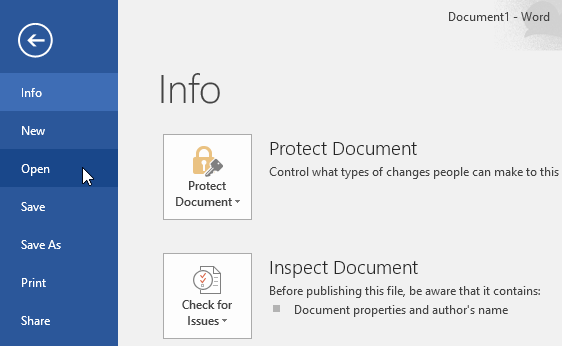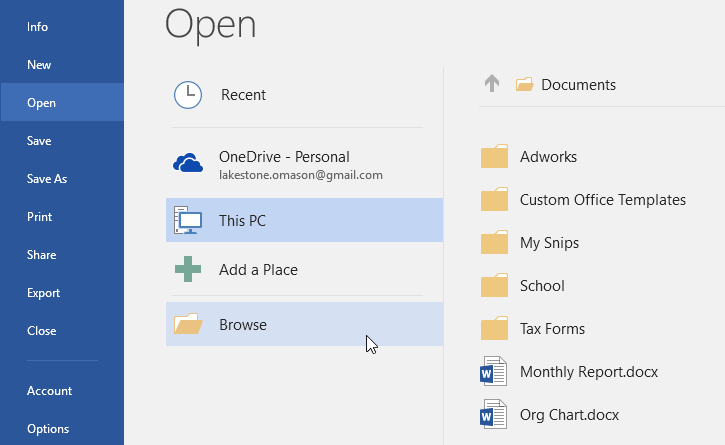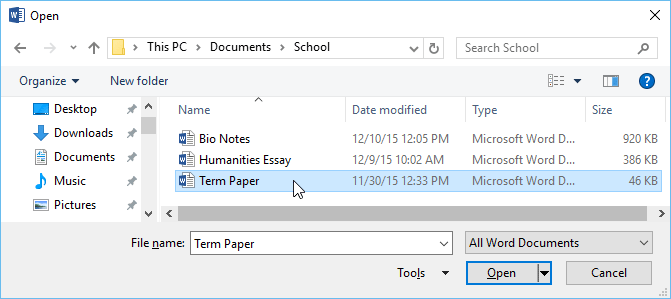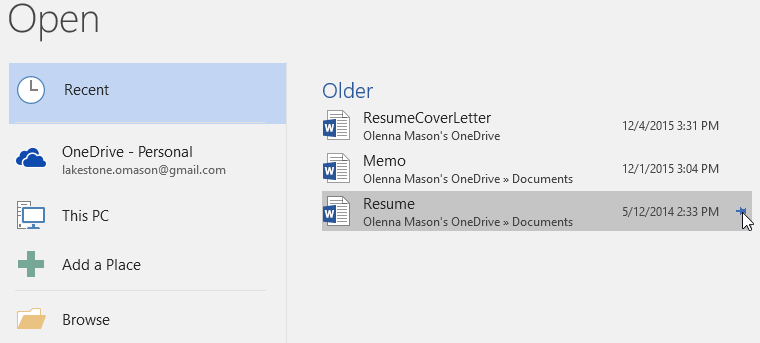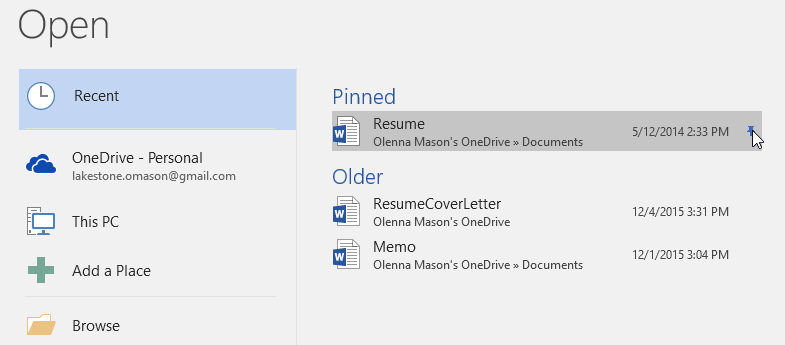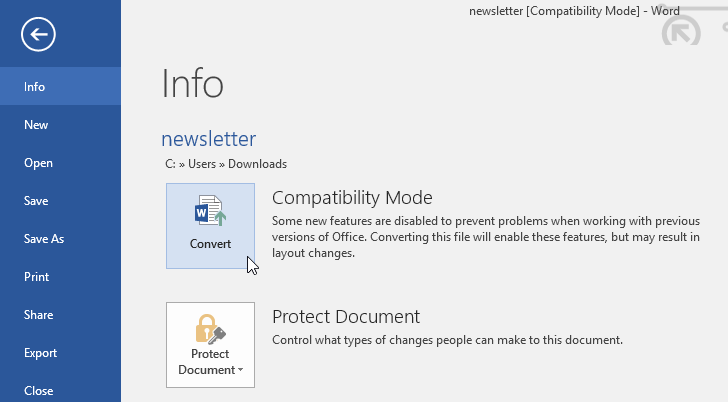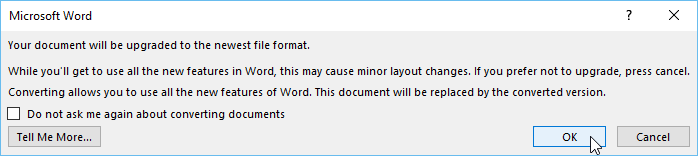Hãy cùng làm quen với MS Word qua những bài viết hướng dẫn MS Word của Bachkhoatrithuc.vn.
Giới thiệu
Các tệp Word được gọi là tài liệu (Documents). Bất cứ khi nào bạn bắt đầu một dự án mới trong Word, bạn sẽ cần tạo một tài liệu mới (create a new document), có thể trống hoặc từ một mẫu. Bạn cũng sẽ cần phải biết làm thế nào để mở một tài liệu hiện có (open an existing document).
Để tạo một tài liệu trống mới (new blank document)
Khi bắt đầu một dự án mới trong Word, bạn thường muốn bắt đầu với một tài liệu trống mới.
- Chọn tab File để truy cập Backstage view.

- Lựa chọn New sau đó nhấn vào Tài liệu trống (Blank Document).

- Một tài liệu trống mới sẽ xuất hiện.
Để tạo một tài liệu mới từ một mẫu (template):
Một mẫu (template) là một tài liệu được thiết kế trước bạn có thể sử dụng để tạo một tài liệu mới một cách nhanh chóng. Mẫu thường bao gồm định dạng và thiết kế tùy chỉnh vì vậy chúng có thể giúp bạn tiết kiệm rất nhiều thời gian và công sức khi bắt đầu một dự án mới.
- Nhấn vào tab File để truy cập Backstage view, sau đó chọn New.
- Một số mẫu sẽ xuất hiện bên dưới Tùy chọn Blank document. Bạn cũng có thể sử dụng thanh tìm kiếm để tìm thứ gì đó cụ thể hơn. Trong ví dụ của chúng tôi, chúng tôi sẽ tìm kiếm một mẫu tờ rơi (Flyer).

- Khi bạn tìm thấy thứ gì đó mình thích, hãy chọn một mẫu để xem trước.

- Một bản xem trước (preview) của mẫu sẽ xuất hiện. Nhấp chuột Create để sử dụng mẫu đã chọn.

- Một tài liệu mới sẽ xuất hiện với mẫu đã chọn.
Bạn cũng có thể duyệt các mẫu theo danh mục sau khi thực hiện tìm kiếm.
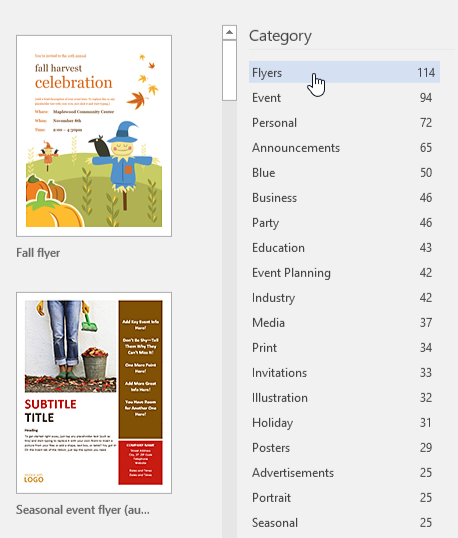
Để mở một tài liệu hiện có:
Ngoài việc tạo tài liệu mới, bạn thường cần mở một tài liệu đã được lưu trước đó. Để tìm hiểu thêm về cách lưu tài liệu, hãy truy cập bài học của chúng tôi về Lưu và chia sẻ tài liệu.
- Hướng đến Backstage view, sau đó nhấn vào Open.

- Lựa chọn This PC sau đó nhấn vào Browse. Bạn cũng có thể chọn OneDrive để mở các tệp được lưu trữ trên OneDrive của bạn.

- Hộp thoại Open sẽ xuất hiện. Xác định vị trí và chọn tài liệu của bạn sau đó nhấn vào Open.

- Tài liệu đã chọn sẽ xuất hiện.
Để ghim một tài liệu:
Nếu bạn thường xuyên làm việc với cùng một tài liệu bạn có thể ghim nó vào chế độ xem Backstage View để truy cập nhanh.
- Hướng đến Backstage view, nhấp chuột Open sau đó chọn Gần đây (Recent).
- Một danh sách các tài liệu được chỉnh sửa gần đây sẽ xuất hiện. Di chuột qua tài liệu bạn muốn ghim, sau đó bấm vào biểu tượng đinh ghim.

- Tài liệu sẽ nằm trong danh sách Tài liệu gần đây cho đến khi được bỏ ghim. Để bỏ ghim tài liệu, hãy nhấp lại vào biểu tượng đinh ghim.

Chế độ tương thích (Compatibility Mode)
Đôi khi, bạn có thể cần phải làm việc với các tài liệu đã được tạo trong các phiên bản Microsoft Word cũ hơn, chẳng hạn như Word 2010 hoặc Word 2007. Khi bạn mở các loại tài liệu này, chúng sẽ xuất hiện trong Chế độ tương thích.
Chế độ tương thích vô hiệu hóa một số tính năng nhất định, vì vậy bạn sẽ chỉ có thể truy cập các lệnh có trong chương trình được sử dụng để tạo tài liệu. Ví dụ: nếu bạn mở tài liệu được tạo trong Word 2007, bạn chỉ có thể sử dụng các tab và lệnh có trong Word 2007.
Trong hình ảnh bên dưới, bạn có thể thấy Chế độ tương thích có thể ảnh hưởng như thế nào đến các lệnh khả dụng. Vì tài liệu bên trái đang ở Chế độ tương thích nên nó chỉ hiển thị các lệnh có sẵn trong Word 2007.

Để thoát khỏi Chế độ tương thích, bạn cần phải đổi tài liệu sang loại phiên bản hiện tại. Tuy nhiên, nếu bạn đang cộng tác với những người khác chỉ có quyền truy cập vào phiên bản Word cũ hơn, thì tốt nhất bạn nên để tài liệu ở Chế độ tương thích để định dạng không thay đổi.
Bạn có thể xem lại trang hỗ trợ này của Microsoft để tìm hiểu thêm về tính năng nào bị tắt trong Chế độ tương thích.
Để chuyển đổi một tài liệu:
Nếu bạn muốn truy cập vào các tính năng mới hơn, bạn có thể đổi tài liệu sang định dạng tệp hiện tại.
- Nhấn vào Tập tin (File) để truy cập chế độ xem Backstage View, sau đó định vị và chọn Convert (Chuyển).

- Một hộp thoại sẽ xuất hiện. Nhấp chuột OK để xác nhận nâng cấp tập tin.

- Tài liệu sẽ được chuyển đổi sang loại tệp mới nhất.
Chuyển đổi một tập tin có thể gây ra một số thay đổi đối với bố cục ban đầu của tài liệu.
Hi vọng bài viết này của Bachkhoatrithuc.vn sẽ đem lại cho bạn những cái nhìn tổng quan nhất về MS Word.